Willkommen zu unserem ultimativen Leitfaden, der Ihnen hilft, das lästige Problem der Kernel Security Check Failure zu beheben. In diesem Artikel werden wir Ihnen detaillierte Anleitungen und Lösungen geben, um dieses Problem zu lösen und Ihren Computer wieder optimal funktionieren zu lassen. Lassen Sie uns gemeinsam in die Welt der Kernel-Sicherheit eintauchen!
June 2024: Steigern Sie die Leistung Ihres Computers und beseitigen Sie Fehler mit dieser fortschrittlichen Optimierungssoftware. Laden Sie sie unter diesem Link herunter
- Hier klicken zum Herunterladen und Installieren der Optimierungssoftware.
- Führen Sie einen umfassenden Systemscan durch.
- Lassen Sie die Software Ihr System automatisch reparieren.
Aktualisieren von Windows 10 auf die neueste Version
Um Windows 10 auf die neueste Version zu aktualisieren, befolgen Sie diese Schritte:
1. Öffnen Sie das Startmenü und klicken Sie auf Einstellungen.
2. Wählen Sie Update und Sicherheit.
3. Klicken Sie auf Nach Updates suchen und warten Sie, bis das System nach verfügbaren Updates sucht.
4. Wenn Updates verfügbar sind, klicken Sie auf Jetzt herunterladen und installieren.
5. Warten Sie, bis der Update-Vorgang abgeschlossen ist.
6. Starten Sie Ihren Computer neu, um die Änderungen zu übernehmen.
Hinweis: Stellen Sie sicher, dass Ihr Computer während des Update-Vorgangs mit dem Internet verbunden ist.
Wenn Sie weiterhin den Fehler Kernel Security Check Failure erhalten, kann das Problem durch beschädigte Systemdateien verursacht werden. In diesem Fall können Sie die integrierten Windows-Tools verwenden, um das Problem zu beheben:
1. Öffnen Sie das Startmenü und suchen Sie nach Eingabeaufforderung.
2. Klicken Sie mit der rechten Maustaste auf Eingabeaufforderung und wählen Sie Als Administrator ausführen.
3. Geben Sie den Befehl sfc /scannow ein und drücken Sie die Eingabetaste.
4. Das System wird nach beschädigten Dateien suchen und diese automatisch reparieren.
Hinweis: Dieser Vorgang kann einige Zeit in Anspruch nehmen. Warten Sie, bis der Vorgang abgeschlossen ist, und starten Sie dann Ihren Computer neu.
Wenn das Problem weiterhin besteht, sollten Sie in Betracht ziehen, Ihren Computer von einem erfahrenen Softwareingenieur überprüfen zu lassen, da das Problem möglicherweise durch Malware oder fehlerhafte Treiber verursacht wird.
Tipp: Sie können auch einen Partition Wizard verwenden, um Ihre Festplatte auf Fehler zu überprüfen und das Problem zu beheben.
Mit diesen Methoden sollten Sie in der Lage sein, den Kernel Security Check Failure Fehler zu beheben und Ihren Computer wieder normal nutzen zu können.
Aktualisieren der Treiber
Um das Problem KERNEL_SECURITY_CHECK_FAILURE zu beheben, kann es hilfreich sein, Ihre Treiber zu aktualisieren. Veraltete oder fehlerhafte Treiber können zu diesem Fehler führen.
Um die Treiber zu aktualisieren, gehen Sie wie folgt vor:
1. Öffnen Sie den Geräte-Manager, indem Sie mit der rechten Maustaste auf das Startmenü klicken und Geräte-Manager auswählen.
2. Suchen Sie die Kategorie Geräte und erweitern Sie sie. Hier finden Sie eine Liste aller installierten Gerätetreiber.
3. Klicken Sie mit der rechten Maustaste auf den Treiber, den Sie aktualisieren möchten, und wählen Sie Treiber aktualisieren.
4. Wählen Sie die Option Automatisch nach aktualisierter Treibersoftware suchen. Windows sucht dann online nach den neuesten Treibern und installiert sie automatisch.
5. Wiederholen Sie diesen Vorgang für alle Treiber, die aktualisiert werden müssen.
Beachten Sie: Es ist auch möglich, die Treiber manuell von der Website des Herstellers herunterzuladen und zu installieren.
Durch das Aktualisieren der Treiber können Sie möglicherweise das Problem KERNEL_SECURITY_CHECK_FAILURE beheben und die Stabilität Ihres Systems verbessern. Denken Sie daran, regelmäßig Treiberaktualisierungen durchzuführen, um mögliche Probleme zu vermeiden.
Überprüfen auf Festplattenfehler
– Festplattenfehler können zu schwerwiegenden Problemen wie dem Blue Screen of Death und Systemabstürzen führen.
– Um Festplattenfehler zu überprüfen, gibt es verschiedene Methoden.
– Eine Möglichkeit ist die Verwendung des Windows Memory Diagnostics Tools, um den Arbeitsspeicher auf Probleme zu überprüfen.
– Ein weiterer Ansatz ist die Verwendung des Partition Wizard, um die Festplatte auf Fehler zu überprüfen und sie gegebenenfalls zu reparieren.
– Wenn der Fehler durch Malware verursacht wird, sollte ein Antivirenprogramm verwendet werden, um den Computer zu scannen und die Malware zu entfernen.
– Überprüfen Sie auch die Treiber auf Aktualisierungen und installieren Sie gegebenenfalls die neuesten Versionen.
– Ein häufiger Grund für Festplattenfehler sind beschädigte Systemdateien. In diesem Fall können Sie die Systemdateien mit dem Befehl sfc /scannow reparieren.
– Beachten Sie, dass der Stop-Code KERNEL_SECURITY_CHECK_FAILURE auf einen Festplattenfehler hinweisen kann.
– Es ist wichtig, regelmäßig Backups Ihrer Dateien zu erstellen, um Datenverlust zu vermeiden.
– Wenn Sie unsicher sind, wie Sie die Festplatte überprüfen und Fehler beheben können, sollten Sie einen Fachmann, wie beispielsweise einen Softwareingenieur, um Hilfe bitten.
Überprüfen auf Speicherprobleme
Um Speicherprobleme zu überprüfen, verwenden Sie das Memory Diagnostics Tool von Windows. Führen Sie die folgenden Schritte aus, um das Tool zu verwenden:
1. Drücken Sie die Windows-Taste + R, um das Ausführen-Fenster zu öffnen.
2. Geben Sie mdsched.exe ein und drücken Sie die Eingabetaste.
3. Wählen Sie die Option Jetzt neu starten und nach Problemen suchen.
4. Ihr Computer wird neu gestartet und der Speichertest wird ausgeführt.
Während des Tests werden alle Speicherprobleme erkannt und behoben. Falls das Tool Fehler findet, sollten Sie Ihre RAM-Module überprüfen und gegebenenfalls austauschen.
Speicherprobleme können zu verschiedenen Problemen führen, einschließlich des Windows KERNEL_SECURITY_CHECK_FAILURE-Fehlers. Es ist wichtig, diese Probleme zu beheben, um einen reibungslosen Betrieb Ihres Systems sicherzustellen.
Falls Sie weitere Schwierigkeiten haben, empfehlen wir Ihnen, sich an einen erfahrenen Softwareingenieur oder an den technischen Support zu wenden, um eine umfassende Lösung zu finden.
Ausführen von Systemdateiprüfer und ‘chkdsk’ Befehlen
Um den Fehler KERNEL_SECURITY_CHECK_FAILURE zu beheben, können Sie den Systemdateiprüfer und den ‘chkdsk’ Befehl ausführen. Diese Tools überprüfen die Integrität der Systemdateien und beheben Fehler automatisch.
1. Öffnen Sie die Eingabeaufforderung als Administrator.
2. Geben Sie den Befehl sfc /scannow ein und drücken Sie die Eingabetaste. Dieser Befehl führt den Systemdateiprüfer aus und überprüft die Integrität der Systemdateien.
3. Wenn der Systemdateiprüfer Fehler findet, führen Sie den Befehl chkdsk /f aus, um Fehler auf der Festplatte zu reparieren.
4. Starten Sie Ihren Computer neu, um die Änderungen zu übernehmen.
Durch das Ausführen dieser Befehle können viele Probleme behoben werden, die den KERNEL_SECURITY_CHECK_FAILURE Fehler verursachen können. Wenn das Problem weiterhin besteht, sollten Sie möglicherweise einen Softwareingenieur oder Techniker um Hilfe bitten.
Verwenden des Blue Screen Fehlerbehebungstools
Um den Kernel Security Check Failure-Fehler zu beheben, können Sie das Blue Screen Fehlerbehebungstool verwenden. Dieses Tool kann Ihnen helfen, die Ursache des Problems zu identifizieren und Lösungen zu finden.
1. Öffnen Sie das Startmenü und geben Sie Blue Screen Fehlerbehebungstool ein.
2. Wählen Sie das entsprechende Suchergebnis aus und klicken Sie darauf.
3. Das Tool wird gestartet und beginnt mit der Diagnose Ihres Systems.
4. Folgen Sie den Anweisungen des Tools, um mögliche Fehler zu identifizieren und zu beheben.
5. Wenn das Tool ein Problem findet, wird es Ihnen mögliche Lösungen vorschlagen.
6. Führen Sie die vorgeschlagenen Lösungen durch, um das Problem zu beheben.
Denken Sie daran, dass das Blue Screen Fehlerbehebungstool möglicherweise nicht alle Probleme beheben kann. Falls das Problem weiterhin besteht, empfehlen wir Ihnen, sich an einen erfahrenen Softwareingenieur zu wenden, um weitergehende Unterstützung bei der Fehlerbehebung zu erhalten.
Temporäres Deaktivieren des Antivirenprogramms
Um das Problem Kernel Security Check Failure zu beheben, kann es hilfreich sein, vorübergehend das Antivirenprogramm zu deaktivieren. Dies kann dazu beitragen, Konflikte mit dem System zu vermeiden und die Fehlerursache zu identifizieren.
Um das Antivirenprogramm vorübergehend zu deaktivieren, folgen Sie diesen Schritten:
1. Klicken Sie mit der rechten Maustaste auf das Antivirenprogramm-Symbol in der Taskleiste.
2. Wählen Sie Temporär deaktivieren oder einen ähnlichen Befehl aus dem Kontextmenü.
3. Bestätigen Sie gegebenenfalls die Deaktivierung in einem weiteren Dialogfeld.
Bitte beachten Sie, dass das Deaktivieren des Antivirenprogramms vorübergehend Ihren Computer einem erhöhten Risiko aussetzen kann. Stellen Sie sicher, dass Sie nach der Fehlerbehebung das Antivirenprogramm wieder aktivieren, um Ihren Computer zu schützen.
Wenn das Problem weiterhin besteht, können andere mögliche Lösungen in Betracht gezogen werden, wie z.B. das Überprüfen auf Speicherprobleme mit dem Memory Diagnostics Tool oder das Aktualisieren von Treibern.
Häufig gestellte Fragen
– Was ist die Ursache für den Fehler KERNEL_SECURITY_CHECK_FAILURE?
Die Ursache dieses Fehlers kann auf verschiedene Dinge zurückzuführen sein. Ein häufiger Grund ist ein Problem mit den Systemdateien oder den Treibern. Es kann auch aufgrund von Hardwareproblemen oder einer Virusinfektion auftreten.
– Wie kann ich den Fehler beheben?
Es gibt verschiedene Lösungen, die Sie ausprobieren können, um den Fehler zu beheben. Überprüfen Sie zuerst Ihren Arbeitsspeicher auf Probleme. Führen Sie einen Virenscan durch, um sicherzustellen, dass Ihr System nicht infiziert ist. Aktualisieren Sie Ihre Treiber und überprüfen Sie, ob Ihre Software auf dem neuesten Stand ist. Eine weitere Möglichkeit besteht darin, die Windows-Systemdateien zu überprüfen und zu reparieren.
– Wie kann ich den Fehler KERNEL_SECURITY_CHECK_FAILURE vermeiden?
Um diesen Fehler zu vermeiden, sollten Sie regelmäßig Ihre Software und Treiber aktualisieren. Führen Sie regelmäßige Virenscans durch und stellen Sie sicher, dass Ihr System vor Viren geschützt ist. Überprüfen Sie auch Ihren Arbeitsspeicher und Ihre Hardware regelmäßig auf Probleme.
– Wie erkenne ich den Fehler KERNEL_SECURITY_CHECK_FAILURE?
Dieser Fehler wird in der Regel durch einen Blue Screen of Death (BSOD) mit dem Stop-Code KERNEL_SECURITY_CHECK_FAILURE angezeigt. Ihr System kann neu starten und möglicherweise die Meldung Ihr PC ist auf ein Problem gestoßen und muss neu gestartet werden anzeigen.
– Was sind die möglichen Lösungen für BSOD-Fehler?
Es gibt verschiedene Lösungen für BSOD-Fehler. Überprüfen Sie zunächst Ihre Treiber und aktualisieren Sie sie falls erforderlich. Überprüfen Sie auch Ihre Systemdateien und reparieren Sie diese gegebenenfalls. Führen Sie einen Virenscan durch und stellen Sie sicher, dass Ihr System frei von Viren ist. Überprüfen Sie Ihren Arbeitsspeicher auf Probleme und stellen Sie sicher, dass Ihre Hardware ordnungsgemäß funktioniert.
Fortect: Ihr PC-Wiederherstellungsexperte

Scannen Sie heute Ihren PC, um Verlangsamungen, Abstürze und andere Windows-Probleme zu identifizieren und zu beheben.
Fortects zweifacher Ansatz erkennt nicht nur, wenn Windows nicht richtig funktioniert, sondern behebt das Problem an seiner Wurzel.
Jetzt herunterladen und Ihren umfassenden Systemscan starten.
- ✔️ Reparatur von Windows-Problemen
- ✔️ Behebung von Virus-Schäden
- ✔️ Auflösung von Computer-Freeze
- ✔️ Reparatur beschädigter DLLs
- ✔️ Blauer Bildschirm des Todes (BSoD)
- ✔️ OS-Wiederherstellung
Abschließende Gedanken
Die Behebung von Kernel Security Check Failure ist entscheidend, um Ihren Computer vor weiteren Problemen zu schützen. Durch die Überprüfung der Systemdateien und das Anwenden geeigneter Lösungen können Sie diese Fehlerursache beheben. Es gibt verschiedene Methoden, um das Problem anzugehen, darunter das Aktualisieren oder Neuinstallieren von Treibern, das Überprüfen auf Speicherprobleme und das Entfernen von Viren. Ein Software-Ingenieur kann Ihnen dabei helfen, die Ursache des Fehlers zu ermitteln und die besten Lösungen für Ihr System zu finden. Der Stop-Code auf dem Blue Screen of Death (BDOS) gibt wichtige Informationen über den Fehler an.
Es ist wichtig, die Dateisysteme und -codes zu verstehen, um die Fehlerursache besser zu identifizieren. Denken Sie daran, dass ein Neustart Ihres PCs oder das Herunterfahren des Systems die Situation vorübergehend beheben kann, aber es ist wichtig, die zugrunde liegenden Probleme langfristig zu beheben, um Abstürze zu vermeiden.
Gemeinsame Ursachen für den BSOD
- Hardwareprobleme: Defekte Hardware wie RAM, Festplatten oder Grafikkarten können zu einem BSOD führen.
- Veraltete Treiber: Inkompatible oder veraltete Treiber können Konflikte verursachen und den BSOD auslösen.
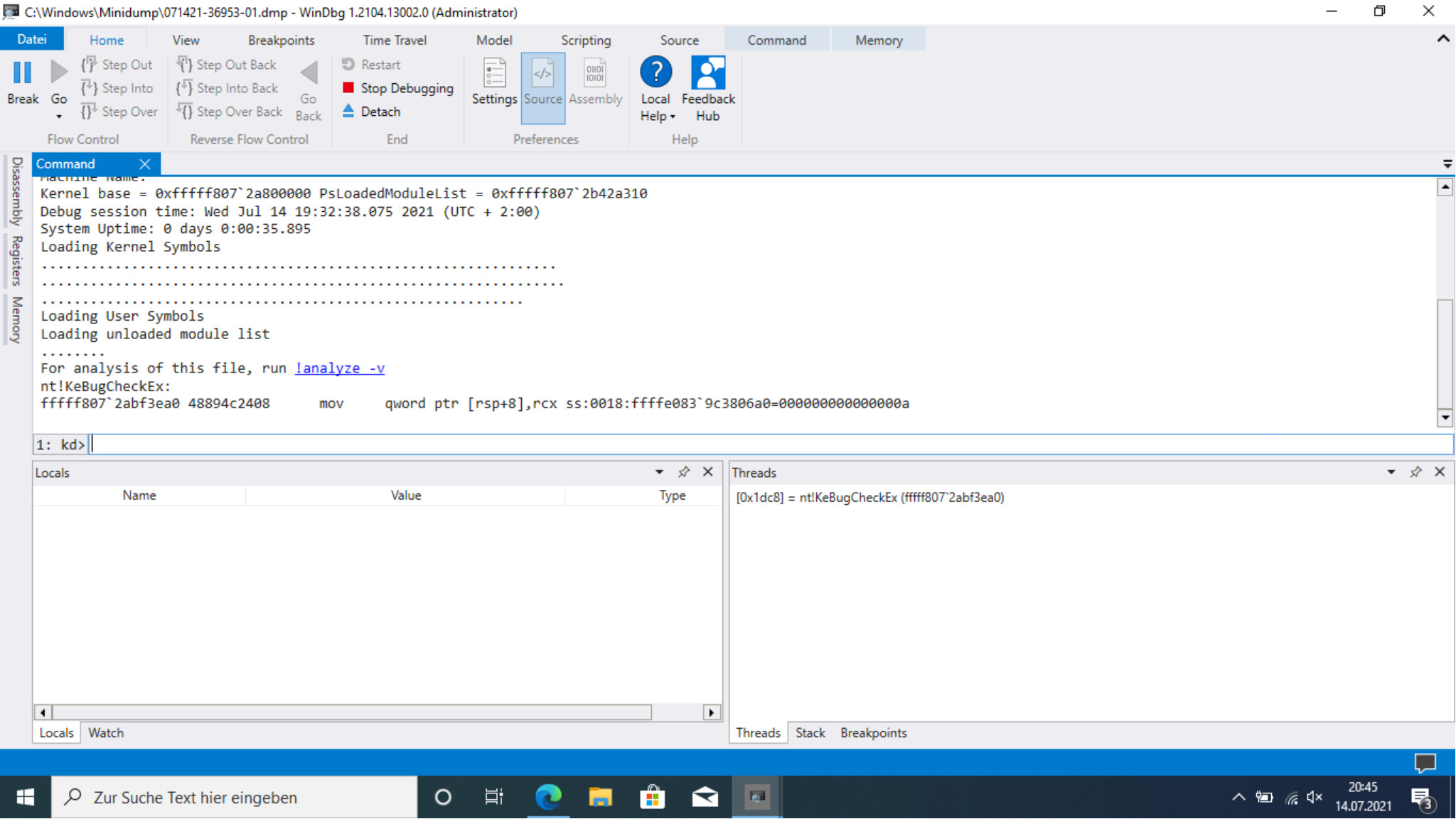
- Softwarefehler: Fehlerhafte Software oder fehlerhafte Installationen können zu einem BSOD führen.
- Virenbefall: Schadsoftware oder Viren können das System beeinträchtigen und einen BSOD verursachen.
- Überhitzung: Eine Überhitzung des Systems kann zu einem BSOD führen, insbesondere bei unzureichender Kühlung.
- Fehlerhafte Windows-Updates: In einigen Fällen können fehlerhafte Windows-Updates zu einem BSOD führen.
Korrupte Systemdateien
- Überprüfen und reparieren Sie korrupte Systemdateien
- Verwenden Sie das System File Checker-Tool, um korrupte Dateien zu finden und zu beheben
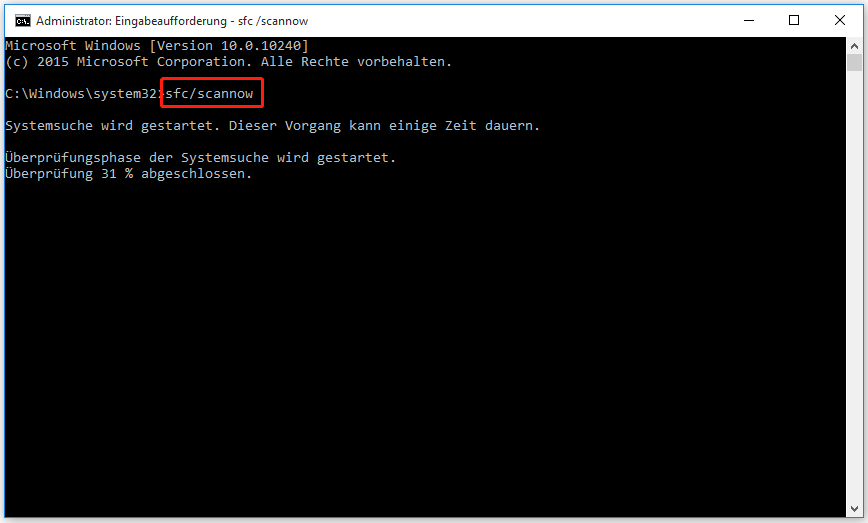
- Führen Sie einen vollständigen Virenscan durch, um schädliche Programme auszuschließen
- Aktualisieren Sie Treiber und Betriebssystem, um mögliche Konflikte zu beheben
- Starten Sie Ihren Computer im abgesicherten Modus und führen Sie eine Systemwiederherstellung durch
- Deinstallieren Sie kürzlich installierte Programme oder Updates, die möglicherweise das Problem verursachen
- Überprüfen Sie die Festplatte auf Fehler und beheben Sie diese gegebenenfalls
- Führen Sie eine Neuinstallation des Betriebssystems durch, wenn alle anderen Lösungen fehlschlagen
Fehlerhafte Hardware
- Fehlerhafte Hardware: Die Überprüfung der Kompatibilität und Funktionalität Ihrer Hardware ist von entscheidender Bedeutung.
- Veraltete Treiber
- Inkompatible Hardwarekomponenten
- Defekte Festplatte
- Arbeitsspeicherfehler
- Überhitzung des Systems
- Netzteilprobleme
Veraltete Treiber
- Veraltete Treiber können zu Problemen führen
- Regelmäßige Aktualisierung der Treiber ist wichtig
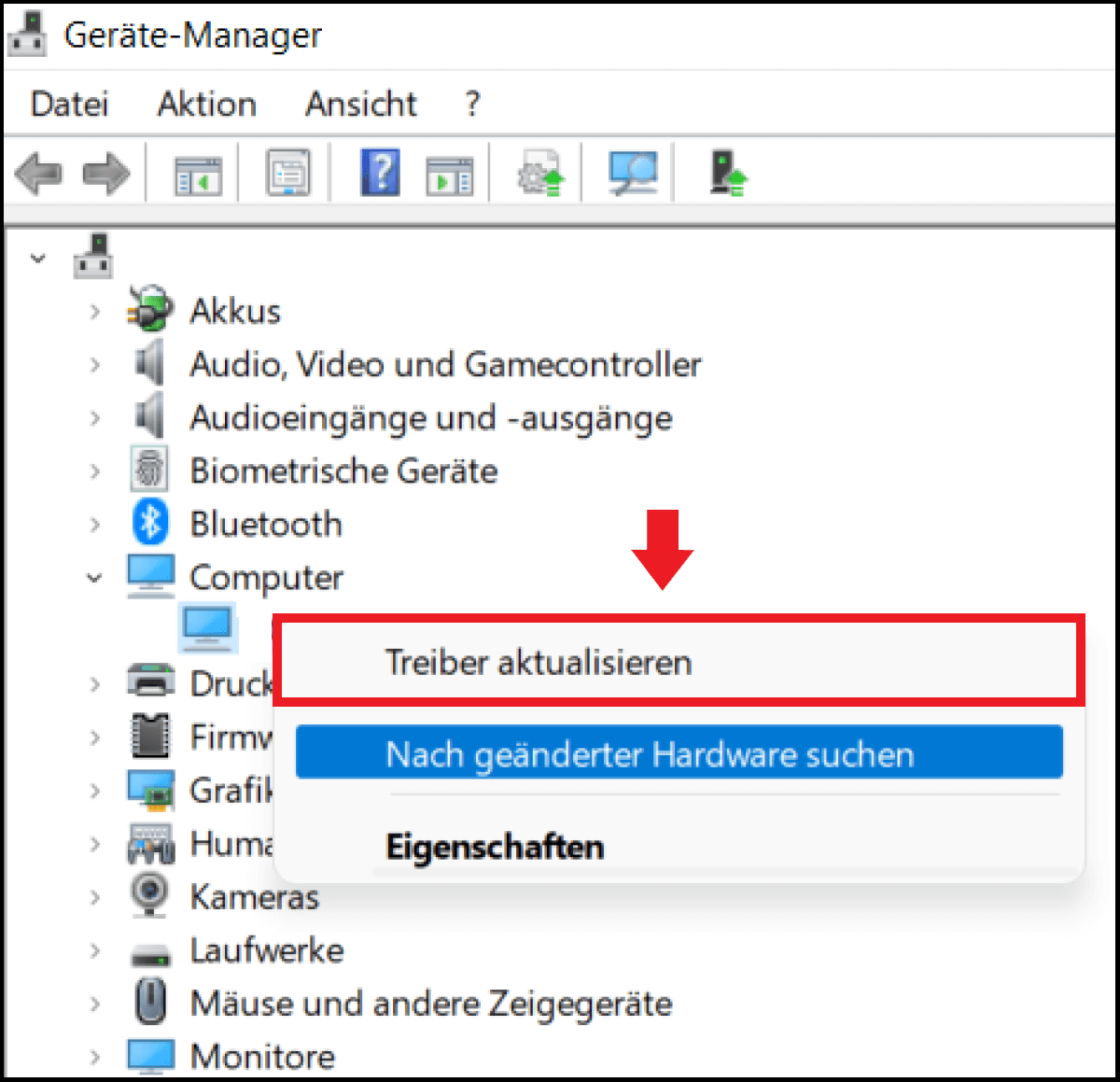
- Treiber von vertrauenswürdigen Quellen beziehen
- Gerätehersteller-Websites für Treiberupdates überprüfen
- Automatische Treiberaktualisierung aktivieren
- Treiber manuell aktualisieren, wenn automatische Updates fehlschlagen
- Kompatibilität der Treiber mit dem Betriebssystem überprüfen
- Treiber nur von verifizierten Quellen herunterladen
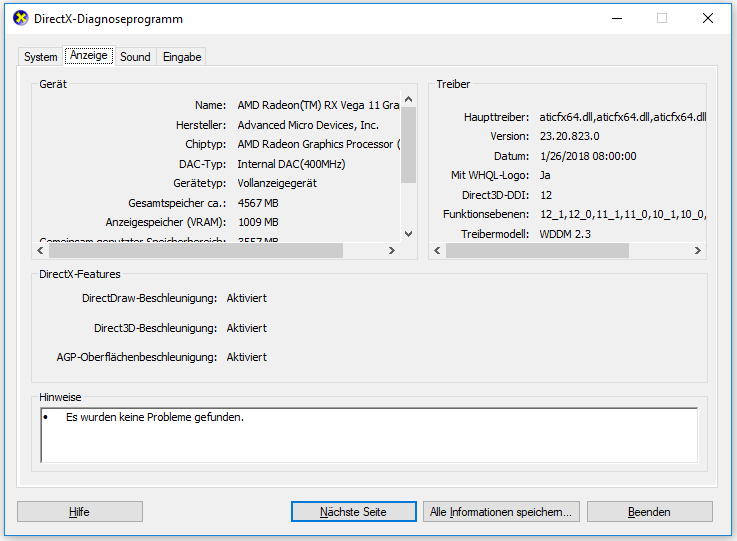
- Alte Treiber vor der Installation neuer Treiber deinstallieren
- Systemwiederherstellungspunkte erstellen, bevor Treiber aktualisiert werden
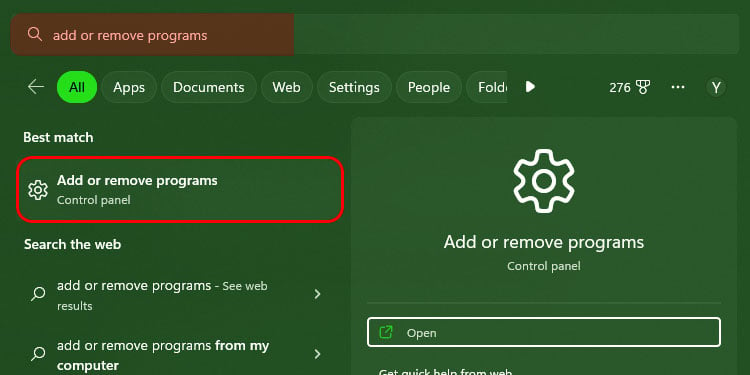
Aktualisieren auf die neueste Version von Windows 10
1. Öffnen Sie das Startmenü und klicken Sie auf Einstellungen.
2. Wählen Sie Update und Sicherheit aus.
3. Klicken Sie auf Windows Update.
4. Klicken Sie auf Nach Updates suchen und warten Sie, bis der Vorgang abgeschlossen ist.
5. Wenn Updates verfügbar sind, klicken Sie auf Update installieren.
6. Starten Sie Ihren Computer neu, um die Installation abzuschließen.
Dieser einfache Vorgang ermöglicht es Ihnen, die neuesten Updates und Patches für Windows 10 zu erhalten. Dies kann dazu beitragen, dass Ihr System stabil läuft und potenzielle Probleme wie den Kernel Security Check Failure beheben. Stellen Sie sicher, dass Sie regelmäßig auf Updates überprüfen, um Ihr System sicher und geschützt zu halten.
Beachten Sie, dass es auch andere mögliche Ursachen für den Kernel Security Check Failure geben kann. Wenn das Aktualisieren von Windows 10 nicht ausreicht, empfehlen wir Ihnen, einen erfahrenen Softwareingenieur oder Techniker zu konsultieren, um das Problem weiter zu untersuchen und geeignete Lösungen zu finden.
Überprüfen auf Viren
Um das Problem Kernel Security Check Failure zu beheben, ist es wichtig, auf Viren zu überprüfen. Viren können zu diesem Fehler führen und das System beeinträchtigen.
1. Scannen Sie Ihren Computer mit einer zuverlässigen Antivirensoftware, um mögliche Viren zu erkennen und zu entfernen. Stellen Sie sicher, dass Ihre Antivirensoftware auf dem neuesten Stand ist.
2. Führen Sie regelmäßige Systemscans durch, um mögliche Bedrohungen zu identifizieren und zu beseitigen. Achten Sie darauf, dass Ihr Antivirenprogramm automatische Updates und Echtzeitschutz bietet.
3. Verwenden Sie eine Firewall, um den Zugriff von unerwünschter Software zu blockieren. Eine Firewall kann helfen, schädliche Programme daran zu hindern, auf Ihr System zuzugreifen.
4. Seien Sie vorsichtig beim Herunterladen von Dateien aus unbekannten Quellen. Öffnen Sie keine Dateien, die Sie nicht erwartet haben oder von verdächtigen Websites stammen.
Durch diese Maßnahmen können Sie Ihr System vor Viren schützen und mögliche Ursachen für den Kernel Security Check Failure identifizieren und beheben.
Überprüfen auf mögliche beschädigte Windows-Dateisysteme
Überprüfen Sie mögliche beschädigte Windows-Dateisysteme, um das Problem KERNEL_SECURITY_CHECK_FAILURE zu beheben.
Es gibt verschiedene mögliche Ursachen für dieses Problem, einschließlich beschädigter Systemdateien oder fehlerhafter Treiber.
Um das Dateisystem zu überprüfen, können Sie die folgenden Schritte befolgen:
1. Öffnen Sie die Eingabeaufforderung als Administrator.
2. Geben Sie den Befehl sfc /scannow ein und drücken Sie die Eingabetaste.
3. Warten Sie, bis der Vorgang abgeschlossen ist und überprüfen Sie, ob Fehler behoben wurden.
4. Falls das Problem weiterhin besteht, können Sie die Festplatte auf Fehler überprüfen, indem Sie den Befehl chkdsk /f eingeben und die Eingabetaste drücken.
5. Starten Sie Ihren Computer neu und prüfen Sie, ob das Problem behoben wurde.
Diese Methoden können dazu beitragen, beschädigte Dateisysteme zu reparieren und das KERNEL_SECURITY_CHECK_FAILURE Problem zu beheben.
Starten des PCs im abgesicherten Modus
Wenn Sie den abgesicherten Modus starten möchten, um das Kernel Security Check Failure Problem zu beheben, folgen Sie diesen Schritten:
1. Starten Sie Ihren PC neu.
2. Drücken Sie wiederholt die Taste F8, bevor das Windows-Logo angezeigt wird.
3. Wählen Sie Abgesicherter Modus aus dem Menü aus, das angezeigt wird.
4. Wenn Sie Windows 10 verwenden, drücken Sie die Windows-Taste + R, geben Sie msconfig ein und drücken Sie Enter.
5. Klicken Sie auf die Registerkarte Start und aktivieren Sie das Kontrollkästchen Abgesicherter Start.
6. Klicken Sie auf OK und starten Sie den PC neu.
Der abgesicherte Modus ermöglicht es Ihnen, Ihr System mit minimalen Treibern und Diensten zu starten, um mögliche Ursachen für den Fehler zu isolieren und zu beheben.
Ihr PC in Bestform
Mit Fortect wird Ihr Computer leistungsfähiger und sicherer. Unsere umfassende Lösung beseitigt Probleme und optimiert Ihr System für eine reibungslose Nutzung.
Erfahren Sie mehr über die Vorteile von Fortect:
Fortect herunterladen
