Willkommen zu unserem Artikel über die Lösung für das Problem Bootrec Fixboot Zugriff verweigert. Hier erfahren Sie, wie Sie dieses lästige Problem beheben und Ihren Computer wieder zum Laufen bringen können. Lesen Sie weiter, um mehr zu erfahren!
July 2024: Steigern Sie die Leistung Ihres Computers und beseitigen Sie Fehler mit dieser fortschrittlichen Optimierungssoftware. Laden Sie sie unter diesem Link herunter
- Hier klicken zum Herunterladen und Installieren der Optimierungssoftware.
- Führen Sie einen umfassenden Systemscan durch.
- Lassen Sie die Software Ihr System automatisch reparieren.
Behebung des Problems Bootrec fixboot Zugriff verweigert
Wenn Sie auf Ihrem Windows 10-Computer den Fehler Bootrec fixboot Zugriff verweigert erhalten, gibt es einige Schritte, die Sie unternehmen können, um das Problem zu beheben.
1. Öffnen Sie das Startmenü und suchen Sie nach Eingabeaufforderung.
2. Klicken Sie mit der rechten Maustaste auf Eingabeaufforderung und wählen Sie Als Administrator ausführen.
3. Geben Sie den Befehl bootrec /fixboot ein und drücken Sie die Eingabetaste.
4. Wenn Sie eine Fehlermeldung erhalten, dass der Zugriff verweigert wird, versuchen Sie Folgendes:
– Öffnen Sie die Eingabeaufforderung erneut als Administrator.
– Geben Sie den Befehl bootrec /fixboot C: ein und drücken Sie die Eingabetaste.
5. Starten Sie Ihren PC neu und prüfen Sie, ob das Problem behoben ist.
Diese Schritte sollten Ihnen helfen, das Bootrec fixboot Zugriff verweigert Problem zu lösen und Ihren PC wieder ordnungsgemäß zu starten.
Methoden zur Fehlerbehebung bei Bootrec fixboot Zugriff verweigert
- Stellen Sie sicher, dass Sie über Administratorrechte auf Ihrem Computer verfügen.
- Öffnen Sie das Startmenü und suchen Sie nach cmd.
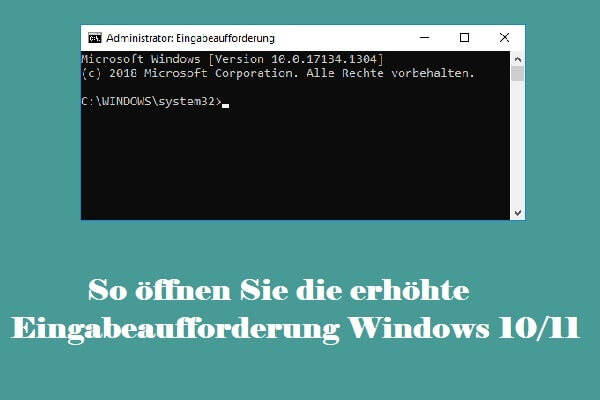
- Klicken Sie mit der rechten Maustaste auf Eingabeaufforderung und wählen Sie Als Administrator ausführen.
- Geben Sie Ihr Administratorpasswort ein, wenn Sie dazu aufgefordert werden.
- Fahren Sie mit den nächsten Schritten fort.
Methode 2: Überprüfen der Festplattenverbindung
- Schalten Sie Ihren Computer aus und trennen Sie alle externen Festplatten oder USB-Geräte.
- Öffnen Sie das Gehäuse Ihres Computers und überprüfen Sie die Verbindung der internen Festplatte.

- Stellen Sie sicher, dass das SATA-Datenkabel und das Stromkabel ordnungsgemäß angeschlossen sind.
- Schließen Sie das Gehäuse und schalten Sie Ihren Computer wieder ein.
- Überprüfen Sie, ob der Fehler behoben ist.
Methode 3: Ausführen des Befehls bootrec fixboot von einer Windows-Installations-CD
- Legen Sie die Windows-Installations-CD in das CD/DVD-Laufwerk ein.
- Starten Sie Ihren Computer neu.
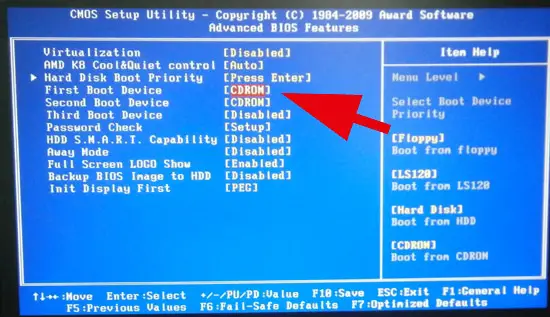
- Drücken Sie eine beliebige Taste, um von der CD zu booten, wenn Sie dazu aufgefordert werden.
- Wählen Sie Ihre Spracheinstellungen aus und klicken Sie auf Weiter.
- Klicken Sie auf Computer reparieren.
- Wählen Sie Eingabeaufforderung aus.
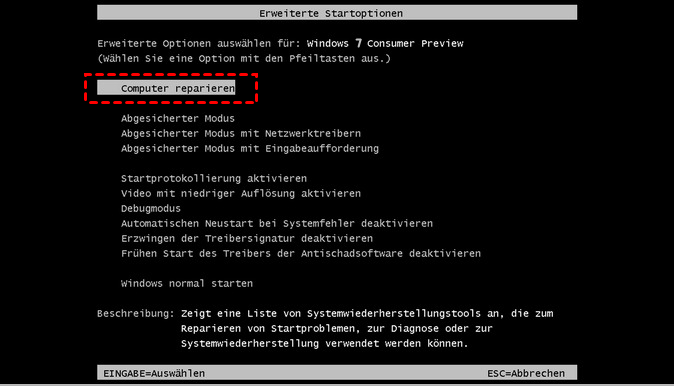
- Geben Sie den Befehl bootrec fixboot ein und drücken Sie die Eingabetaste.
- Warten Sie, bis der Vorgang abgeschlossen ist, und starten Sie dann Ihren Computer neu.
Methode 4: Verwenden der Systemwiederherstellung
- Starten Sie Ihren Computer neu und drücken Sie wiederholt die Taste F8, um das erweiterte Startmenü aufzurufen.
- Wählen Sie Abgesicherter Modus mit Eingabeaufforderung aus.
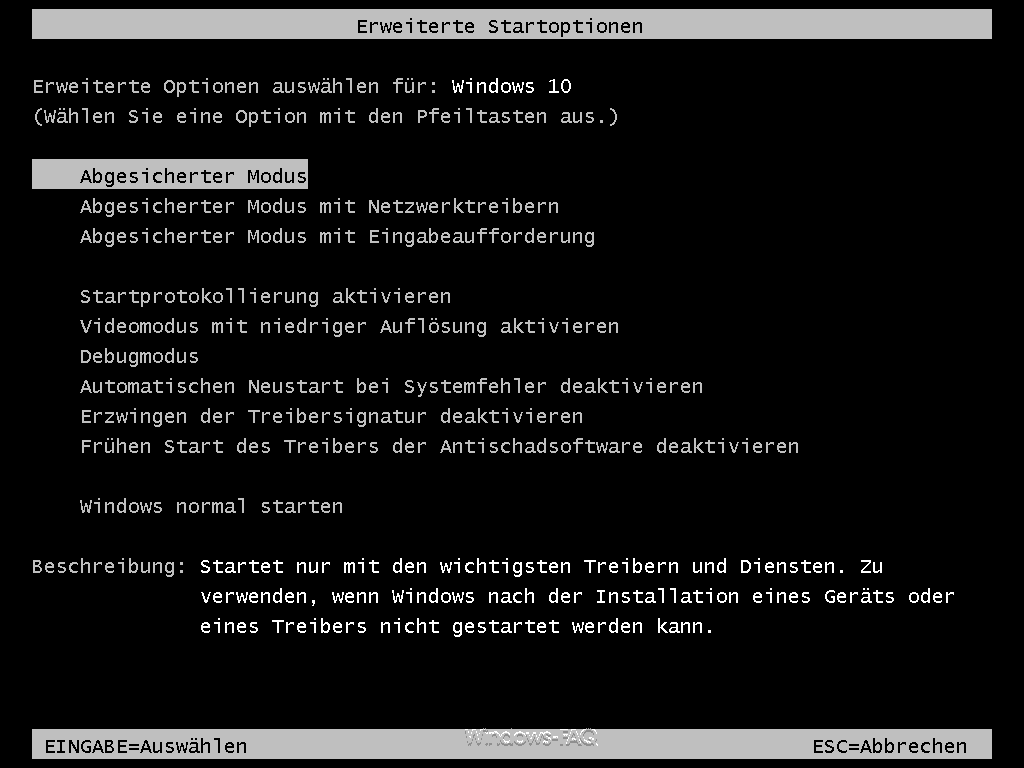
- Geben Sie Ihren Benutzernamen und Ihr Passwort ein, wenn Sie dazu aufgefordert werden.
- Geben Sie den Befehl rstrui.exe ein und drücken Sie die Eingabetaste.
- Wählen Sie einen Wiederherstellungspunkt aus, der vor dem Auftreten des Fehlers erstellt wurde.
- Befolgen Sie die Anweisungen auf dem Bildschirm, um die Systemwiederherstellung abzuschließen.
Ausführung von Startup-Reparatur
Ausführung der Startup-Reparatur mit dem Bootrec Fixboot-Befehl, wenn der Zugriff verweigert wird. Wenn Sie auf Ihrem Windows 10-Computer den Bootrec-Befehl verwenden und eine Fehlermeldung erhalten, die besagt, dass der Zugriff verweigert wird, gibt es eine Lösung. Um dieses Problem zu beheben, führen Sie den Befehl bootrec. exe /fixboot als Administrator in der Eingabeaufforderung aus. Dadurch wird der Zugriff auf die benötigten Dateien wiederhergestellt.
Stellen Sie sicher, dass Sie als Administrator angemeldet sind und die Eingabeaufforderung als Administrator öffnen. Führen Sie den Befehl aus und starten Sie den Computer neu. Dadurch wird das Problem mit dem Zugriff behoben und Ihr Computer sollte ordnungsgemäß starten.
Fortect: Ihr PC-Wiederherstellungsexperte

Scannen Sie heute Ihren PC, um Verlangsamungen, Abstürze und andere Windows-Probleme zu identifizieren und zu beheben.
Fortects zweifacher Ansatz erkennt nicht nur, wenn Windows nicht richtig funktioniert, sondern behebt das Problem an seiner Wurzel.
Jetzt herunterladen und Ihren umfassenden Systemscan starten.
- ✔️ Reparatur von Windows-Problemen
- ✔️ Behebung von Virus-Schäden
- ✔️ Auflösung von Computer-Freeze
- ✔️ Reparatur beschädigter DLLs
- ✔️ Blauer Bildschirm des Todes (BSoD)
- ✔️ OS-Wiederherstellung
Neuerstellung der EFI-Struktur und Konfiguration der Bootdateien
- EFI-Struktur: Überblick über die Neuerstellung der EFI-Struktur
- Konfiguration der Bootdateien: Schritte zur Konfiguration der Bootdateien
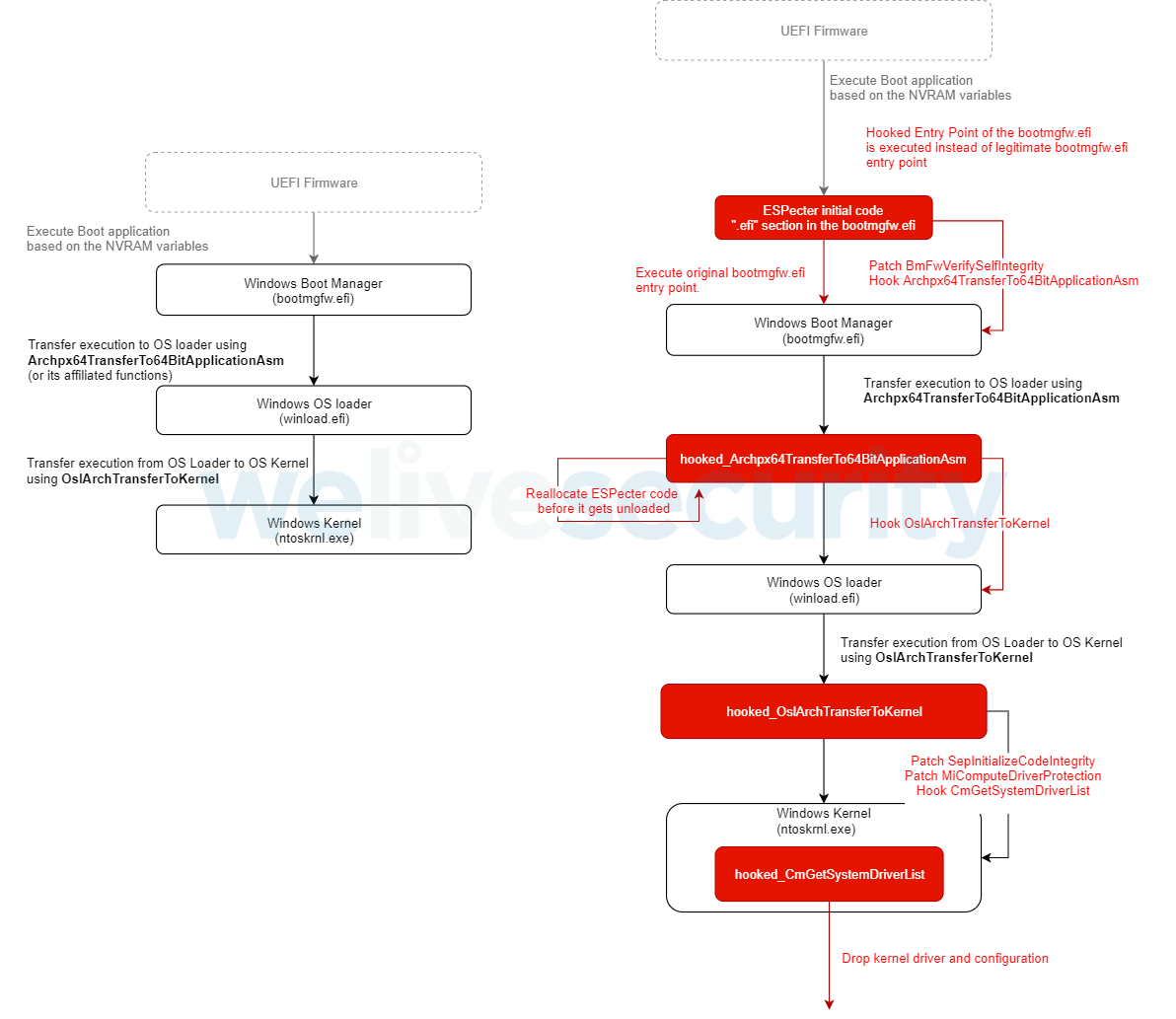
- EFI-Partition: Wichtige Informationen zur EFI-Partition
- Bootrec Fixboot: Erläuterung der Bootrec Fixboot-Funktion
- Zugriffsverweigerung: Ursachen und Lösungen für den Zugriff verweigert-Fehler
- Bootrec Befehle: Übersicht über relevante Bootrec-Befehle
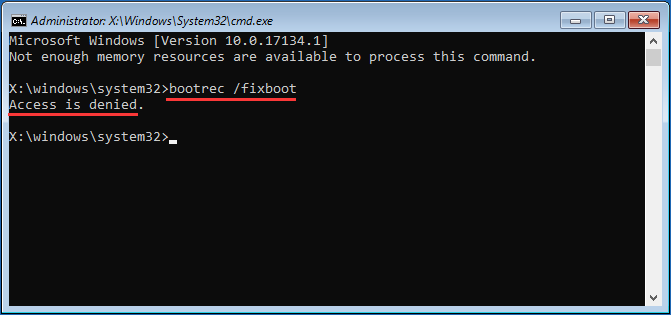
- Windows-Startreparatur: Wie man die Windows-Startreparatur richtig durchführt
- EFI-Bootmanager: Funktionen und Konfiguration des EFI-Bootmanagers
- Bootreihenfolge: Anpassung der Bootreihenfolge im EFI-System
- Bootrec Fixboot Zugriff verweigert: Lösungsschritte für den Zugriff verweigert-Fehler bei Bootrec Fixboot
Ausführung des CHKDSK-Befehls
1. Starten Sie Ihren Computer im abgesicherten Modus oder von einer Windows-Installationsdiskette.
2. Öffnen Sie die Eingabeaufforderung als Administrator.
3. Geben Sie den Befehl chkdsk C: /f ein und drücken Sie die Eingabetaste.
4. Der CHKDSK-Befehl wird ausgeführt und überprüft Ihre Festplatte auf Fehler.
5. Wenn Fehler gefunden werden, werden sie automatisch behoben.
6. Starten Sie Ihren Computer neu und prüfen Sie, ob das Problem behoben wurde.
Das Ausführen des CHKDSK-Befehls kann helfen, Probleme mit der Festplatte zu beheben und den Zugriff auf die Festplatte wiederherzustellen. Es ist wichtig, vorher eine Sicherung Ihrer Daten durchzuführen, um möglichen Datenverlust zu vermeiden.
Wiederherstellung der Dateien
Wenn Sie beim Zugriff auf das Bootrec Fixboot-Tool den Fehler Zugriff verweigert erhalten, gibt es eine Lösung, die Sie ausprobieren können.
1. Starten Sie Ihren Computer neu und drücken Sie F8, um die erweiterten Startoptionen aufzurufen.
2. Wählen Sie Reparieren Sie Ihren Computer und dann Problembehandlung.
3. Wählen Sie Erweiterte Optionen und dann Eingabeaufforderung.
4. Geben Sie den Befehl bootrec /fixboot ein und drücken Sie die Eingabetaste.
5. Folgen Sie den Anweisungen auf dem Bildschirm, um den Vorgang abzuschließen.
6. Starten Sie Ihren Computer neu und prüfen Sie, ob das Problem behoben wurde.
Diese Lösung kann Ihnen helfen, den Zugriff verweigert Fehler zu beheben und Ihre Dateien wiederherzustellen. Wenn das Problem weiterhin besteht, sollten Sie weitere technische Unterstützung suchen.
Bonus-Tipp zur Datenwiederherstellung
Wenn Sie beim Zugriff auf den Befehl bootrec /fixboot die Fehlermeldung Zugriff verweigert erhalten, gibt es eine Lösung. Starten Sie den Computer neu und drücken Sie F8, um das Startmenü aufzurufen. Wählen Sie Reparieren und dann Eingabeaufforderung. Geben Sie den Befehl diskpart ein, gefolgt von list disk. Notieren Sie sich die Nummer des Laufwerks, auf dem Windows installiert ist. Geben Sie den Befehl select disk [Laufwerksnummer] ein und dann list partition.
Suchen Sie die EFI-Partition und merken Sie sich die Nummer. Geben Sie den Befehl select partition [Partitionnummer] ein, gefolgt von assign letter=s. Geben Sie dann exit ein, um die Eingabeaufforderung zu schließen. Starten Sie den Computer neu und führen Sie den Befehl bootrec /fixboot erneut aus. Diesmal sollte der Zugriff nicht verweigert werden.
Ihr PC in Bestform
Mit Fortect wird Ihr Computer leistungsfähiger und sicherer. Unsere umfassende Lösung beseitigt Probleme und optimiert Ihr System für eine reibungslose Nutzung.
Erfahren Sie mehr über die Vorteile von Fortect:
Fortect herunterladen
