In diesem Artikel werden wir sechs Schritte zur Problembehebung von deaktiviertem Bluetooth in Windows 10 vorstellen.
June 2024: Steigern Sie die Leistung Ihres Computers und beseitigen Sie Fehler mit dieser fortschrittlichen Optimierungssoftware. Laden Sie sie unter diesem Link herunter
- Hier klicken zum Herunterladen und Installieren der Optimierungssoftware.
- Führen Sie einen umfassenden Systemscan durch.
- Lassen Sie die Software Ihr System automatisch reparieren.
Problemen unter Windows 10
Windows 10 Bluetooth nicht aktiviert – Problembehebung in 6 Schritten
1. Überprüfen Sie die Bluetooth-Einstellungen: Gehen Sie zu Einstellungen > Geräte > Bluetooth und andere Geräte und stellen Sie sicher, dass Bluetooth aktiviert ist.
2. Aktualisieren Sie den Bluetooth-Treiber: Öffnen Sie den Geräte-Manager, suchen Sie nach dem Bluetooth-Adapter und klicken Sie mit der rechten Maustaste darauf. Wählen Sie Treiber aktualisieren und folgen Sie den Anweisungen.
3. Überprüfen Sie die Bluetooth-Hardware: Stellen Sie sicher, dass Ihr Computer über einen Bluetooth-Adapter verfügt und dieser nicht beschädigt ist.
4. Starten Sie das Gerät neu: Manchmal kann ein Neustart alle Probleme beheben. Starten Sie sowohl Ihren Computer als auch das Bluetooth-Gerät neu.
5. Führen Sie die Problembehandlung für Bluetooth aus: Gehen Sie zu Einstellungen > Update und Sicherheit > Problembehandlung und suchen Sie nach der Option Bluetooth. Führen Sie die Problembehandlung durch und befolgen Sie die Anweisungen.
6. Aktualisieren Sie Windows 10: Gehen Sie zu Einstellungen > Update und Sicherheit > Windows Update und klicken Sie auf Nach Updates suchen. Installieren Sie alle verfügbaren Updates.
Diese Schritte sollten Ihnen helfen, Probleme mit der Bluetooth-Verbindung unter Windows 10 zu beheben. Wenn das Problem weiterhin besteht, könnte es an einer Hardwarebeschädigung oder einem Konflikt liegen. In diesem Fall empfehlen wir, professionelle Unterstützung in Anspruch zu nehmen.
Dienst läuft
Windows 10 Bluetooth nicht aktiviert – Problembehebung in 6 Schritten
1. Überprüfen Sie, ob Ihr Gerät Bluetooth-fähig ist. Gehen Sie zu Einstellungen und suchen Sie nach Bluetooth.
2. Stellen Sie sicher, dass Ihr Bluetooth-Adapter ordnungsgemäß installiert ist. Öffnen Sie den Geräte-Manager und suchen Sie nach dem Bluetooth-Adapter. Wenn ein Fehler angezeigt wird, aktualisieren Sie den Treiber.
3. Überprüfen Sie, ob Ihr Gerät mit dem Bluetooth-Gerät gekoppelt ist. Gehen Sie zu Einstellungen und wählen Sie Bluetooth und andere Geräte. Klicken Sie auf Bluetooth oder ein anderes Gerät hinzufügen und folgen Sie den Anweisungen.
4. Deaktivieren Sie andere drahtlose Geräte oder Netzwerke, die möglicherweise mit Bluetooth in Konflikt stehen.
5. Prüfen Sie, ob Ihr Bluetooth-Gerät eingeschaltet ist und sich in Reichweite befindet.
6. Starten Sie Ihren Computer neu und überprüfen Sie erneut die Bluetooth-Verbindung.
Falls diese Schritte nicht funktionieren, könnte ein Problem mit Ihrem Bluetooth-Gerät oder Ihrem Computer vorliegen. In diesem Fall empfehlen wir, professionelle Hilfe in Anspruch zu nehmen.
Geräten, Ihren PC zu finden
1. Überprüfen Sie, ob Ihr PC über Bluetooth verfügt. Öffnen Sie die Einstellungen und suchen Sie nach dem Bluetooth-Symbol oder der Option Bluetooth und andere Geräte.
2. Stellen Sie sicher, dass Bluetooth aktiviert ist. Gehen Sie zu Einstellungen > Geräte > Bluetooth und andere Geräte. Aktivieren Sie die Option Bluetooth.
3. Überprüfen Sie Ihre Bluetooth-Geräte. Vergewissern Sie sich, dass die Geräte, die Sie verbinden möchten, eingeschaltet und im Pairing-Modus sind.
4. Aktualisieren Sie Ihre Bluetooth-Treiber. Öffnen Sie den Geräte-Manager und suchen Sie nach dem Bluetooth-Adapter. Klicken Sie mit der rechten Maustaste darauf und wählen Sie Treiber aktualisieren.
5. Starten Sie Ihren PC neu. Manchmal können einfache Neustarts Probleme mit Bluetooth beheben.
6. Überprüfen Sie die Bluetooth-Einstellungen. Stellen Sie sicher, dass die Einstellungen Ihres Bluetooth-Geräts korrekt konfiguriert sind und dass keine Konflikte mit anderen Geräten bestehen.
Folgen Sie diesen Schritten, um Ihr Bluetooth-Problem unter Windows 10 zu beheben.
python
import subprocess
def enable_bluetooth():
try:
subprocess.run('powershell -Command Get-Service bthserv | Start-Service', shell=True, check=True)
print(Bluetooth wurde aktiviert.)
except subprocess.CalledProcessError:
print(Bluetooth konnte nicht aktiviert werden.)
enable_bluetooth()
Dieses Codebeispiel verwendet Python und die `subprocess`-Bibliothek, um einen PowerShell-Befehl auszuführen, der den Bluetooth-Dienst auf Windows 10 reaktiviert. Beachte, dass administrative Rechte erforderlich sind, um dies auszuführen. Wenn der Befehl erfolgreich ausgeführt wird, wird eine Bestätigung ausgegeben. Andernfalls wird eine Fehlermeldung angezeigt.
Gerät trennen und erneut verbinden
1. Öffnen Sie die Einstellungen und wählen Sie Geräte aus.
2. Klicken Sie auf Bluetooth und andere Geräte.
3. Suchen Sie das betroffene Gerät in der Liste und klicken Sie auf Gerät entfernen.
4. Trennen Sie das Gerät physisch vom Computer oder schalten Sie es aus.
5. Warten Sie einige Sekunden und schalten Sie das Gerät wieder ein oder verbinden Sie es erneut mit dem Computer.
6. Gehen Sie zurück zu den Bluetooth-Einstellungen und klicken Sie auf Gerät hinzufügen. Befolgen Sie die Anweisungen, um das Gerät erneut zu verbinden.
Diese Methode kann helfen, viele Bluetooth-Probleme zu lösen, einschließlich Verbindungsproblemen, Gerätefehlern und Soundproblemen. Stellen Sie sicher, dass Ihr Computer über die neuesten Bluetooth-Treiber und Windows-Updates verfügt, um optimale Leistung zu gewährleisten.
Fortect: Ihr PC-Wiederherstellungsexperte

Scannen Sie heute Ihren PC, um Verlangsamungen, Abstürze und andere Windows-Probleme zu identifizieren und zu beheben.
Fortects zweifacher Ansatz erkennt nicht nur, wenn Windows nicht richtig funktioniert, sondern behebt das Problem an seiner Wurzel.
Jetzt herunterladen und Ihren umfassenden Systemscan starten.
- ✔️ Reparatur von Windows-Problemen
- ✔️ Behebung von Virus-Schäden
- ✔️ Auflösung von Computer-Freeze
- ✔️ Reparatur beschädigter DLLs
- ✔️ Blauer Bildschirm des Todes (BSoD)
- ✔️ OS-Wiederherstellung
Troubleshooter ausführen
Führen Sie die Problembehebung für Bluetooth in Windows 10 in 6 Schritten durch:
1. Öffnen Sie die Einstellungen und gehen Sie zur Kategorie Geräte.
2. Klicken Sie auf Bluetooth und andere Geräte und überprüfen Sie, ob Bluetooth aktiviert ist.
3. Überprüfen Sie, ob Ihr Gerät im Geräte-Manager erkannt wird. Öffnen Sie dazu den Geräte-Manager, indem Sie mit der rechten Maustaste auf das Startmenü klicken und Geräte-Manager auswählen.
4. Suchen Sie nach Ihrem Bluetooth-Gerät in der Liste und überprüfen Sie, ob ein Fehler angezeigt wird. Falls ja, klicken Sie mit der rechten Maustaste darauf und wählen Sie Treiber aktualisieren.
5. Überprüfen Sie, ob alle relevanten Bluetooth-Einstellungen korrekt konfiguriert sind, z.B. die Sichtbarkeit des Geräts oder die Verbindungseinstellungen.
6. Führen Sie einen Neustart durch und überprüfen Sie, ob das Problem behoben ist.
Wenn diese Schritte das Problem nicht beheben, suchen Sie nach weiteren Lösungen im Internet oder wenden Sie sich an den technischen Support.
Supportdienst starten
Wenn Sie Probleme mit der Aktivierung von Bluetooth in Windows 10 haben, können Sie diese in 6 einfachen Schritten beheben.
1. Überprüfen Sie den Geräte-Manager, um sicherzustellen, dass der Bluetooth-Adapter ordnungsgemäß installiert ist. Öffnen Sie dazu das Startmenü, geben Sie Geräte-Manager ein und wählen Sie die entsprechende Option aus.
2. Stellen Sie sicher, dass der Bluetooth-Adapter eingeschaltet ist. Suchen Sie das Bluetooth-Symbol in der Taskleiste oder im Action Center und stellen Sie sicher, dass es aktiviert ist.
3. Überprüfen Sie, ob Ihr Gerät mit der neuesten Bluetooth-Software aktualisiert ist. Gehen Sie zu Einstellungen > Updates und Sicherheit > Windows Update und suchen Sie nach verfügbaren Updates.
4. Überprüfen Sie die Bluetooth-Einstellungen in den Einstellungen. Gehen Sie zu Einstellungen > Geräte > Bluetooth und andere Geräte und stellen Sie sicher, dass Bluetooth aktiviert ist.
5. Überprüfen Sie die Verbindungseinstellungen für Ihr Bluetooth-Gerät. Gehen Sie zu Einstellungen > Geräte > Bluetooth und andere Geräte und stellen Sie sicher, dass Ihr Gerät ordnungsgemäß gekoppelt ist.
6. Starten Sie Ihren Computer neu, um mögliche Konflikte zu beheben. Klicken Sie auf Start > Neu starten.
Wenn Sie diese Schritte befolgen, sollten Sie in der Lage sein, das Bluetooth-Problem in Windows 10 zu beheben und eine Verbindung zu Ihren Bluetooth-Geräten herzustellen. Bei weiteren Problemen wenden Sie sich bitte an unseren Supportdienst.
Einstellungen
- Überprüfen Sie die Bluetooth-Einstellungen: Stellen Sie sicher, dass Bluetooth auf Ihrem Windows 10-Gerät aktiviert ist.
- Starten Sie das Gerät neu: Ein Neustart kann oft helfen, Bluetooth-Probleme zu beheben.
- Überprüfen Sie die Treiber: Stellen Sie sicher, dass die Bluetooth-Treiber auf dem neuesten Stand sind.
- Deaktivieren Sie den Flugmodus: Wenn der Flugmodus aktiviert ist, wird auch Bluetooth deaktiviert.
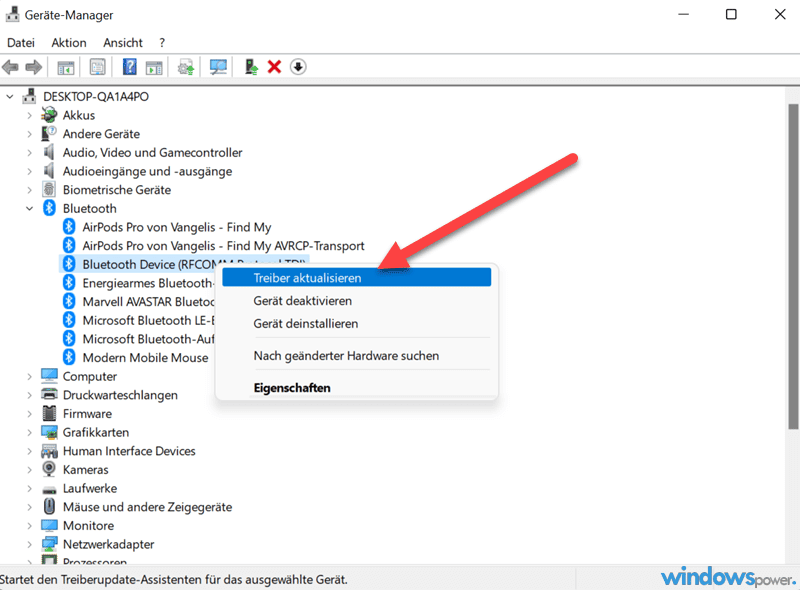
- Entfernen und koppeln Sie das Bluetooth-Gerät erneut: Manchmal hilft es, das Gerät zu entfernen und erneut zu verbinden.
- Überprüfen Sie auf Interferenzen: Stellen Sie sicher, dass keine anderen Geräte die Bluetooth-Verbindung stören.
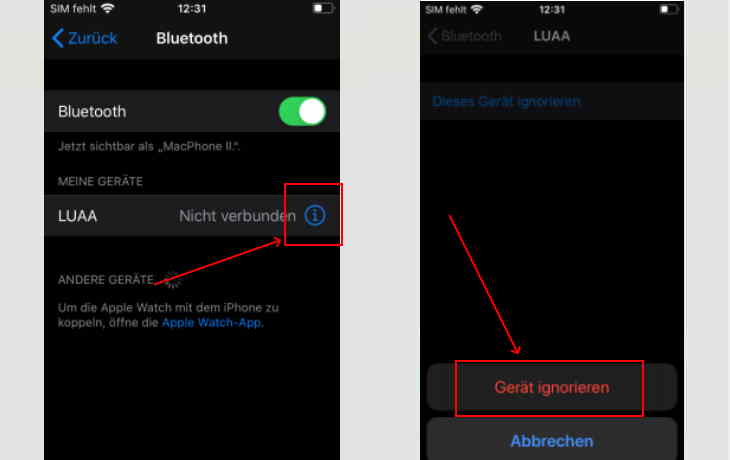
Treiber
de>
UTF-8>
viewport content=width=device-width, initial-scale=1.0>
Treiber – Windows 10 Bluetooth nicht aktiviert – Problembehebung in 6 Schritten
| Schritt | Beschreibung |
|---|---|
| 1 | Überprüfen Sie den Geräte-Manager |
| 2 | Aktualisieren Sie den Bluetooth-Treiber |
| 3 | Starten Sie den Bluetooth-Dienst neu |
| 4 | Entfernen Sie alte Bluetooth-Geräte |
| 5 | Deaktivieren Sie den Energiesparmodus für Bluetooth |
| 6 | Führen Sie eine Systemwiederherstellung durch |
Treiber
de>
UTF-8>
viewport content=width=device-width, initial-scale=1.0>
Windows 10 Bluetooth nicht aktiviert – Problembehebung in 6 Schritten
| Schritt | Beschreibung |
|---|---|
| Schritt 1 | Öffnen Sie die Einstellungen durch Klicken auf das Startmenü und das Zahnrad-Symbol. |
| Schritt 2 | Wählen Sie Geräte aus der Liste der Einstellungen. |
| Schritt 3 | Klicken Sie auf Bluetooth und andere Geräte. |
| Schritt 4 | Stellen Sie sicher, dass der Bluetooth-Schalter auf Ein steht. |
| Schritt 5 | Überprüfen Sie, ob Ihr Bluetooth-Gerät ordnungsgemäß mit Ihrem Computer gekoppelt ist. |
| Schritt 6 | Wenn das Problem weiterhin besteht, überprüfen Sie, ob die neuesten Bluetooth-Treiber auf Ihrem Computer installiert sind und aktualisieren Sie sie gegebenenfalls. |
Ihr PC in Bestform
Mit Fortect wird Ihr Computer leistungsfähiger und sicherer. Unsere umfassende Lösung beseitigt Probleme und optimiert Ihr System für eine reibungslose Nutzung.
Erfahren Sie mehr über die Vorteile von Fortect:
Fortect herunterladen
