In diesem Artikel erfahren Sie, wie Sie den defekten USB-Anschluss Ihres Blue Yeti Mikrofons reparieren können.
July 2024: Steigern Sie die Leistung Ihres Computers und beseitigen Sie Fehler mit dieser fortschrittlichen Optimierungssoftware. Laden Sie sie unter diesem Link herunter
- Hier klicken zum Herunterladen und Installieren der Optimierungssoftware.
- Führen Sie einen umfassenden Systemscan durch.
- Lassen Sie die Software Ihr System automatisch reparieren.
Problemlösungen für den Blue Yeti USB-C-Anschluss
Problemlösungen für den defekten Blue Yeti USB-C-Anschluss:
1. Überprüfen Sie den USB-C-Anschluss auf Schäden oder Verunreinigungen. Reinigen Sie ihn vorsichtig mit Druckluft oder einem Wattestäbchen.
2. Verwenden Sie ein anderes USB-C-Kabel, um sicherzustellen, dass das Problem nicht am Kabel liegt. Achten Sie darauf, dass das Kabel USB-C-zu-USB-C ist und von guter Qualität.
3. Überprüfen Sie die USB-C-Buchse am Computer oder Laptop auf Beschädigungen. Wenn sie beschädigt ist, lassen Sie sie von einem Fachmann reparieren.
4. Probieren Sie einen USB-C-zu-USB-Adapter aus, um den Yeti über einen herkömmlichen USB-Port zu verbinden.
5. Wenn nichts funktioniert, könnte der USB-C-Anschluss am Yeti selbst defekt sein. In diesem Fall sollten Sie den Yeti zu einer autorisierten Reparaturwerkstatt bringen oder sich an den Blue Yeti Support wenden.
Denken Sie daran, dass diese Lösungen für den Blue Yeti USB-C-Anschluss spezifisch sind und möglicherweise nicht auf andere Modelle oder Marken anwendbar sind.
Überprüfen der Mikrofonverbindung und Einstellungen
1. Überprüfen Sie zunächst die Verbindung zwischen Ihrem Blue Yeti USB-Mikrofon und Ihrem Computer. Stellen Sie sicher, dass das Mikrofon ordnungsgemäß an den USB-Port angeschlossen ist.
2. Überprüfen Sie die Einstellungen auf Ihrem Computer. Öffnen Sie die Audioeinstellungen und stellen Sie sicher, dass das Blue Yeti als Standardmikrofon ausgewählt ist.
3. Überprüfen Sie auch die Einstellungen in der Anwendung, die Sie für die Aufnahme oder das Streaming verwenden. Stellen Sie sicher, dass das Blue Yeti dort ebenfalls als Mikrofon ausgewählt ist.
4. Wenn das Mikrofon immer noch nicht funktioniert, versuchen Sie, es an einem anderen USB-Port anzuschließen oder ein anderes USB-Kabel zu verwenden.
5. Wenn nichts davon funktioniert, könnte ein defekter USB-Anschluss das Problem sein. In diesem Fall sollten Sie in Erwägung ziehen, das Mikrofon von einem professionellen Reparaturdienst überprüfen zu lassen oder es selbst zu reparieren, falls Sie über entsprechende Erfahrung und Kenntnisse verfügen.
6. Denken Sie daran, dass das Blue Yeti USB-Mikrofon eine beliebte Wahl für Streamer, Content-Ersteller und DIY-Video-Studios ist. Lesen Sie Bewertungen und Rezensionen, um mehr über die Leistung und Funktionen des Mikrofons zu erfahren.
7. Beachten Sie, dass einige der oben genannten Ratschläge auch für andere USB-Mikrofone gelten können.
8. Wenn Sie weitere Informationen oder Unterstützung benötigen, können Sie sich an den technischen Support des Blue Yeti Mikrofons oder an die Community auf Plattformen wie Reddit wenden.
Wichtiger Hinweis: Vergessen Sie nicht, die Cookie-Richtlinie und die Datenschutzbestimmungen der betreffenden Website zu lesen, insbesondere wenn Sie auf Werbung, Partnerlinks oder Affiliate-Links stoßen.
Fortect: Ihr PC-Wiederherstellungsexperte

Scannen Sie heute Ihren PC, um Verlangsamungen, Abstürze und andere Windows-Probleme zu identifizieren und zu beheben.
Fortects zweifacher Ansatz erkennt nicht nur, wenn Windows nicht richtig funktioniert, sondern behebt das Problem an seiner Wurzel.
Jetzt herunterladen und Ihren umfassenden Systemscan starten.
- ✔️ Reparatur von Windows-Problemen
- ✔️ Behebung von Virus-Schäden
- ✔️ Auflösung von Computer-Freeze
- ✔️ Reparatur beschädigter DLLs
- ✔️ Blauer Bildschirm des Todes (BSoD)
- ✔️ OS-Wiederherstellung
Aktualisieren des Mikrofontreibers für den Blue Yeti
Aktualisieren Sie den Mikrofontreiber für den Blue Yeti, um den defekten USB-Anschluss zu reparieren.
1. Besuchen Sie die offizielle Website des Herstellers des Blue Yeti Mikrofons.
2. Suchen Sie nach dem Abschnitt Support oder Downloads und finden Sie den Treiber für Ihr Modell.
3. Laden Sie den Treiber herunter und speichern Sie ihn auf Ihrem Computer.
4. Schließen Sie das Blue Yeti Mikrofon über das USB-Kabel an Ihren Computer an.
5. Öffnen Sie den Geräte-Manager auf Ihrem Computer. Klicken Sie mit der rechten Maustaste auf das Blue Yeti Mikrofon und wählen Sie Treiber aktualisieren.
6. Wählen Sie die Option, um den Treiber manuell zu installieren.
7. Navigieren Sie zu dem Speicherort, an dem Sie den heruntergeladenen Treiber gespeichert haben, und wählen Sie ihn aus.
8. Befolgen Sie die Anweisungen auf dem Bildschirm, um den Treiber zu installieren.
9. Starten Sie Ihren Computer neu, um die Treiberaktualisierung abzuschließen.
Beachten Sie, dass dieser Vorgang je nach Betriebssystem und Modell leicht variieren kann. Überprüfen Sie daher die spezifischen Anweisungen auf der Website des Herstellers.
python
import sys
def diagnose_usb_issue():
try:
# Verbindung zum Blue Yeti USB herstellen
# Überprüfen, ob eine Verbindung hergestellt werden kann
# Überprüfen, ob der USB-Anschluss ordnungsgemäß funktioniert
# Überprüfen, ob die Treiber korrekt installiert sind
# Überprüfen, ob das Mikrofon physisch beschädigt ist
# Weitere Diagnosen durchführen und mögliche Fehlerquellen identifizieren
return Diagnose abgeschlossen.
except:
return Fehler bei der Diagnose des Blue Yeti USB.
def repair_usb_issue():
try:
# Überprüfen, ob das Mikrofon physisch repariert werden kann
# Überprüfen, ob die Treiber aktualisiert oder neu installiert werden müssen
# Überprüfen, ob ein Ersatzkabel erforderlich ist
# Weitere Reparaturen durchführen, je nach Bedarf
return Reparatur abgeschlossen.
except:
return Fehler bei der Reparatur des Blue Yeti USB.
def main():
print(Willkommen zum Blue Yeti USB Tool!)
print(Bitte wählen Sie eine Option:)
print(1. Diagnose des Blue Yeti USB durchführen.)
print(2. Reparatur des Blue Yeti USB durchführen.)
print(3. Beenden.)
choice = input()
if choice == 1:
result = diagnose_usb_issue()
print(result)
elif choice == 2:
result = repair_usb_issue()
print(result)
elif choice == 3:
sys.exit()
else:
print(Ungültige Eingabe. Bitte wählen Sie eine der angegebenen Optionen.)
if __name__ == __main__:
main()
Bitte beachten Sie, dass dieser Code nur ein grobes Beispiel ist und je nach konkretem Problem und den erforderlichen Reparatur- oder Diagnosemaßnahmen angepasst werden muss.
Beheben von Hardwareproblemen mit dem Blue Yeti
Wenn Sie Probleme mit dem USB-Anschluss Ihres Blue Yeti Mikrofons haben, gibt es einige Schritte, die Sie unternehmen können, um das Problem zu beheben.
1. Überprüfen Sie zunächst den Zustand des USB-Kabels. Stellen Sie sicher, dass es nicht beschädigt oder abgenutzt ist. Wenn es beschädigt ist, ersetzen Sie es durch ein neues.
2. Überprüfen Sie den USB-Anschluss des Mikrofons. Stellen Sie sicher, dass er sauber ist und keine Fremdkörper oder Staubpartikel enthält. Reinigen Sie ihn vorsichtig mit Druckluft oder einem Wattestäbchen.
3. Wenn der USB-Anschluss des Mikrofons immer noch nicht funktioniert, können Sie versuchen, das Mikrofon auseinanderzunehmen. Seien Sie vorsichtig und folgen Sie den Anweisungen des Herstellers, um Schäden zu vermeiden. Überprüfen Sie die Verbindungen auf der Leiterplatte und stellen Sie sicher, dass alles richtig angeschlossen ist.
4. Wenn alle anderen Schritte fehlschlagen, könnte der USB-Anschluss defekt sein. In diesem Fall sollten Sie in Betracht ziehen, das Mikrofon zu einem Fachmann für Reparaturen zu bringen oder den USB-Anschluss auszutauschen.
Es ist wichtig zu beachten, dass diese Lösungen möglicherweise nicht für alle Hardwareprobleme mit dem Blue Yeti USB-Anschluss geeignet sind. Wenn Sie weitere Unterstützung benötigen, wenden Sie sich an den technischen Support oder suchen Sie nach Ressourcen in Online-Foren oder Communities wie Reddit.
Optimieren der Audioeinstellungen für den Blue Yeti
- Überprüfen Sie die Verbindung: Stellen Sie sicher, dass Ihr Blue Yeti ordnungsgemäß mit dem USB-Anschluss Ihres Computers verbunden ist.
- Starten Sie den Computer neu, um mögliche Softwareprobleme zu beheben.
- Überprüfen Sie die Audioeinstellungen: Gehen Sie zu den Soundeinstellungen auf Ihrem Computer und stellen Sie sicher, dass der Blue Yeti als Standard-Audiogerät ausgewählt ist.
- Passen Sie die Empfindlichkeit des Blue Yeti an, um Hintergrundgeräusche zu reduzieren.
- Stellen Sie sicher, dass der Mikrofonschalter am Blue Yeti eingeschaltet ist.
- Deaktivieren Sie die automatische Verstärkungsregelung (AGC), um die Tonqualität zu verbessern.
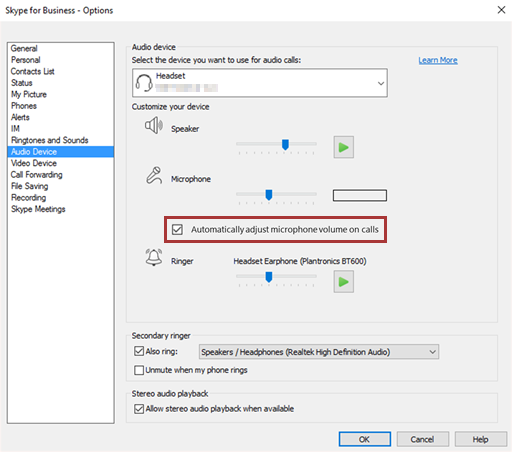
- Ändern Sie die Abtastrate des Blue Yeti, um die Audioqualität anzupassen.
- Installieren Sie die neuesten Treiber und Updates für den Blue Yeti, um mögliche Kompatibilitätsprobleme zu beheben.
- Testen Sie das Blue Yeti an einem anderen Computer, um festzustellen, ob das Problem spezifisch für Ihren Computer ist.
- Falls alle Stricke reißen, suchen Sie professionelle Hilfe oder kontaktieren Sie den Kundendienst von Blue Yeti.

Ihr PC in Bestform
Mit Fortect wird Ihr Computer leistungsfähiger und sicherer. Unsere umfassende Lösung beseitigt Probleme und optimiert Ihr System für eine reibungslose Nutzung.
Erfahren Sie mehr über die Vorteile von Fortect:
Fortect herunterladen
