In diesem Artikel geht es um das aktuelle Windows-Update, das unerwartete Blue Screen Fehler hervorruft.
July 2024: Steigern Sie die Leistung Ihres Computers und beseitigen Sie Fehler mit dieser fortschrittlichen Optimierungssoftware. Laden Sie sie unter diesem Link herunter
- Hier klicken zum Herunterladen und Installieren der Optimierungssoftware.
- Führen Sie einen umfassenden Systemscan durch.
- Lassen Sie die Software Ihr System automatisch reparieren.
Mögliche Lösungen für betroffene Systeme
1. Entfernen Sie das fehlerhafte Windows-Update: Öffnen Sie die Windows-Einstellungen und navigieren Sie zu Update und Sicherheit. Klicken Sie auf Update-Verlauf anzeigen und wählen Sie Deinstallieren von Updates. Suchen Sie nach den Updates KB5021233 und KB5022282 und deinstallieren Sie sie.
2. Führen Sie einen Neustart im abgesicherten Modus durch: Starten Sie Ihren PC neu und halten Sie die Shift-Taste gedrückt, bis das Anmeldefenster angezeigt wird. Wählen Sie Problembehandlung und dann Erweiterte Optionen. Klicken Sie auf Starteinstellungen und wählen Sie Neustart. Drücken Sie die F4-Taste, um den abgesicherten Modus zu starten.
3. Überprüfen Sie Ihre Treiber: Öffnen Sie den Geräte-Manager und überprüfen Sie, ob alle Treiber auf dem neuesten Stand sind. Aktualisieren Sie veraltete oder fehlerhafte Treiber, indem Sie mit der rechten Maustaste auf ein Gerät klicken und Treiber aktualisieren auswählen.
4. Führen Sie die Systemwiederherstellung durch: Starten Sie Ihren PC im abgesicherten Modus und öffnen Sie die Einstellungen. Navigieren Sie zu Update und Sicherheit und wählen Sie Wiederherstellung. Klicken Sie auf Jetzt starten unter Diesen PC zurücksetzen, um den Wiederherstellungsprozess zu starten.
Beachten Sie, dass diese Lösungen je nach System und Version von Windows variieren können. Wenn Sie sich unsicher fühlen, wenden Sie sich an den Microsoft-Support oder einen qualifizierten Fachmann.
Häufige Fehlermeldungen bei einem blauen Bildschirm
- Beachten Sie die angezeigte Fehlermeldung auf dem blauen Bildschirm.
- Notieren Sie sich den spezifischen Fehlercode oder die Fehlermeldung.

2. Starten Sie den Computer im abgesicherten Modus
- Fahren Sie den Computer herunter und starten Sie ihn neu.
- Drücken Sie wiederholt die Taste F8, bevor das Windows-Logo angezeigt wird.
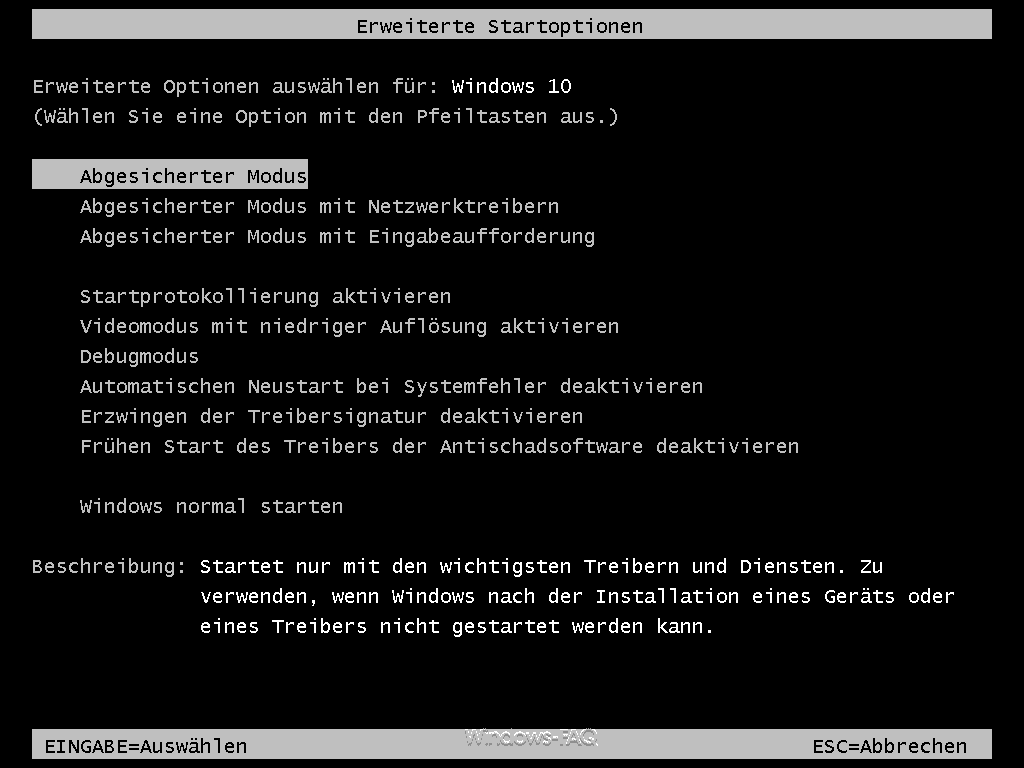
- Wählen Sie den Abgesicherten Modus aus dem erweiterten Startmenü aus.
3. Deinstallieren Sie kürzlich installierte Programme oder Treiber
- Öffnen Sie das Startmenü und geben Sie Programme und Funktionen ein.
- Wählen Sie Programme und Funktionen aus den Suchergebnissen aus.
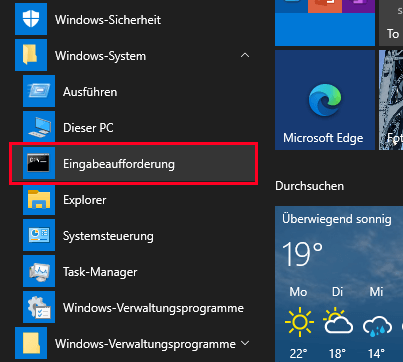
- Suchen Sie nach kürzlich installierten Programmen oder Treibern.
- Klicken Sie mit der rechten Maustaste auf das gewünschte Programm oder den Treiber und wählen Sie Deinstallieren aus.
- Folgen Sie den Anweisungen auf dem Bildschirm, um die Deinstallation abzuschließen.
4. Aktualisieren Sie Ihre Treiber
- Öffnen Sie das Startmenü und geben Sie Geräte-Manager ein.
- Wählen Sie Geräte-Manager aus den Suchergebnissen aus.
- Suchen Sie nach Geräten mit einem gelben Ausrufezeichen oder einem roten X.
- Klicken Sie mit der rechten Maustaste auf das betroffene Gerät und wählen Sie Treiber aktualisieren aus.
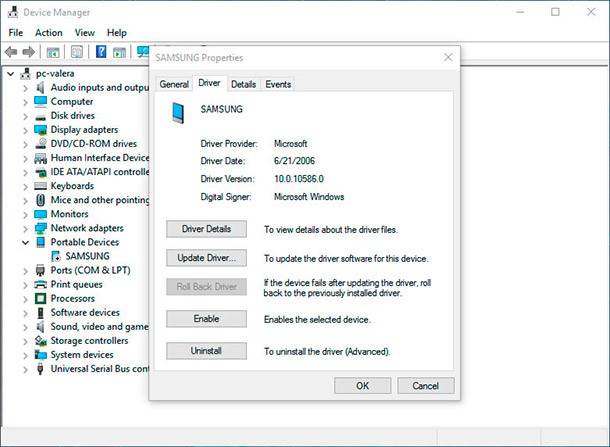
- Wählen Sie die Option, automatisch nach aktualisierter Treibersoftware zu suchen.
- Folgen Sie den Anweisungen auf dem Bildschirm, um den Treiber zu aktualisieren.
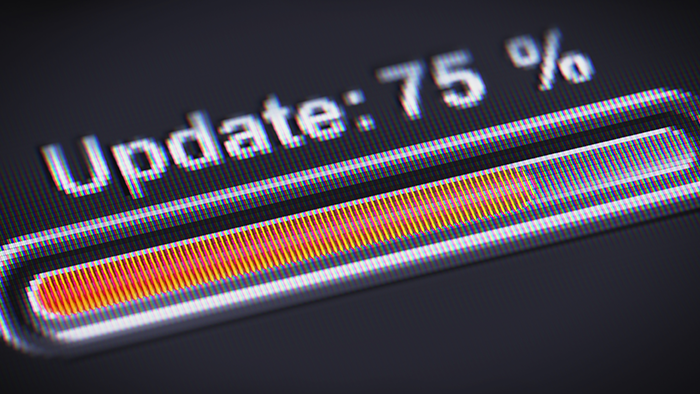
5. Überprüfen Sie auf Malware-Infektionen
- Öffnen Sie ein Antivirenprogramm auf Ihrem Computer.
- Starten Sie eine vollständige Systemüberprüfung auf Malware.
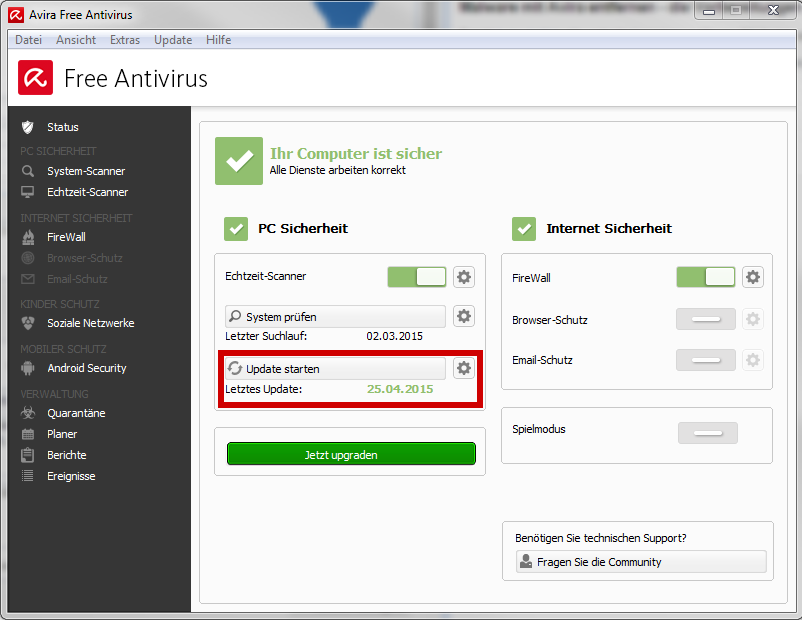
- Wenn Malware erkannt wird, befolgen Sie die Anweisungen des Antivirenprogramms, um sie zu entfernen.
6. Führen Sie eine Systemwiederherstellung durch
- Öffnen Sie das Startmenü und geben Sie Systemwiederherstellung ein.
- Wählen Sie Systemwiederherstellung aus den Suchergebnissen aus.
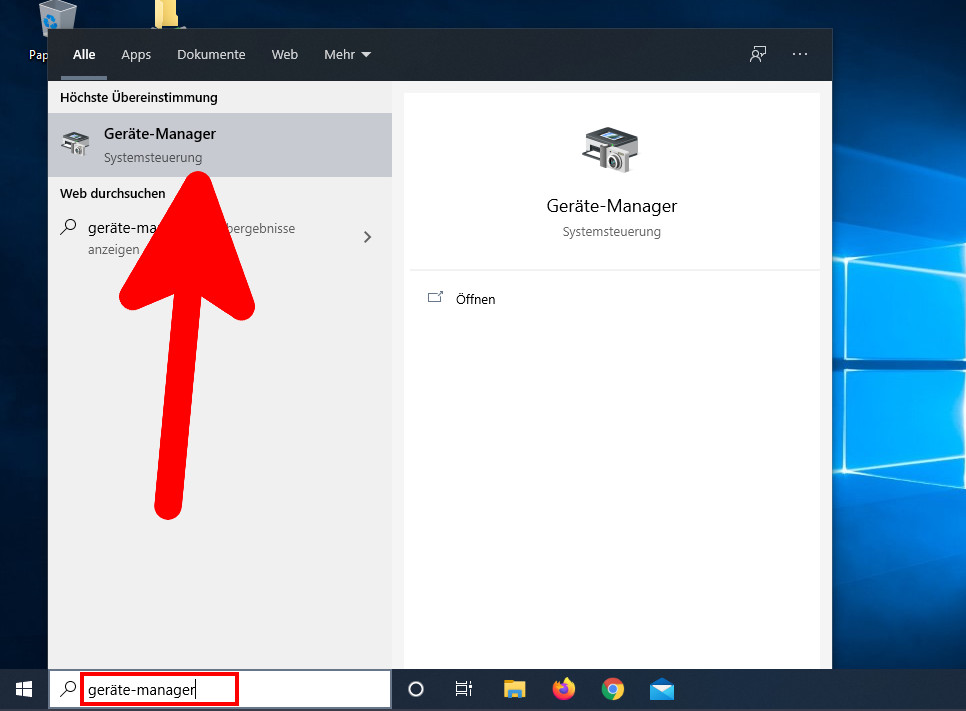
- Wählen Sie einen Wiederherstellungspunkt aus, der vor dem Auftreten des blauen Bildschirms liegt.
- Folgen Sie den Anweisungen auf dem Bildschirm, um die Systemwiederherstellung abzuschließen.
7. Aktualisieren Sie Ihr Betriebssystem
- Öffnen Sie das Startmenü und geben Sie Windows Update ein.
- Wählen Sie Windows Update aus den Suchergebnissen aus.
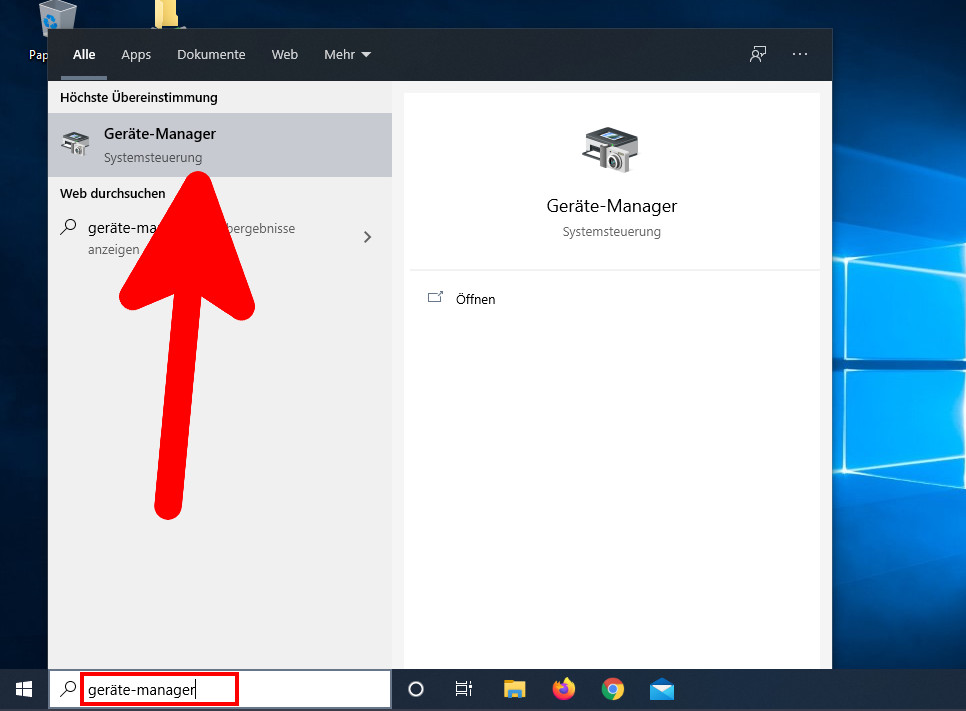
- Klicken Sie auf Nach Updates suchen und warten Sie, bis der Vorgang abgeschlossen ist.
- Installieren Sie alle verfügbaren Updates.
- Starten Sie den Computer neu, um die Updates abzuschließen.
Fortect: Ihr PC-Wiederherstellungsexperte

Scannen Sie heute Ihren PC, um Verlangsamungen, Abstürze und andere Windows-Probleme zu identifizieren und zu beheben.
Fortects zweifacher Ansatz erkennt nicht nur, wenn Windows nicht richtig funktioniert, sondern behebt das Problem an seiner Wurzel.
Jetzt herunterladen und Ihren umfassenden Systemscan starten.
- ✔️ Reparatur von Windows-Problemen
- ✔️ Behebung von Virus-Schäden
- ✔️ Auflösung von Computer-Freeze
- ✔️ Reparatur beschädigter DLLs
- ✔️ Blauer Bildschirm des Todes (BSoD)
- ✔️ OS-Wiederherstellung
Ursachen für den blauen Bildschirm
Der aktuelle Windows-Update verursacht bei einigen Benutzern einen Blue Screen Fehler. Dieses Problem tritt hauptsächlich bei Windows 10 Versionen 22H2 auf. Beim Starten des Geräts erscheint ein blauer Bildschirm mit verschiedenen Fehlermeldungen, wie z.B. 0xc000021a. Dieser Fehler kann auf Treiberinkompatibilitäten, Konflikte mit anderen Programmen oder beschädigte Systemdateien zurückzuführen sein.
Um das Problem zu beheben, gibt es einige mögliche Lösungen. Zuerst sollten Sie Ihren PC im abgesicherten Modus starten und versuchen, das fehlerhafte Update zu deinstallieren. Wenn dies nicht funktioniert, können Sie eine Systemwiederherstellung durchführen oder eine ältere Version von Windows 10 installieren. Es wird empfohlen, Ihre Treiber zu überprüfen und zu aktualisieren, um mögliche Inkompatibilitäten zu vermeiden.
Beachten Sie, dass Microsoft bereits an einer Lösung arbeitet und voraussichtlich ein Update veröffentlichen wird, um das Problem zu beheben. In der Zwischenzeit können Sie versuchen, die oben genannten Workarounds anzuwenden, um den blauen Bildschirm Fehler zu beheben.
Wenn Sie weitere Unterstützung benötigen, können Sie den Microsoft-Support kontaktieren oder nach Online-Ressourcen suchen, die Ihnen bei der Fehlerbehebung helfen.
python
# Dies ist ein Beispielcode, der eine Methode demonstriert, um mit Blue Screens bei Windows-Updates umzugehen.
def blue_screen_windows_update():
try:
# Hier können verschiedene Diagnoseschritte durchgeführt werden, um den genauen Grund für den Blue Screen zu ermitteln.
# Schritt 1: Überprüfen des Fehlernachrichtencodes des Blue Screens
error_code = get_error_code()
# Schritt 2: Durchsuchen von Systemprotokollen nach relevanten Informationen
system_logs = get_system_logs()
# Schritt 3: Analyse der Protokolle und Identifizierung möglicher Ursachen
# Hier können weitere Schritte hinzugefügt werden, wie z. B. die Überprüfung auf Treiberkonflikte oder das Zurücksetzen von Windows-Updates.
# Schritt 4: Basiert auf der Analyse eine geeignete Lösung vorschlagen oder automatisch implementieren
# Hier könnte beispielsweise eine Empfehlung zum Aktualisieren des Grafikkartentreibers gegeben werden.
# Schritt 5: Ergebnis zurückgeben oder Maßnahmen ergreifen
return Blue Screen bei Windows-Update erfolgreich behandelt!
except Exception as e:
# Falls ein Fehler auftritt, kann hier eine Fehlerbehandlung implementiert werden.
return Fehler bei der Behandlung des Blue Screens bei Windows-Update: + str(e)
# Beispielaufruf der Methode
result = blue_screen_windows_update()
print(result)
Bitte beachten Sie, dass dies nur ein grobes Beispiel ist und in einem realen Szenario weitere Überprüfungen, Fehlerbehandlungen und spezifische Lösungen erforderlich wären. Es ist immer ratsam, bei Blue Screens oder komplexen technischen Problemen einen Experten oder den offiziellen technischen Support zu konsultieren.
Aktualisierung von Treibern und Updates auf Windows 10
Ein aktuelles Windows-Update verursacht Blue Screen Fehler, auch bekannt als Blue Screen of Death (BSOD). Dieses Problem tritt bei einigen Benutzern auf und kann zu unerwarteten Abstürzen führen.
Um das Problem zu beheben, gibt es einige mögliche Lösungen:
1. Überprüfen Sie, ob Ihre Treiber auf dem neuesten Stand sind. Gehen Sie dazu in den Geräte-Manager und aktualisieren Sie die Treiber für Ihre Geräte.
2. Installieren Sie die neuesten Windows-Updates. Öffnen Sie die Einstellungen, wählen Sie Update und Sicherheit und klicken Sie auf Nach Updates suchen.
3. Führen Sie einen Systemscan durch, um beschädigte Dateien zu reparieren. Öffnen Sie die Eingabeaufforderung als Administrator und geben Sie den Befehl sfc /scannow ein.
4. Starten Sie Ihren Computer im abgesicherten Modus, um zu überprüfen, ob das Problem weiterhin besteht. Öffnen Sie das Startmenü, halten Sie die Umschalttaste gedrückt und klicken Sie auf Neu starten.
Wenn diese Lösungen das Problem nicht beheben, empfehlen wir, sich an den Microsoft-Support zu wenden oder einen Fachmann hinzuzuziehen, um weitere Unterstützung zu erhalten.
Behebung des blauen Bildschirms ohne Desktop-Zugriff
Wenn Sie nach einem Windows-Update mit dem blauen Bildschirm konfrontiert sind und keinen Desktop-Zugriff haben, gibt es einige mögliche Lösungen.
1. Starten Sie Ihren Computer im abgesicherten Modus neu, indem Sie Shift + F8 drücken und dann Abgesicherten Modus auswählen. Dadurch können Sie möglicherweise auf den Desktop zugreifen und das Problem beheben.
2. Überprüfen Sie Ihre Treiber. Öffnen Sie den Geräte-Manager und überprüfen Sie, ob Treiberkonflikte vorliegen. Aktualisieren oder deinstallieren Sie fehlerhafte Treiber.
3. Führen Sie eine Systemwiederherstellung durch. Starten Sie Ihren Computer im abgesicherten Modus und wählen Sie Systemwiederherstellung aus. Wählen Sie einen Wiederherstellungspunkt vor dem Update aus.
4. Wenn das Problem nach diesen Schritten weiterhin besteht, sollten Sie einen Fachmann konsultieren oder Ihren Computer zu einem Reparaturdienst bringen.
Denken Sie daran, regelmäßig Sicherungskopien Ihrer wichtigen Dateien zu erstellen, um Datenverluste zu vermeiden.
Vorbeugende Maßnahmen zur Vermeidung von Abstürzen und zur Verbesserung der Computerleistung
- Regelmäßige Updates: Installieren Sie regelmäßig die neuesten Updates für Ihr Windows-Betriebssystem, um potenzielle Absturzursachen zu beheben.
- Antivirus-Software: Nutzen Sie eine zuverlässige Antivirus-Software, um Ihren Computer vor schädlichen Viren und malwarebedingten Abstürzen zu schützen.
- Hardware-Kompatibilität: Stellen Sie sicher, dass Ihre Hardwarekomponenten vollständig mit dem aktuellen Windows-Update kompatibel sind.
- Überprüfen Sie Ihre Treiber: Aktualisieren Sie Ihre Grafik-, Audio- und Netzwerktreiber, um mögliche Konflikte zu vermeiden, die zu Abstürzen führen können.

- Vermeiden Sie Überlastung: Reduzieren Sie die Anzahl gleichzeitig ausgeführter Programme und vermeiden Sie zu viele geöffnete Browser-Tabs, um die Computerleistung zu verbessern.
- Säubern Sie Ihren Computer: Entfernen Sie temporäre Dateien, Junk-Dateien und unnötige Programme, um Speicherplatz freizugeben und die Leistung zu optimieren.
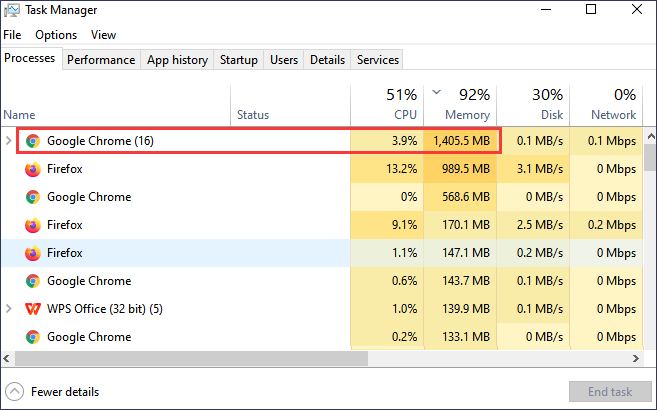
- Systemwiederherstellungspunkte: Erstellen Sie regelmäßig Systemwiederherstellungspunkte, um bei Bedarf auf eine stabile Konfiguration zurückzukehren und Abstürze zu verhindern.
- Überhitzung vermeiden: Stellen Sie sicher, dass Ihr Computer ausreichend belüftet ist, um Überhitzung zu verhindern, da dies zu Abstürzen führen kann.
- Speicherplatz überwachen: Achten Sie auf ausreichend freien Speicherplatz auf Ihrer Festplatte, um die Leistung und Stabilität Ihres Computers zu gewährleisten.
- Vermeiden Sie unsichere Websites: Gehen Sie vorsichtig mit dem Surfen im Internet um und meiden Sie verdächtige Websites, um Infektionen durch Malware zu verhindern.
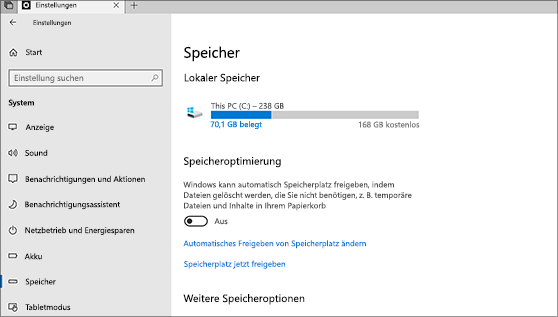
Ihr PC in Bestform
Mit Fortect wird Ihr Computer leistungsfähiger und sicherer. Unsere umfassende Lösung beseitigt Probleme und optimiert Ihr System für eine reibungslose Nutzung.
Erfahren Sie mehr über die Vorteile von Fortect:
Fortect herunterladen
