In diesem Artikel geht es darum, wie man den blauen Bildschirm Loop in Windows 10 beheben kann.
July 2024: Steigern Sie die Leistung Ihres Computers und beseitigen Sie Fehler mit dieser fortschrittlichen Optimierungssoftware. Laden Sie sie unter diesem Link herunter
- Hier klicken zum Herunterladen und Installieren der Optimierungssoftware.
- Führen Sie einen umfassenden Systemscan durch.
- Lassen Sie die Software Ihr System automatisch reparieren.
Ursachen für den Blue-Screen-Loop in Windows 10
Ein Blue-Screen-Loop tritt auf, wenn Windows 10 immer wieder neu startet und dabei einen Blue Screen of Death-Fehler anzeigt. Die häufigsten Ursachen für dieses Problem sind beschädigte Systemdateien, fehlerhafte Treiber oder Probleme mit der Hardware.
Um den Blue-Screen-Loop zu beheben, gibt es mehrere Möglichkeiten. Zunächst können Sie versuchen, den abgesicherten Modus zu starten, indem Sie beim Start des Computers die F8-Taste drücken. Von dort aus können Sie möglicherweise das Problem beheben.
Wenn das nicht funktioniert, können Sie versuchen, das automatische Reparaturtool von Windows 10 zu verwenden. Starten Sie den Computer neu und lassen Sie das Tool den Fehler automatisch beheben.
Eine weitere Option ist die Verwendung einer speziellen Software wie PassFab FixUWin, die entwickelt wurde, um Bootschleifenprobleme zu beheben.
Es ist auch wichtig, sicherzustellen, dass Ihre Hardware und Treiber auf dem neuesten Stand sind und dass Ihr System frei von Viren oder Malware ist.
Wenn Sie weitere Hilfe benötigen, können Sie sich an einen IT-Experten oder den technischen Support Ihres Geräteherstellers wenden.
Lösung für den Blue-Screen-Loop beim Start von Windows 10
Wenn Windows 10 beim Start in einen Blue-Screen-Loop gerät, gibt es einige Schritte, die du unternehmen kannst, um das Problem zu beheben:
1. Starte deinen Computer im abgesicherten Modus, indem du beim Start mehrmals die F8-Taste drückst.
2. Überprüfe, ob das Problem weiterhin besteht. Wenn nicht, könnte ein fehlerhafter Treiber das Problem verursachen. Aktualisiere oder deinstalliere den Treiber, um das Problem zu beheben.
3. Versuche die automatische Reparatur von Windows 10, indem du deinen Computer neu startest und die automatische Reparaturoption auswählst.
4. Führe eine Systemwiederherstellung durch, um Windows auf einen früheren Zeitpunkt zurückzusetzen, an dem das Problem noch nicht auftrat.
5. Wenn alle anderen Lösungen fehlschlagen, könnte eine Neuinstallation von Windows erforderlich sein. Sichere deine Daten zuerst, bevor du mit der Neuinstallation beginnst.
Beachte, dass diese Schritte dir helfen können, das Blue-Screen-Loop-Problem zu beheben, aber es gibt möglicherweise andere Ursachen, die von einem IT-Experten untersucht werden müssen.
Deaktivierung des Anti-Malware-Schutzes
Um den Anti-Malware-Schutz zu deaktivieren und das Windows 10 Blauer Bildschirm Loop-Problem zu beheben, folgen Sie diesen Schritten:
1. Öffnen Sie die Einstellungen auf Ihrem Gerät.
2. Klicken Sie auf Update und Sicherheit.
3. Wählen Sie Windows-Sicherheit aus.
4. Klicken Sie auf Viren- & Bedrohungsschutz.
5. Klicken Sie unter Einstellungen für den Viren- & Bedrohungsschutz auf Einstellungen verwalten.
6. Suchen Sie nach Echtzeitschutz und deaktivieren Sie ihn.
7. Bestätigen Sie die Deaktivierung des Echtzeitschutzes, wenn Sie dazu aufgefordert werden.
8. Starten Sie Ihren Computer neu und überprüfen Sie, ob das Problem behoben ist.
Hinweis: Es ist wichtig, den Anti-Malware-Schutz nach der Behebung des Problems wieder zu aktivieren, um Ihr Gerät vor möglichen Bedrohungen zu schützen.
Verwendung von Passfab FixUWinnew
PassFab FixUWin ist eine nützliche Software zur Behebung des Windows 10 blauen Bildschirm-Loops. Wenn Ihr Computer immer wieder neu startet und in einer Schleife festhängt, kann FixUWin Ihnen helfen, das Problem zu lösen.
Starten Sie Ihren Computer im abgesicherten Modus, indem Sie die F8-Taste drücken, während der Computer hochfährt.
Öffnen Sie dann FixUWin und wählen Sie die Option Automatische Reparatur durchführen. Die Software wird automatisch nach Problemen suchen und diese beheben.
Wenn das Problem weiterhin besteht, können Sie die Option System neu installieren auswählen, um Windows 10 neu zu installieren. Beachten Sie jedoch, dass dadurch alle Ihre Daten gelöscht werden.
FixUWin kann auch dazu beitragen, Probleme mit fehlerhaften Treibern oder beschädigter Software zu beheben.
Verwenden Sie PassFab FixUWin, um den Windows 10 blauen Bildschirm-Loop schnell und einfach zu beheben.
Fortect: Ihr PC-Wiederherstellungsexperte

Scannen Sie heute Ihren PC, um Verlangsamungen, Abstürze und andere Windows-Probleme zu identifizieren und zu beheben.
Fortects zweifacher Ansatz erkennt nicht nur, wenn Windows nicht richtig funktioniert, sondern behebt das Problem an seiner Wurzel.
Jetzt herunterladen und Ihren umfassenden Systemscan starten.
- ✔️ Reparatur von Windows-Problemen
- ✔️ Behebung von Virus-Schäden
- ✔️ Auflösung von Computer-Freeze
- ✔️ Reparatur beschädigter DLLs
- ✔️ Blauer Bildschirm des Todes (BSoD)
- ✔️ OS-Wiederherstellung
Wiederherstellung des BCD
Wenn Sie sich in einer Windows 10 Blauer Bildschirm Loop-Schleife befinden, können Sie das Problem möglicherweise beheben, indem Sie den Boot Configuration Data (BCD) wiederherstellen.
1. Starten Sie den Computer im abgesicherten Modus, indem Sie die F8-Taste drücken, während der Computer startet.
2. Öffnen Sie die Eingabeaufforderung, indem Sie auf Start klicken und cmd eingeben.
3. Geben Sie den Befehl bootrec /fixmbr ein und drücken Sie die Eingabetaste.
4. Geben Sie den Befehl bootrec /fixboot ein und drücken Sie die Eingabetaste.
5. Geben Sie den Befehl bootrec /rebuildbcd ein und drücken Sie die Eingabetaste.
6. Starten Sie den Computer neu und prüfen Sie, ob das Problem behoben wurde.
Wenn diese Schritte das Problem nicht beheben, sollten Sie möglicherweise einen IT-Experten konsultieren, um weitere Unterstützung zu erhalten.
Reparatur beschädigter Systemdateien
- Öffnen Sie Eingabeaufforderung als Administrator.
- Geben Sie den Befehl sfc /scannow ein und drücken Sie die Eingabetaste.
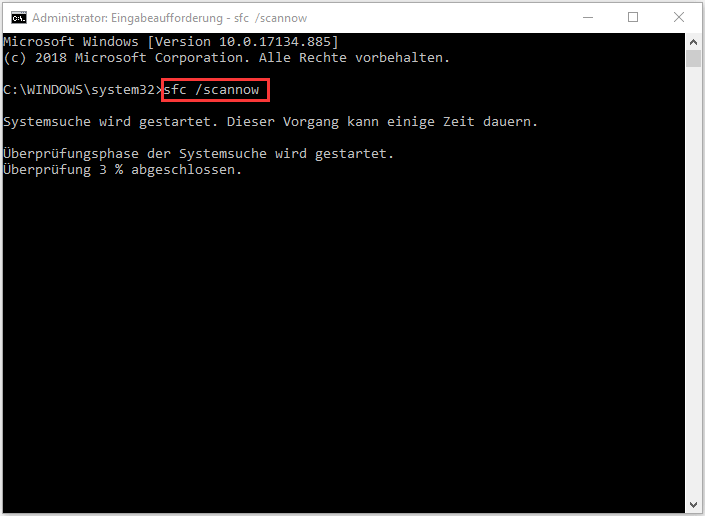
- Warten Sie, bis der Scanvorgang abgeschlossen ist.
- Überprüfen Sie die Ergebnisse des Scans auf Fehlermeldungen oder beschädigte Dateien.
- Falls Fehler gefunden wurden, geben Sie den Befehl dism /online /cleanup-image /restorehealth ein und drücken Sie die Eingabetaste.
- Warten Sie, bis der Vorgang abgeschlossen ist.
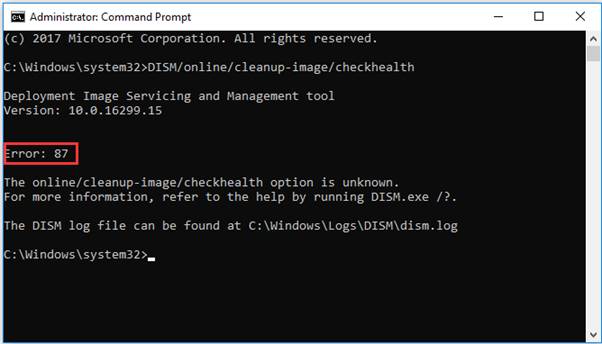
- Starten Sie Ihren Computer neu und überprüfen Sie, ob das Problem behoben wurde.
Deaktivierung der automatischen Reparatur beim Start
1. Starten Sie Ihren Computer neu.
2. Sobald der blaue Bildschirm mit dem Windows-Logo angezeigt wird, halten Sie die Umschalttaste gedrückt und klicken Sie auf Neustart.
3. Wählen Sie im Menü Problembehandlung.
4. Klicken Sie auf Erweiterte Optionen.
5. Wählen Sie Starteinstellungen.
6. Klicken Sie auf Neu starten.
7. Drücken Sie die 5, um den abgesicherten Modus ohne Netzwerkverbindung zu starten.
8. Melden Sie sich mit Ihrem Benutzerkonto an.
9. Gehen Sie zu den Einstellungen und öffnen Sie den Geräte-Manager.
10. Überprüfen Sie alle Gerätetreiber auf Fehler oder Probleme.
11. Aktualisieren Sie veraltete Treiber oder deinstallieren Sie fehlerhafte Treiber.
12. Starten Sie Ihren Computer neu und überprüfen Sie, ob das Problem behoben ist.
Wenn das Problem weiterhin besteht, sollten Sie einen IT-Experten kontaktieren, um weitere Unterstützung zu erhalten.
Durchführung des Chkdsk-Befehls
Um den Windows 10 Blauen Bildschirm Loop zu beheben, können Sie den Chkdsk-Befehl verwenden. Dieser Befehl überprüft Ihre Festplatte auf Fehler und repariert diese gegebenenfalls.
1. Starten Sie Ihren Computer im abgesicherten Modus, indem Sie beim Neustart die Taste F8 drücken.
2. Öffnen Sie die Eingabeaufforderung, indem Sie auf das Startmenü klicken und Eingabeaufforderung eingeben.
3. Geben Sie den Befehl chkdsk /f /r ein und drücken Sie die Eingabetaste.
4. Bestätigen Sie die Aktion, indem Sie J für Ja eingeben und erneut die Eingabetaste drücken.
5. Der Chkdsk-Befehl wird nun gestartet und Ihre Festplatte überprüft und repariert.
6. Nach Abschluss des Vorgangs starten Sie Ihren Computer neu und prüfen, ob der Blaue Bildschirm Loop behoben wurde.
Hinweis: Es ist wichtig sicherzustellen, dass Sie über ausreichend Zeit verfügen, da der Vorgang je nach Größe Ihrer Festplatte einige Zeit in Anspruch nehmen kann.
Wiederherstellung der Windows 10-Registrierung
Wenn Sie Probleme mit einem blauen Bildschirm-Loop in Windows 10 haben, können Sie die Windows 10-Registrierung wiederherstellen, um das Problem zu beheben.
1. Starten Sie Ihren Computer neu und drücken Sie mehrmals die F8-Taste, um den abgesicherten Modus zu aktivieren.
2. Sobald Sie im abgesicherten Modus sind, öffnen Sie den Registrierungseditor, indem Sie regedit in das Startmenü eingeben und auf Registrierungseditor klicken.
3. Navigieren Sie zu HKEY_LOCAL_MACHINESOFTWAREMicrosoftWindows NTCurrentVersionProfileList.
4. Suchen Sie den Schlüssel, der eine lange Zahlen- und Buchstabenfolge als Namen hat. Löschen Sie diesen Schlüssel.
5. Starten Sie Ihren Computer neu und überprüfen Sie, ob der Bildschirm-Loop behoben ist.
Wenn Sie immer noch Probleme haben, konsultieren Sie bitte einen IT-Experten oder besuchen Sie die Website des Herstellers Ihres Geräts für weitere Hilfe.
Beachten Sie, dass die Wiederherstellung der Registrierung Risiken birgt. Sichern Sie daher immer Ihre Daten, bevor Sie Änderungen vornehmen.
Quelle: TechTarget
Weitere Schritte für den Windows 10-Boot-Loop
Weitere Schritte für den Windows 10-Boot-Loop
| Schritt | Beschreibung |
|---|---|
| 1 | Starten Sie den Computer im abgesicherten Modus. |
| 2 | Deinstallieren Sie kürzlich installierte Programme oder Updates. |
| 3 | Überprüfen Sie die Treiberkompatibilität und aktualisieren Sie sie gegebenenfalls. |
| 4 | Führen Sie eine Systemwiederherstellung durch. |
| 5 | Reparieren Sie beschädigte Systemdateien mit dem System File Checker. |
| 6 | Führen Sie eine Neuinstallation von Windows 10 durch. |
| 7 | Konsultieren Sie einen Fachmann oder kontaktieren Sie den technischen Support. |
Ihr PC in Bestform
Mit Fortect wird Ihr Computer leistungsfähiger und sicherer. Unsere umfassende Lösung beseitigt Probleme und optimiert Ihr System für eine reibungslose Nutzung.
Erfahren Sie mehr über die Vorteile von Fortect:
Fortect herunterladen
