In diesem Artikel geht es um die Behebung des Windows Memory Management Blue Screen Fehlers. Wir werden verschiedene Lösungsansätze und -strategien diskutieren, um dieses lästige Problem zu lösen und die Stabilität Ihres Computers zu verbessern.
July 2024: Steigern Sie die Leistung Ihres Computers und beseitigen Sie Fehler mit dieser fortschrittlichen Optimierungssoftware. Laden Sie sie unter diesem Link herunter
- Hier klicken zum Herunterladen und Installieren der Optimierungssoftware.
- Führen Sie einen umfassenden Systemscan durch.
- Lassen Sie die Software Ihr System automatisch reparieren.
Was ist Memory Management?
Memory Management ist ein wichtiger Aspekt des Betriebssystems, der dafür verantwortlich ist, den Speicher des Computers effizient zu verwalten. Wenn es ein Problem mit dem Memory Management gibt, kann es zu einem Blue Screen Fehler führen, auch bekannt als BSOD (Blue Screen of Death). Dieser Fehler kann verschiedene Ursachen haben, wie beschädigte Dateien, fehlerhafte Treiber oder Probleme mit der Hardware. Um den Memory Management Blue Screen Fehler zu beheben, gibt es mehrere Lösungen, die Sie ausprobieren können.
Einige mögliche Lösungen umfassen das Aktualisieren von Treibern, das Überprüfen auf beschädigte Dateien, das Ausführen des Windows-Speichertest-Tools oder das Zurücksetzen des Systems auf einen früheren Zeitpunkt. Wenn Sie weiterhin Probleme haben, können Sie auch professionelle Hilfe in Anspruch nehmen.
Häufige Ursachen für den Memory Management BSOD-Fehler
- Fehlerhafte oder beschädigte Treiber: Inkompatible oder veraltete Treiber können zu Speicherverwaltungsfehlern führen.
- Defekter Arbeitsspeicher: Ein fehlerhafter oder beschädigter Arbeitsspeicher kann zu Memory Management BSOD-Fehlern führen.
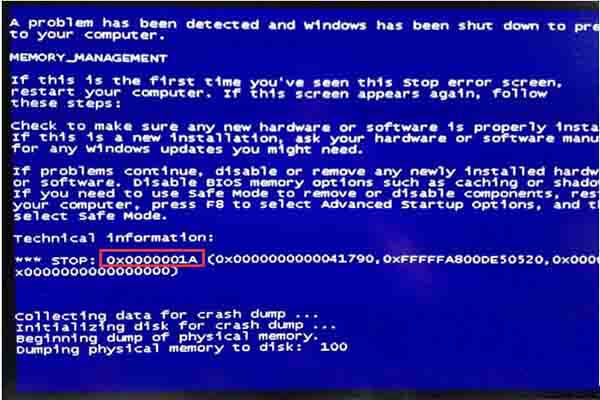
- Softwarekonflikte: Konflikte zwischen verschiedenen Programmen oder Anwendungen können zu Speicherfehlern führen.
- Fehlkonfiguration des BIOS: Eine fehlerhafte Konfiguration des BIOS kann zu Speicherproblemen führen.
- Malware-Infektionen: Schadsoftware kann den Speicher beeinträchtigen und zu BSOD-Fehlern führen.
- Unzureichender Festplattenspeicher: Wenn der verfügbare Festplattenspeicher knapp ist, kann dies zu Speicherfehlern führen.
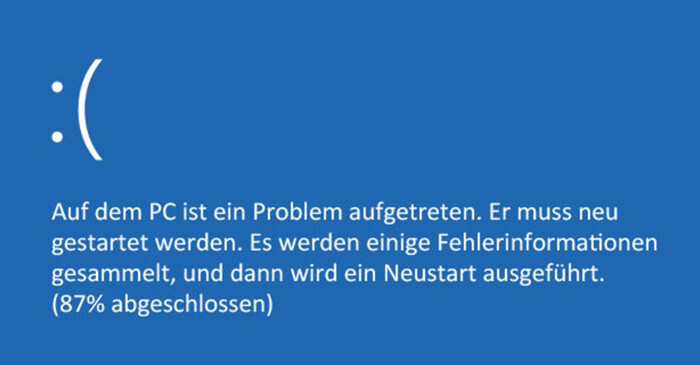
- Probleme mit dem Windows-Dateisystem: Fehler im Dateisystem können zu Memory Management Fehlern führen.
- Übertaktung: Wenn die Hardware übertaktet ist, kann dies zu Speicherfehlern führen.
- Probleme mit Windows-Updates: Fehlerhafte oder nicht vollständig installierte Windows-Updates können zu Memory Management BSOD-Fehlern führen.
Lösungen zur Behebung des Memory Management BSOD-Fehlers
- Überprüfen Sie die Hardware auf Fehler:
- Starten Sie den Computer neu und drücken Sie während des Startvorgangs die entsprechende Taste, um das BIOS oder UEFI aufzurufen.
- Navigieren Sie zu den Hardwareeinstellungen und suchen Sie nach Optionen wie Selbsttest oder Hardware-Diagnose.
- Führen Sie den Hardware-Test durch und überprüfen Sie, ob Fehler oder Defekte gefunden werden.
- Aktualisieren Sie Ihre Treiber:
- Öffnen Sie den Geräte-Manager, indem Sie Geräte-Manager in das Suchfeld des Startmenüs eingeben und auf das entsprechende Ergebnis klicken.
- Erweitern Sie die Kategorien und suchen Sie nach Geräten mit einem Ausrufezeichen oder einem Fragezeichen.
- Klicken Sie mit der rechten Maustaste auf das betroffene Gerät und wählen Sie Treiber aktualisieren.
- Befolgen Sie die Anweisungen des Assistenten, um den Treiber zu aktualisieren.

- Führen Sie einen Virenscan durch:
- Öffnen Sie Ihre Antivirensoftware oder laden Sie eine vertrauenswürdige Antivirenanwendung herunter und installieren Sie sie.
- Führen Sie einen vollständigen Systemscan durch, um nach möglichen Viren oder schädlicher Software zu suchen.
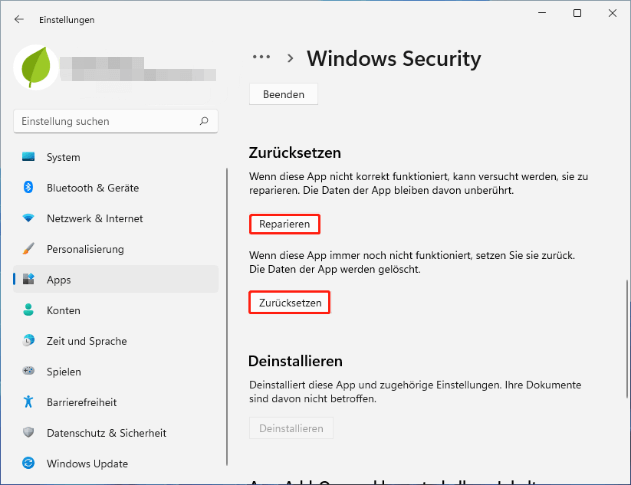
- Entfernen Sie alle gefundenen Bedrohungen gemäß den Anweisungen der Antivirensoftware.
- Überprüfen Sie den RAM-Speicher:
- Drücken Sie die Tastenkombination Windows + R, um das Ausführen-Fenster zu öffnen.
- Geben Sie mdsched.exe ein und drücken Sie die Eingabetaste.
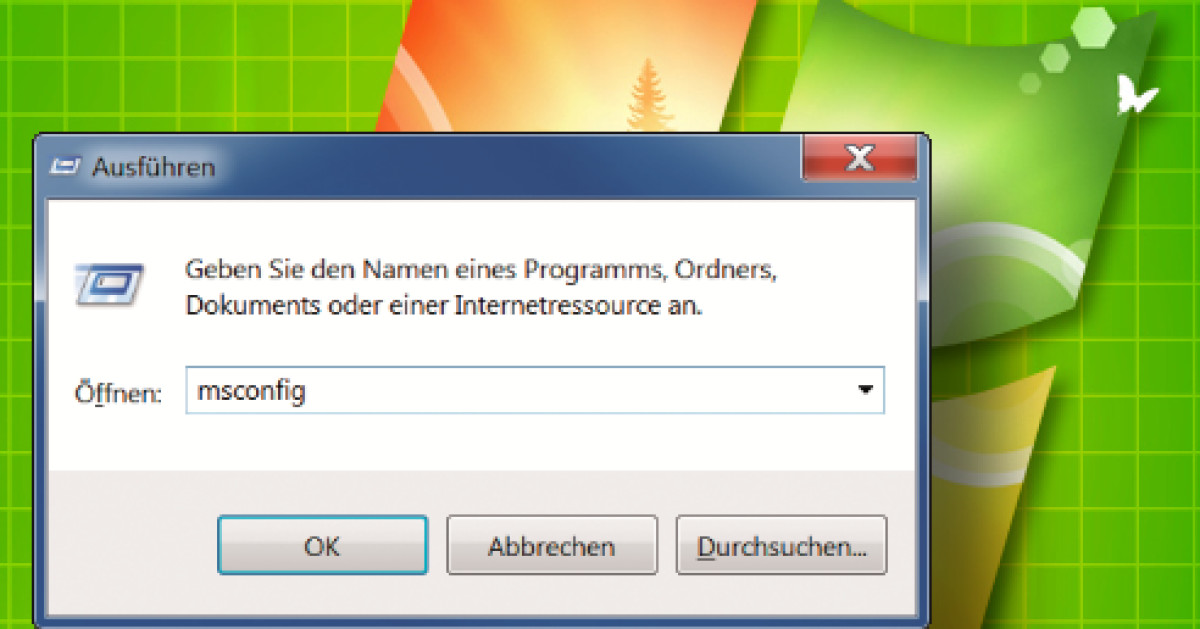
- Wählen Sie Jetzt neu starten und nach Problemen suchen (empfohlen).
- Der Computer wird neu gestartet und der Windows-Speicherdiagnosetool wird ausgeführt. Warten Sie, bis der Vorgang abgeschlossen ist.
- Überprüfen Sie die Ergebnisse auf mögliche Fehler im RAM-Speicher.
- Führen Sie eine Systemwiederherstellung durch:
- Öffnen Sie das Startmenü und geben Sie Wiederherstellung in das Suchfeld ein. Wählen Sie Erstellen Sie einen Wiederherstellungspunkt.
- Klicken Sie auf die Schaltfläche Systemwiederherstellung und wählen Sie einen vorherigen Wiederherstellungspunkt aus der Liste.
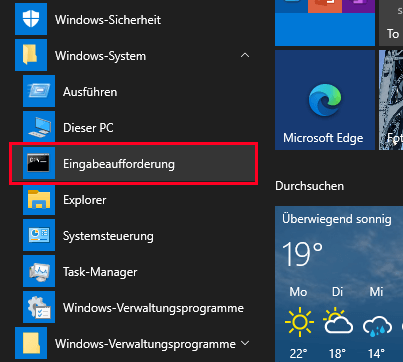
- Befolgen Sie die Anweisungen des Assistenten, um den Wiederherstellungsvorgang abzuschließen.
Fortect: Ihr PC-Wiederherstellungsexperte

Scannen Sie heute Ihren PC, um Verlangsamungen, Abstürze und andere Windows-Probleme zu identifizieren und zu beheben.
Fortects zweifacher Ansatz erkennt nicht nur, wenn Windows nicht richtig funktioniert, sondern behebt das Problem an seiner Wurzel.
Jetzt herunterladen und Ihren umfassenden Systemscan starten.
- ✔️ Reparatur von Windows-Problemen
- ✔️ Behebung von Virus-Schäden
- ✔️ Auflösung von Computer-Freeze
- ✔️ Reparatur beschädigter DLLs
- ✔️ Blauer Bildschirm des Todes (BSoD)
- ✔️ OS-Wiederherstellung
Aktualisierung des Grafikkartentreibers
Eine häufige Lösung für den Windows Memory Management Blue Screen Fehler ist die Aktualisierung des Grafikkartentreibers. Ein veralteter oder fehlerhafter Treiber kann zu diesem Fehler führen.
Um den Treiber zu aktualisieren, folgen Sie diesen Schritten:
1. Besuchen Sie die Website des Grafikkartenherstellers.
2. Suchen Sie nach Ihrem spezifischen Grafikkartenmodell.
3. Laden Sie den neuesten Treiber herunter.
4. Öffnen Sie den heruntergeladenen Treiber und folgen Sie den Installationsanweisungen.
5. Starten Sie Ihren PC neu, um die Änderungen zu übernehmen.
Die Aktualisierung des Grafikkartentreibers kann dazu beitragen, den Memory Management Blue Screen Fehler zu beheben und die Stabilität Ihres Systems zu verbessern.
Durchführung einer Festplattenüberprüfung
1. Öffnen Sie das Windows-Menü, indem Sie auf das Windows-Symbol in der Taskleiste klicken.
2. Geben Sie Eingabeaufforderung in das Suchfeld ein und klicken Sie mit der rechten Maustaste auf das entsprechende Suchergebnis.
3. Wählen Sie Als Administrator ausführen aus dem Kontextmenü aus.
4. Geben Sie den Befehl chkdsk /f in das Eingabeaufforderungsfenster ein und drücken Sie die Eingabetaste.
5. Wenn Sie aufgefordert werden, die Überprüfung beim nächsten Systemstart durchzuführen, geben Sie J ein und drücken Sie die Eingabetaste.
6. Starten Sie Ihren PC neu und lassen Sie die Festplattenüberprüfung abgeschlossen werden.
7. Überprüfen Sie nach Abschluss der Überprüfung, ob der Windows Memory Management Blue Screen Fehler behoben wurde.
Bitte beachten Sie, dass dies nur eine mögliche Lösung ist und andere Ursachen für den Fehler ebenfalls in Betracht gezogen werden sollten.
Durchführung des Windows-Speicherdiagnosetests
1. Öffnen Sie das Startmenü und geben Sie Windows-Speicherdiagnosetool ein.
2. Wählen Sie das Tool aus den Suchergebnissen aus und klicken Sie darauf.
3. Wählen Sie entweder Jetzt neu starten und den Test ausführen oder Testplan erstellen und später neu starten aus.
4. Wenn Sie Jetzt neu starten und den Test ausführen ausgewählt haben, wird Ihr Computer neu gestartet und der Speicherdiagnosetest gestartet.
5. Warten Sie, bis der Test abgeschlossen ist. Dies kann einige Minuten dauern.
6. Nach Abschluss des Tests wird Ihr Computer automatisch neu gestartet und die Ergebnisse werden angezeigt.
7. Überprüfen Sie die Ergebnisse des Tests auf eventuelle Fehler oder Probleme mit dem Speicher.
8. Befolgen Sie die empfohlenen Maßnahmen zur Behebung von Speicherproblemen, falls welche gefunden wurden.
Hinweis: Es wird empfohlen, den Test mehrmals auszuführen, um sicherzustellen, dass alle Speicherprobleme erkannt werden.
Entfernen Sie das Leerzeichen vor dem T in Testplan erstellen und später neu starten.
Überprüfung von neu installierter Software und Hardware
Wenn Sie den Windows Memory Management Blue Screen Fehler beheben möchten, sollten Sie zuerst alle neu installierte Software und Hardware überprüfen. Manchmal können fehlerhafte Programme oder Treiber diesen Fehler verursachen.
Um dies zu tun, öffnen Sie den Geräte-Manager, indem Sie die Windows-Taste + X drücken und Geräte-Manager auswählen. Überprüfen Sie hier alle installierten Gerätetreiber auf mögliche Probleme. Aktualisieren oder deinstallieren Sie fehlerhafte Treiber, um Konflikte zu vermeiden.
Darüber hinaus sollten Sie auch kürzlich installierte Programme überprüfen. Deinstallieren Sie verdächtige oder inkompatible Programme, um mögliche Konflikte zu beseitigen.
Es ist auch ratsam, das Windows-Speicherdiagnosetool auszuführen, um Probleme mit dem Arbeitsspeicher zu identifizieren. Geben Sie Windows-Speicherdiagnose in das Startmenü ein und starten Sie das Tool.
Indem Sie diese Überprüfungen durchführen, können Sie möglicherweise die Ursache des Memory Management Blue Screen Fehlers identifizieren und beheben.
Durchführung einer Virenscan
Um den Windows Memory Management Blue Screen Fehler zu beheben, ist es wichtig, einen Virenscan durchzuführen. Viren können das System beeinträchtigen und zu Fehlern führen. Verwenden Sie eine zuverlässige Antivirensoftware wie Fortect, um Ihren Computer gründlich zu scannen und mögliche Bedrohungen zu erkennen.
Anleitung:
1. Laden Sie die Fortect Antivirensoftware herunter und installieren Sie sie auf Ihrem Gerät.
2. Öffnen Sie die Software und führen Sie einen vollständigen Systemscan durch.
3. Überprüfen Sie die Scanergebnisse und entfernen Sie alle erkannten Viren oder schädliche Dateien.
4. Stellen Sie sicher, dass Ihre Antivirensoftware auf dem neuesten Stand ist, um zukünftige Bedrohungen zu verhindern.
5. Starten Sie Ihren Computer neu und prüfen Sie, ob der Memory Management Blue Screen Fehler behoben wurde.
Hinweis: Falls der Fehler weiterhin besteht, könnte es auch an veralteten Treibern oder anderen technischen Problemen liegen. In diesem Fall empfehlen wir, professionelle Unterstützung von einem Spezialisten wie Ivan Jenic oder Vlad Turiceanu zu suchen.
Remember to save your work and close any open files or applications before initiating the scan.
Ihr PC in Bestform
Mit Fortect wird Ihr Computer leistungsfähiger und sicherer. Unsere umfassende Lösung beseitigt Probleme und optimiert Ihr System für eine reibungslose Nutzung.
Erfahren Sie mehr über die Vorteile von Fortect:
Fortect herunterladen
