Willkommen zu diesem Artikel, der sich mit dem Thema BIOS unterstützt kein USB-Boot befasst. In dieser kurzen Einführung werden wir uns eingehend mit den Herausforderungen und Einschränkungen befassen, die auftreten können, wenn das BIOS kein USB-Boot unterstützt. Lassen Sie uns eintauchen und mehr darüber erfahren.
July 2024: Steigern Sie die Leistung Ihres Computers und beseitigen Sie Fehler mit dieser fortschrittlichen Optimierungssoftware. Laden Sie sie unter diesem Link herunter
- Hier klicken zum Herunterladen und Installieren der Optimierungssoftware.
- Führen Sie einen umfassenden Systemscan durch.
- Lassen Sie die Software Ihr System automatisch reparieren.
Umwelt
BIOS unterstützt kein USB-Boot
Wenn Ihr BIOS das Booten von einem USB-Gerät nicht unterstützt, gibt es einige Lösungen, die Sie ausprobieren können.
1. Überprüfen Sie, ob Ihr USB-Gerät richtig funktioniert. Verwenden Sie ein USB 3.0-fähiges Gerät und stellen Sie sicher, dass es ordnungsgemäß formatiert ist.
2. Überprüfen Sie die BIOS-Einstellungen in Ihrem UEFI. Stellen Sie sicher, dass die Option Legacy Boot oder Compatibility Support Module (CSM) aktiviert ist.
3. Einige Server-Boards und Server-Produkte unterstützen möglicherweise kein USB-Boot. Überprüfen Sie die Informationen des Herstellers, ob Ihr Produkt diese Funktion unterstützt.
4. Möglicherweise müssen Sie das BIOS aktualisieren. Besuchen Sie die Website des Herstellers und suchen Sie nach einem BIOS-Update-Tool, um die neueste Version herunterzuladen und zu installieren.
5. Wenn alle Stricke reißen, können Sie Plop Boot Manager verwenden. Dieses Tool ermöglicht das Booten von USB-Geräten auf Systemen, die dies normalerweise nicht unterstützen.
Zusammenfassung:
Wenn Ihr BIOS kein USB-Boot unterstützt, überprüfen Sie die USB-Geräte, die BIOS-Einstellungen, aktualisieren Sie das BIOS und verwenden Sie bei Bedarf Tools wie den Plop Boot Manager. Beachten Sie, dass nicht alle Systeme USB-Boot unterstützen.
Fortect: Ihr PC-Wiederherstellungsexperte

Scannen Sie heute Ihren PC, um Verlangsamungen, Abstürze und andere Windows-Probleme zu identifizieren und zu beheben.
Fortects zweifacher Ansatz erkennt nicht nur, wenn Windows nicht richtig funktioniert, sondern behebt das Problem an seiner Wurzel.
Jetzt herunterladen und Ihren umfassenden Systemscan starten.
- ✔️ Reparatur von Windows-Problemen
- ✔️ Behebung von Virus-Schäden
- ✔️ Auflösung von Computer-Freeze
- ✔️ Reparatur beschädigter DLLs
- ✔️ Blauer Bildschirm des Todes (BSoD)
- ✔️ OS-Wiederherstellung
Neuinstallation von Windows: Wie der Prozess funktionieren sollte
Wenn Ihr BIOS kein USB-Boot unterstützt, können Sie dennoch Windows neu installieren. Hier ist, wie Sie vorgehen sollten:
1. Überprüfen Sie, ob Ihr USB-Stick USB 3.0 unterstützt. Ein älteres BIOS erkennt möglicherweise nur USB 2.0-Geräte.
2. Stellen Sie sicher, dass das BIOS auf UEFI eingestellt ist. Ältere BIOS-Versionen verwenden möglicherweise das Legacy-BIOS.
3. Überprüfen Sie die Boot-Geräte-Optionen im BIOS. Stellen Sie sicher, dass der USB-Stick als Boot-Gerät ausgewählt ist.
4. Wenn Ihr BIOS eine Liste der Boot-Geräte anzeigt, suchen Sie nach dem USB-Stick und stellen Sie ihn als erste Option ein.
5. Überprüfen Sie, ob Ihr BIOS über ein Compatibility Support Module (CSM) verfügt. Dieses Modul ermöglicht das Booten von nicht-EFI-Geräten.
6. Aktualisieren Sie das BIOS, wenn möglich. Einige Hersteller bieten Updates an, um USB-Boot zu unterstützen.
7. Wenn alle Stricke reißen, können Sie eine andere Methode zur Neuinstallation von Windows verwenden, z.B. eine externe Festplatte oder eine DVD.
Beachten Sie, dass diese Schritte von der spezifischen Hardware und dem BIOS abhängen können. Konsultieren Sie die Dokumentation Ihres Herstellers oder suchen Sie nach spezifischen Anweisungen online, um das beste Ergebnis zu erzielen.
Problem: USB-Flash-Laufwerk wird nicht angezeigt
Wenn Ihr USB-Flash-Laufwerk nicht in der Liste der Boot-Geräte im BIOS angezeigt wird, kann dies verschiedene Ursachen haben.
Zunächst stellen Sie sicher, dass das USB-Gerät korrekt angeschlossen ist und funktioniert. Überprüfen Sie auch, ob Ihr BIOS das USB-Boot unterstützt.
Um das Problem zu lösen, starten Sie Ihren Computer und drücken Sie die BIOS-Taste (bei den meisten Geräten ist dies die Entf- oder F2-Taste).
In den BIOS-Einstellungen navigieren Sie zu den Boot-Optionen und suchen Sie nach dem Punkt Boot-Geräte. Überprüfen Sie, ob Ihr USB-Laufwerk in der Liste der verfügbaren Geräte aufgeführt ist.
Falls nicht, suchen Sie nach einer Option wie Legacy Boot oder Legacy Mode und aktivieren Sie diese. Speichern Sie Ihre Einstellungen und starten Sie Ihren Computer neu.
Wenn das USB-Laufwerk immer noch nicht angezeigt wird, kann es sein, dass Ihr BIOS das Booten von USB-Geräten nicht unterstützt. In diesem Fall sollten Sie sich an den Hersteller Ihres Motherboards oder PCs wenden, um weitere Unterstützung zu erhalten.
python
import subprocess
def check_usb_boot_support():
try:
output = subprocess.check_output(dmidecode --type system, shell=True)
if USB Boot in output:
return True
else:
return False
except:
return False
if check_usb_boot_support():
print(Das BIOS unterstützt USB-Boot.)
else:
print(Das BIOS unterstützt kein USB-Boot.)
Bitte beachten Sie, dass dies nur ein einfaches Beispiel ist und die tatsächliche Überprüfung des BIOS-Boot-Supports je nach Betriebssystem und Hardware unterschiedlich sein kann. Außerdem ist es wichtig zu beachten, dass das Ändern des BIOS und der BIOS-Einstellungen möglicherweise Risiken birgt und sorgfältig durchgeführt werden sollte.
Mögliche Ursachen für das Nichtunterstützen von USB-Boot durch das BIOS
- Falsche BIOS-Einstellungen: Das BIOS könnte falsch konfiguriert sein und das USB-Boot nicht unterstützen.
- Veraltete BIOS-Version: Eine veraltete Version des BIOS kann dazu führen, dass das USB-Boot nicht funktioniert.
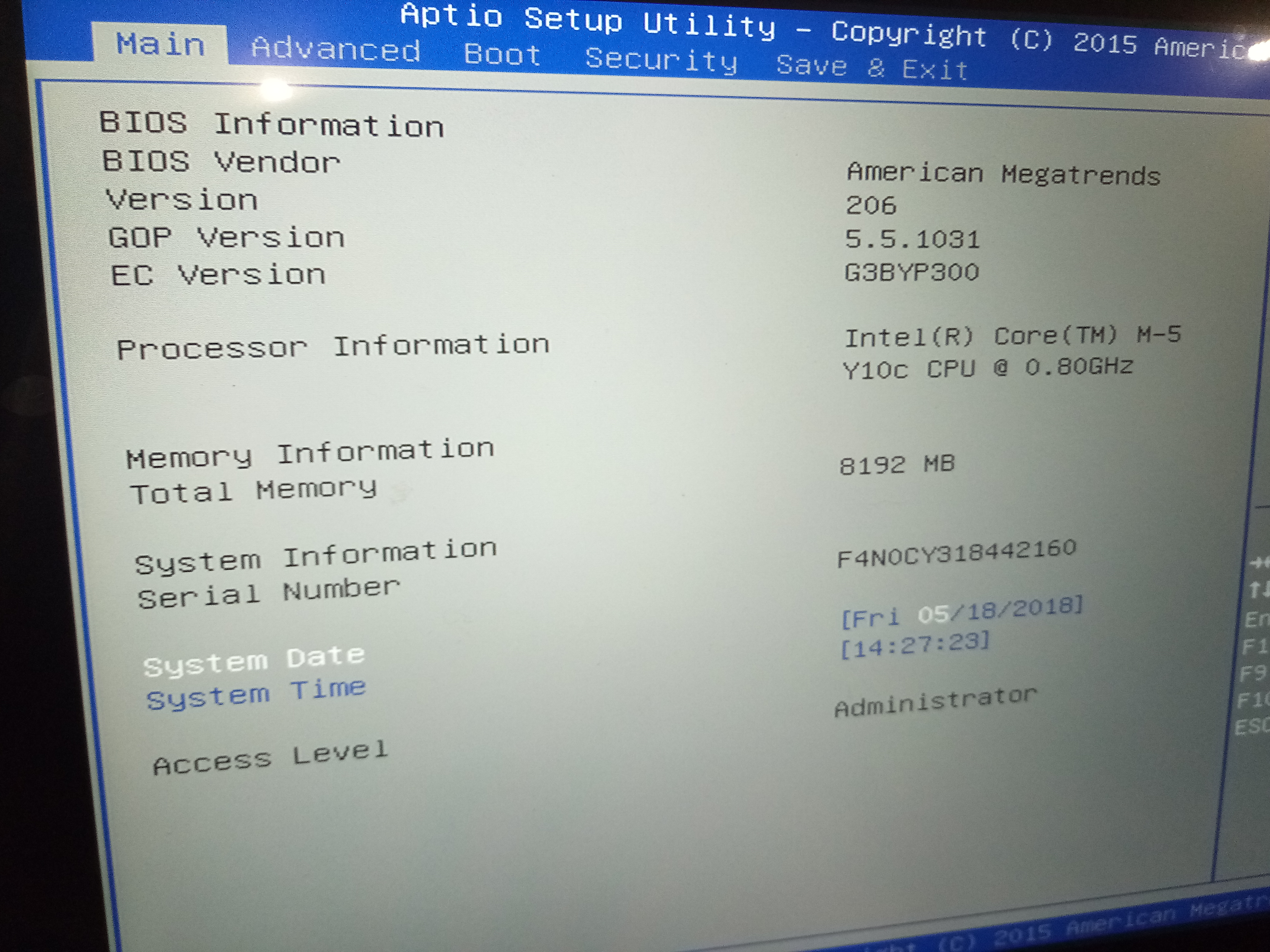
- Inkompatible Hardware: Es besteht die Möglichkeit, dass die Hardware des Computers nicht mit dem USB-Boot kompatibel ist.
- Defekter USB-Anschluss: Ein defekter USB-Anschluss kann dazu führen, dass das BIOS das USB-Boot nicht erkennt.
- BIOS-Firmware-Beschränkungen: Manche BIOS-Versionen haben Einschränkungen, die das USB-Boot verhindern.
- Herstellerspezifische Einschränkungen: Einige BIOS-Versionen bestimmter Hersteller unterstützen aus bestimmten Gründen kein USB-Boot.
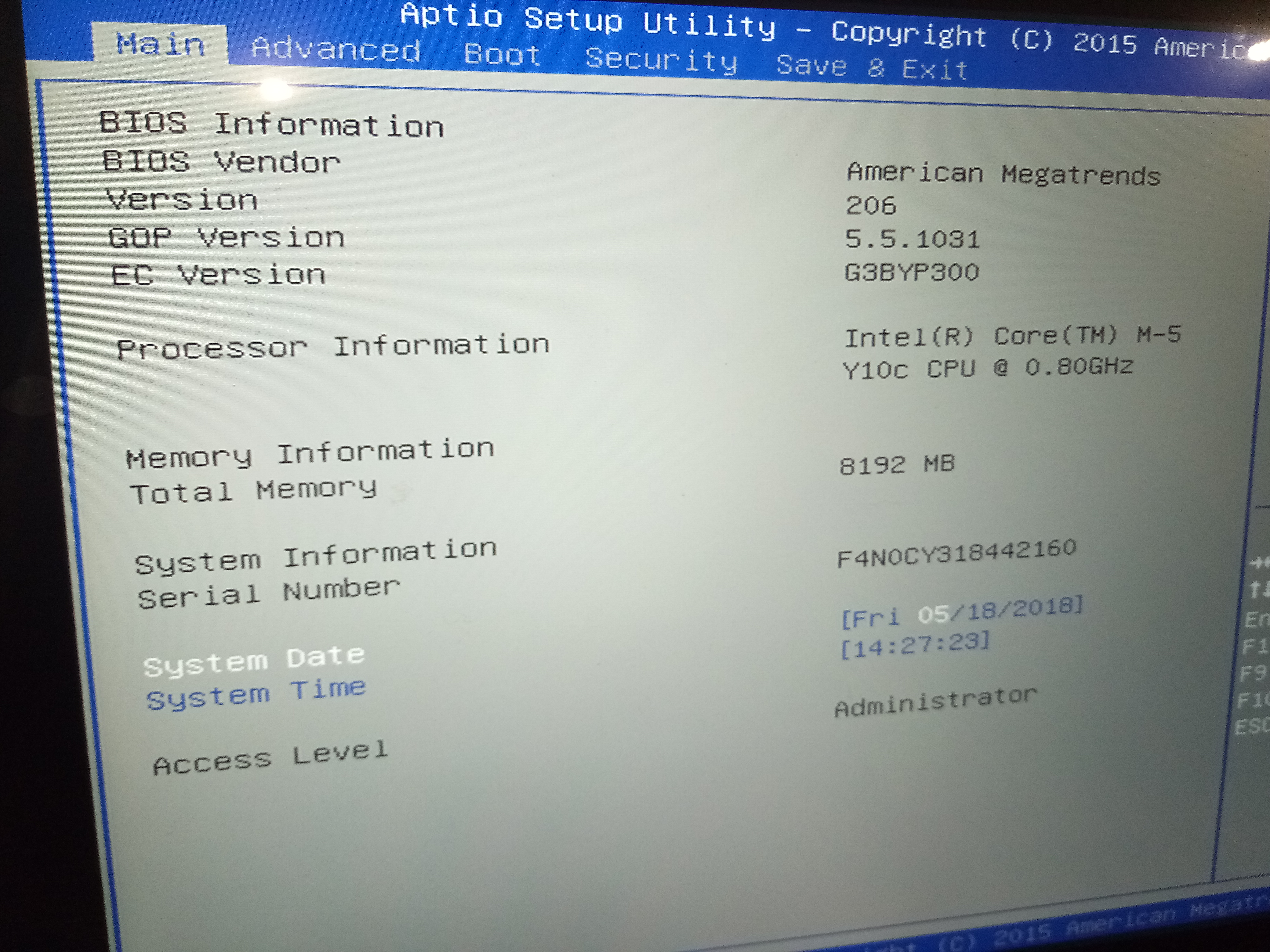
- BIOS-Update erforderlich: Es könnte notwendig sein, das BIOS auf die neueste Version zu aktualisieren, um das USB-Boot zu aktivieren.
- BIOS-Fehler: Ein Fehler im BIOS kann dazu führen, dass das USB-Boot nicht unterstützt wird.
Ihr PC in Bestform
Mit Fortect wird Ihr Computer leistungsfähiger und sicherer. Unsere umfassende Lösung beseitigt Probleme und optimiert Ihr System für eine reibungslose Nutzung.
Erfahren Sie mehr über die Vorteile von Fortect:
Fortect herunterladen
