In diesem Artikel werden die besten Lösungen zur Behebung des Fehlers Windows Betriebssystem nicht gefunden bei HP Notebooks vorgestellt.
July 2024: Steigern Sie die Leistung Ihres Computers und beseitigen Sie Fehler mit dieser fortschrittlichen Optimierungssoftware. Laden Sie sie unter diesem Link herunter
- Hier klicken zum Herunterladen und Installieren der Optimierungssoftware.
- Führen Sie einen umfassenden Systemscan durch.
- Lassen Sie die Software Ihr System automatisch reparieren.
Bestätigen Sie, dass das BIOS die Festplatte erkennen kann
Bestätigen Sie vor der Fehlerbehebung, dass das BIOS Ihre Festplatte erkennt. Starten Sie Ihren HP Notebook PC und drücken Sie beim Startvorgang die F10-Taste, um das BIOS aufzurufen. Gehen Sie zu den BIOS-Einstellungen und überprüfen Sie die Registerkarte Boot Options oder ähnliche Optionen. Stellen Sie sicher, dass Ihre Festplatte in der Liste der Boot-Geräte aufgeführt ist.
Wenn Ihre Festplatte nicht angezeigt wird, überprüfen Sie die Kabelverbindungen und stellen Sie sicher, dass sie ordnungsgemäß angeschlossen ist. Wenn Ihre Festplatte ordnungsgemäß angeschlossen ist und immer noch nicht erkannt wird, könnte ein Hardwareproblem vorliegen, und Sie sollten professionelle Hilfe in Anspruch nehmen. Wenn Ihre Festplatte erkannt wird, aber der Fehler weiterhin besteht, können Sie versuchen, das Betriebssystem neu zu installieren oder eine andere Festplatte als Boot-Gerät auszuwählen. Denken Sie daran, dass das BIOS von verschiedenen Herstellern unterschiedlich sein kann, daher können die genauen Schritte variieren.
Überprüfen Sie den Zustand der Festplatte
1. Starten Sie Ihren HP Notebook PC neu und drücken Sie die F10-Taste, um das BIOS-Setup aufzurufen.
2. Navigieren Sie zu den BIOS-Einstellungen und suchen Sie nach der Option Festplattentest oder Hard Drive Self Test.
3. Wählen Sie die Option aus und führen Sie den Test durch, um den Zustand Ihrer Festplatte zu überprüfen.
4. Wenn Fehler oder Probleme gefunden werden, sollten Sie Ihre Festplatte möglicherweise ersetzen lassen.
5. Wenn der Test keine Fehler zeigt, können Sie versuchen, Ihre BIOS-Einstellungen zurückzusetzen oder die Windows 11-Wiederherstellungsoptionen zu verwenden.
6. Überprüfen Sie auch die Verbindung Ihrer Festplatte und stellen Sie sicher, dass sie ordnungsgemäß angeschlossen ist.
7. Wenn alle diese Methoden nicht funktionieren, sollten Sie möglicherweise professionelle Hilfe in Anspruch nehmen, um das Problem zu beheben.
Hinweis: Diese Schritte gelten möglicherweise nicht für alle HP Notebook PCs. Konsultieren Sie die Benutzerdokumentation Ihres spezifischen Modells für detaillierte Anweisungen.
Setzen Sie das BIOS auf die Standardeinstellungen zurück
1. Starten Sie Ihren HP Notebook PC.
2. Drücken Sie sofort die F10-Taste, um das BIOS aufzurufen.
3. Navigieren Sie zu den BIOS-Einstellungen.
4. Suchen Sie nach der Option Load Default Settings oder Standardwerte laden.
5. Markieren Sie diese Option und drücken Sie die Enter-Taste.
6. Bestätigen Sie die Änderungen und starten Sie den Computer neu.
7. Überprüfen Sie, ob der Fehler behoben wurde.
Wenn der Fehler weiterhin besteht, können Sie auch andere Methoden ausprobieren, wie z.B. das Durchführen eines Hard Drive Self Tests oder eines SMART Tests. Wenn keine dieser Lösungen funktioniert, sollten Sie möglicherweise Ihren Computer von einem Fachmann überprüfen lassen.
Bitte beachten Sie, dass dieser Vorgang je nach Modell und BIOS-Version Ihres HP Notebook PCs variieren kann. Konsultieren Sie daher die Bedienungsanleitung oder die HP Support-Website für spezifische Anweisungen.
Hinweis: Dieser Artikel bezieht sich speziell auf HP Notebook PCs und das Windows-Betriebssystem.
Reparieren Sie den Master Boot Record (MBR)
Wenn Sie auf Ihrem HP Notebook-PC den Fehler Betriebssystem nicht gefunden erhalten, können Sie den Master Boot Record (MBR) reparieren, um das Problem zu beheben.
Folgen Sie diesen Schritten, um den MBR zu reparieren:
1. Starten Sie den Computer neu und drücken Sie wiederholt die F10-Taste, um das BIOS-Setup aufzurufen.
2. Navigieren Sie zu den BIOS-Einstellungen für den Boot und stellen Sie sicher, dass die richtige Festplatte als Startgerät ausgewählt ist.
3. Speichern Sie die Änderungen und starten Sie den Computer neu.
4. Wenn der Fehler weiterhin angezeigt wird, drücken Sie die F12- oder F10-Taste, um das Startmenü aufzurufen.
5. Wählen Sie Start von der Festplatte aus.
6. Wenn der Fehler immer noch besteht, führen Sie eine Hardware-Selbsttest (Hard Drive Self Test oder SMART-Test) durch, um festzustellen, ob die Festplatte defekt ist.
7. Wenn die Festplatte in Ordnung ist, können Sie versuchen, das Betriebssystem neu zu installieren oder eine bootfähige CD/DVD einzulegen.
Falls diese Lösungen nicht funktionieren, empfehlen wir Ihnen, sich an den HP-Support zu wenden.
Setzen Sie die richtige Partition als aktiv
1. Starten Sie Ihren HP Notizbook PC und drücken Sie während des Bootvorgangs die F10-Taste, um das BIOS-Setup aufzurufen.
2. Navigieren Sie zu den BIOS-Einstellungen und suchen Sie nach der Option Bootreihenfolge oder Boot-Optionen.
3. Wählen Sie die Option aus, die Ihre Festplatte oder SSD enthält, auf der das Windows-Betriebssystem installiert ist.
4. Drücken Sie die Eingabetaste, um die Änderungen zu speichern und das BIOS zu verlassen.
5. Starten Sie den PC neu und überprüfen Sie, ob der Fehler Betriebssystem nicht gefunden behoben wurde.
Wenn der Fehler weiterhin auftritt, könnten auch andere Ursachen dafür verantwortlich sein. Mögliche Lösungen sind das Überprüfen der Festplatte auf Fehler mit dem SMART-Test, das Zurücksetzen der BIOS-Einstellungen auf die Standardwerte oder das Überprüfen der Bootreihenfolge, um sicherzustellen, dass das Windows-Betriebssystem an erster Stelle steht.
Wenn Sie immer noch Probleme haben, empfehlen wir Ihnen, sich an den technischen Support von HP zu wenden, um weitere Unterstützung zu erhalten.
Gerät nicht gefunden” tritt bei meinem HP-Laptop auf
Gerät nicht gefunden tritt auf meinem HP-Laptop auf, wenn das Windows-Betriebssystem nicht gefunden wird. Um dieses Problem zu beheben, führen Sie die folgenden Schritte aus:
1. Starten Sie Ihren Laptop neu und drücken Sie die F10-Taste, um das BIOS-Setup aufzurufen.
2. Überprüfen Sie die BIOS-Einstellungen und stellen Sie sicher, dass die Festplatte korrekt erkannt wird.
3. Führen Sie einen SMART-Test für Ihre Festplatte durch, um mögliche Fehler zu identifizieren.
4. Überprüfen Sie die Anschlüsse Ihrer Festplatte und stellen Sie sicher, dass sie ordnungsgemäß angeschlossen ist.
5. Überprüfen Sie, ob Ihre Festplatte im Windows-Explorer angezeigt wird.
6. Wenn Ihre Festplatte nicht erkannt wird, trennen Sie sie und schließen Sie sie erneut an.
7. Versuchen Sie, ein anderes Betriebssystem auf einem bootfähigen Laufwerk zu installieren.
8. Wenn alle Lösungen fehlschlagen, wenden Sie sich an den HP Support für weitere Unterstützung.
Diese Schritte sollten Ihnen helfen, den Fehler Gerät nicht gefunden auf Ihrem HP-Laptop zu beheben.
Fortect: Ihr PC-Wiederherstellungsexperte

Scannen Sie heute Ihren PC, um Verlangsamungen, Abstürze und andere Windows-Probleme zu identifizieren und zu beheben.
Fortects zweifacher Ansatz erkennt nicht nur, wenn Windows nicht richtig funktioniert, sondern behebt das Problem an seiner Wurzel.
Jetzt herunterladen und Ihren umfassenden Systemscan starten.
- ✔️ Reparatur von Windows-Problemen
- ✔️ Behebung von Virus-Schäden
- ✔️ Auflösung von Computer-Freeze
- ✔️ Reparatur beschädigter DLLs
- ✔️ Blauer Bildschirm des Todes (BSoD)
- ✔️ OS-Wiederherstellung
Gerät nicht gefunden” an?
Gerät nicht gefunden? Hier sind 8 beste Wege zur Behebung des Fehlers Windows Betriebssystem nicht gefunden bei HP Notebooks mit Windows 11.
1. Überprüfen Sie zuerst, ob das Gerät richtig eingeschaltet ist und das Betriebssystem ordnungsgemäß startet.
2. Stellen Sie sicher, dass keine externen Laufwerke angeschlossen sind. Trennen Sie diese gegebenenfalls.
3. Überprüfen Sie die BIOS-Einstellungen, indem Sie beim Start des Computers die F10-Taste drücken. Stellen Sie sicher, dass die Festplatte als Boot-Gerät ausgewählt ist.
4. Führen Sie einen SMART-Test durch, um mögliche Fehler auf der Festplatte zu erkennen.
5. Überprüfen Sie die Anschlüsse der Festplatte, um sicherzustellen, dass sie ordnungsgemäß verbunden ist.
6. Versuchen Sie, das Betriebssystem neu zu installieren, falls es beschädigt ist.
7. Starten Sie den Computer im abgesicherten Modus, um mögliche Konflikte mit anderen Programmen zu identifizieren.
8. Wenn nichts funktioniert, wenden Sie sich an den technischen Support von HP oder besuchen Sie die Support-Website für weitere Lösungen.
Hinweis: Diese Lösungen gelten speziell für HP Notebooks mit Windows 11, können aber auch für andere Computermodelle und Betriebssysteme relevant sein.
Gerät nicht gefunden” bei HP?
Gerät nicht gefunden bei HP? Wenn Sie die Fehlermeldung Betriebssystem nicht gefunden auf Ihrem HP Notebook-PC erhalten, gibt es verschiedene Möglichkeiten, das Problem zu beheben.
1. Starten Sie das Gerät neu und drücken Sie die F10-Taste, um ins BIOS zu gelangen.
2. Überprüfen Sie die BIOS-Einstellungen und stellen Sie sicher, dass die Festplatte korrekt erkannt wird.
3. Führen Sie einen SMART-Test durch, um festzustellen, ob die Festplatte fehlerhaft ist.
4. Überprüfen Sie alle Kabelverbindungen, um sicherzustellen, dass keine lose Verbindung vorliegt.
5. Versuchen Sie, alle Laufwerke zu trennen und das Gerät erneut zu starten.
6. Überprüfen Sie, ob ein Boot-Datenträger vorhanden ist und installieren Sie ihn gegebenenfalls.
7. Wenn das Problem weiterhin besteht, können Sie versuchen, das Betriebssystem neu zu installieren.
8. Wenn alle Stricke reißen, wenden Sie sich an den HP Support für weitere Unterstützung.
Denken Sie daran, dass diese Schritte je nach Modell und Betriebssystem variieren können.
Reihenfolge
- Überprüfen Sie die Boot-Reihenfolge: Stellen Sie sicher, dass das Windows Betriebssystem als erstes in der Boot-Reihenfolge festgelegt ist.
- Starten Sie den PC im abgesicherten Modus: Starten Sie den Computer im abgesicherten Modus, um mögliche Konflikte mit Treibern oder Software zu umgehen.
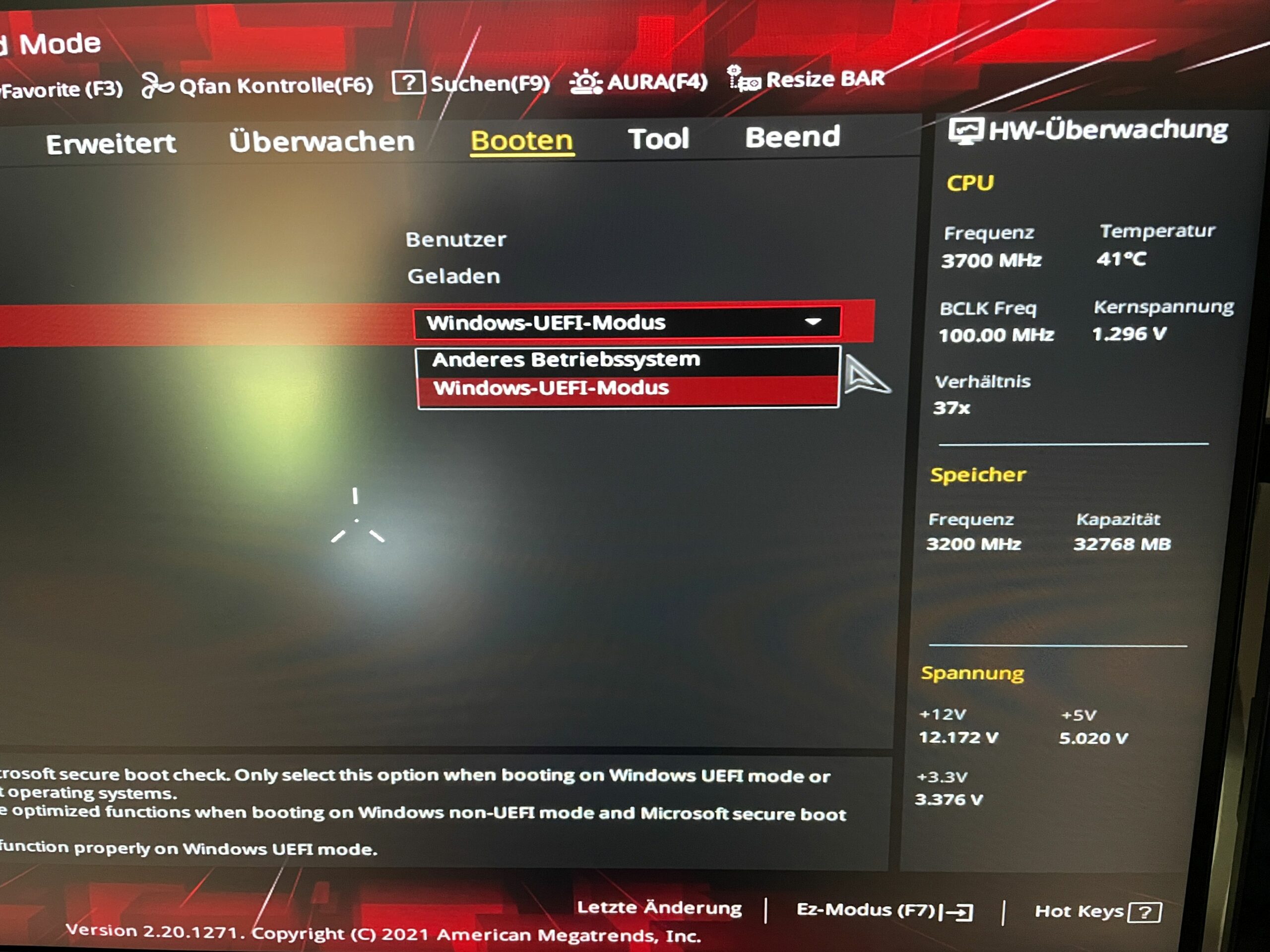
- Überprüfen Sie die Festplattenverbindung: Stellen Sie sicher, dass die Festplatte korrekt mit dem Motherboard verbunden ist.
- Prüfen Sie die Festplatte auf Fehler: Führen Sie eine Überprüfung der Festplatte auf Fehler durch, um beschädigte Sektoren oder Dateien zu identifizieren.
- Starten Sie eine Systemwiederherstellung: Setzen Sie das System auf einen früheren Zeitpunkt zurück, an dem das Betriebssystem noch funktioniert hat.
- Verwenden Sie die Windows-Startreparatur: Nutzen Sie die integrierte Startreparatur von Windows, um Probleme beim Starten des Betriebssystems zu beheben.
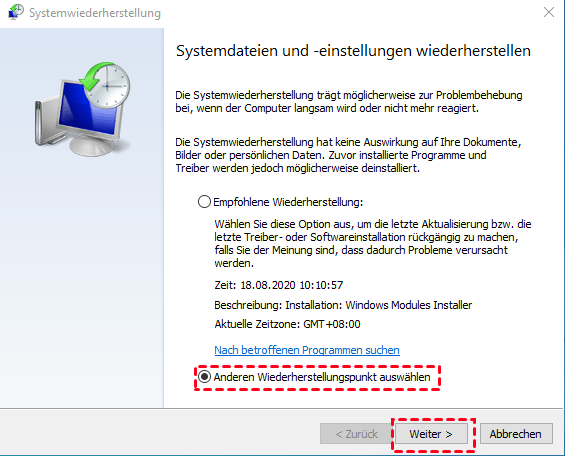
- Überprüfen Sie die Festplatte auf Viren und Malware: Führen Sie eine gründliche Überprüfung des Systems auf Viren und Malware durch.
- Führen Sie eine Neuinstallation des Betriebssystems durch: Wenn alle anderen Methoden fehlschlagen, kann eine Neuinstallation des Windows Betriebssystems erforderlich sein.
Resets
1. Starten Sie das Notebook neu und drücken Sie die F10-Taste, um das BIOS-Menü zu öffnen.
2. Überprüfen Sie die BIOS-Einstellungen und stellen Sie sicher, dass das Betriebssystem korrekt ausgewählt ist.
3. Führen Sie den SMART-Test durch, um festzustellen, ob ein Problem mit der Festplatte vorliegt.
4. Überprüfen Sie die Verbindungen der Festplatte und versuchen Sie, alle Laufwerke zu trennen.
5. Starten Sie das Notebook erneut und drücken Sie die F12- oder F10-Taste, um das Startmenü zu öffnen.
6. Wählen Sie die Option Boot Device und stellen Sie sicher, dass die richtige Bootdisk ausgewählt ist.
7. Überprüfen Sie, ob alle Kabel und Anschlüsse richtig angeschlossen sind.
8. Wenn nichts funktioniert, installieren Sie das Betriebssystem neu oder kontaktieren Sie den HP Kundendienst für weitere Unterstützung.
Diese Schritte sollten Ihnen helfen, den Betriebssystem nicht gefunden Fehler auf Ihrem HP Notebook zu beheben.
Standardeinstellungen
1. Überprüfen Sie, ob alle Kabel und Verbindungen richtig angeschlossen sind.
2. Starten Sie den Computer neu und drücken Sie F10, um das BIOS-Setup aufzurufen.
3. Überprüfen Sie die BIOS-Einstellungen und stellen Sie sicher, dass die Festplatte als Boot-Gerät ausgewählt ist.
4. Führen Sie einen SMART-Test durch, um Probleme mit der Festplatte zu erkennen.
5. Versuchen Sie, alle externen Geräte vom Computer zu trennen und starten Sie ihn erneut.
6. Überprüfen Sie die Fehlermeldung auf dem Bildschirm und suchen Sie nach Lösungen online.
7. Überprüfen Sie die BIOS-Version und aktualisieren Sie sie gegebenenfalls.
8. Wenn alle anderen Lösungen fehlschlagen, versuchen Sie, das Betriebssystem neu zu installieren oder kontaktieren Sie den technischen Support.
Hinweis: Diese Schritte gelten für HP Notizbuch-PCs und können je nach Modell variieren.
Ihr PC in Bestform
Mit Fortect wird Ihr Computer leistungsfähiger und sicherer. Unsere umfassende Lösung beseitigt Probleme und optimiert Ihr System für eine reibungslose Nutzung.
Erfahren Sie mehr über die Vorteile von Fortect:
Fortect herunterladen
