Windows 10-Benachrichtigungen machen Probleme? Hier finden Sie Lösungen.
July 2024: Steigern Sie die Leistung Ihres Computers und beseitigen Sie Fehler mit dieser fortschrittlichen Optimierungssoftware. Laden Sie sie unter diesem Link herunter
- Hier klicken zum Herunterladen und Installieren der Optimierungssoftware.
- Führen Sie einen umfassenden Systemscan durch.
- Lassen Sie die Software Ihr System automatisch reparieren.
Hintergrundbetrieb von Apps ermöglichen
Um den Hintergrundbetrieb von Apps auf Windows 10 zu ermöglichen, gibt es verschiedene Lösungen. Zuerst sollten Sie die Einstellungen der Benachrichtigungen überprüfen. Öffnen Sie dazu das Einstellungsfenster und klicken Sie auf Benachrichtigungen und Aktionen. Überprüfen Sie, ob die Benachrichtigungen für die betreffenden Apps aktiviert sind. Falls nicht, aktivieren Sie sie, indem Sie auf die entsprechende App klicken und die Option Benachrichtigungen anzeigen aktivieren.
Eine weitere Lösung besteht darin, die betroffenen Apps zu aktualisieren. Überprüfen Sie, ob Updates für diese Apps verfügbar sind und installieren Sie sie gegebenenfalls.
Wenn die Benachrichtigungen immer noch nicht funktionieren, können Sie versuchen, die Apps zurückzusetzen. Öffnen Sie dazu das Einstellungsfenster und klicken Sie auf Apps. Wählen Sie die betreffende App aus und klicken Sie auf Erweiterte Optionen. Klicken Sie dann auf Zurücksetzen.
Wenn alle anderen Lösungen fehlschlagen, können Sie versuchen, die Benachrichtigungseinstellungen in der Registry zu überprüfen. Öffnen Sie den Registrierungseditor, indem Sie regedit in die Windows-Suche eingeben. Navigieren Sie zu HKEY_CURRENT_USERSoftwareMicrosoftWindowsCurrentVersionNotificationsSettings und überprüfen Sie die Werte für die betreffenden Apps.
Hoffentlich helfen Ihnen diese Lösungen, das Problem mit den Windows 10 Benachrichtigungen zu beheben.
Benachrichtigungen für bestimmte Apps aktivieren
1. Öffnen Sie die Einstellungen, indem Sie auf das Startmenü klicken und dann auf das Zahnradsymbol klicken.
2. Klicken Sie auf System und wählen Sie dann Benachrichtigungen und Aktionen aus.
3. Scrollen Sie nach unten und suchen Sie die App, für die Sie Benachrichtigungen aktivieren möchten.
4. Aktivieren Sie das Kontrollkästchen neben der App, um die Benachrichtigungen zu aktivieren.
5. Überprüfen Sie die verschiedenen Optionen unter Benachrichtigungseinstellungen, um anzupassen, wie die Benachrichtigungen angezeigt werden sollen.
6. Klicken Sie auf Zurück, um zu den Einstellungen zurückzukehren.
Problembehandlung:
Wenn die Benachrichtigungen immer noch nicht funktionieren, können Sie versuchen, die folgenden Schritte auszuführen:
1. Überprüfen Sie, ob Ihre Windows-Version auf dem neuesten Stand ist, indem Sie nach Updates suchen.
2. Stellen Sie sicher, dass die App, für die Sie Benachrichtigungen erhalten möchten, auf dem neuesten Stand ist.
3. Starten Sie Ihren Computer neu, um mögliche Probleme zu beheben.
4. Überprüfen Sie die Einstellungen der App, um sicherzustellen, dass Benachrichtigungen aktiviert sind.
5. Deaktivieren Sie vorübergehend alle Drittanbieter-Programme, die möglicherweise die Benachrichtigungen blockieren.
6. Führen Sie die Problembehandlungsmethoden von Windows aus, um das Problem zu identifizieren und zu beheben.
Hinweis:
Die genauen Schritte können je nach Windows-Version und App variieren. Es wird empfohlen, die Dokumentation der jeweiligen App oder die Microsoft-Supportseite für weitere Informationen zu konsultieren.
Fortect: Ihr PC-Wiederherstellungsexperte

Scannen Sie heute Ihren PC, um Verlangsamungen, Abstürze und andere Windows-Probleme zu identifizieren und zu beheben.
Fortects zweifacher Ansatz erkennt nicht nur, wenn Windows nicht richtig funktioniert, sondern behebt das Problem an seiner Wurzel.
Jetzt herunterladen und Ihren umfassenden Systemscan starten.
- ✔️ Reparatur von Windows-Problemen
- ✔️ Behebung von Virus-Schäden
- ✔️ Auflösung von Computer-Freeze
- ✔️ Reparatur beschädigter DLLs
- ✔️ Blauer Bildschirm des Todes (BSoD)
- ✔️ OS-Wiederherstellung
Action Center über Windows PowerShell neu registrieren
Wenn die Benachrichtigungen in Windows 10 nicht funktionieren, können Sie versuchen, das Action Center über Windows PowerShell neu zu registrieren. Befolgen Sie diese Schritte, um das Problem zu beheben:
1. Öffnen Sie die Windows PowerShell als Administrator.
2. Geben Sie den folgenden Befehl ein und drücken Sie die Eingabetaste:
Get-Process -name explorer | Stop-Process -Force
3. Geben Sie den nächsten Befehl ein und drücken Sie die Eingabetaste:
Start-Process explorer
Dadurch wird das Action Center neu registriert und sollte nun wieder ordnungsgemäß funktionieren. Wenn das Problem weiterhin besteht, können Sie auch andere Troubleshooting-Methoden ausprobieren, um das Problem zu lösen.
Hinweis: Stellen Sie sicher, dass Sie die Befehle korrekt eingeben und die Groß- und Kleinschreibung beachten.
Diese Lösung kann Ihnen helfen, das Problem mit den Windows 10 Benachrichtigungen zu beheben.
python
import subprocess
def restart_notification_service():
try:
subprocess.run([net, stop, uiserv], check=True)
subprocess.run([net, start, uiserv], check=True)
print(Windows 10-Benachrichtigungsdienst wurde neu gestartet.)
except subprocess.CalledProcessError as e:
print(Fehler beim Neustart des Windows 10-Benachrichtigungsdienstes:, e)
restart_notification_service()
Dieses Beispiel verwendet Python und die `subprocess`-Bibliothek, um den Windows 10-Benachrichtigungsdienst neu zu starten. Beachten Sie, dass dies nur ein allgemeiner Ansatz ist und möglicherweise nicht für Ihr spezifisches Problem geeignet ist. Es wird empfohlen, weitere Recherchen durchzuführen oder professionelle Hilfe zu suchen, um das Problem zu beheben.
Systemdatei-Überprüfung durchführen
Wenn Ihre Windows 10 Benachrichtigungen nicht funktionieren, kann dies auf beschädigte Systemdateien zurückzuführen sein. Um dies zu überprüfen, können Sie die Systemdatei-Überprüfung durchführen.
1. Öffnen Sie die Eingabeaufforderung als Administrator.
2. Geben Sie den Befehl sfc /scannow ein und drücken Sie die Eingabetaste.
3. Das System wird nun nach beschädigten Dateien suchen und diese gegebenenfalls reparieren.
Bitte beachten Sie, dass dieser Vorgang einige Zeit in Anspruch nehmen kann. Sobald er abgeschlossen ist, starten Sie Ihren Computer neu und prüfen Sie, ob die Benachrichtigungen wieder funktionieren.
Wenn das Problem weiterhin besteht, können Sie weitere Troubleshooting-Methoden ausprobieren oder sich an den technischen Support wenden.
Benachrichtigungseinstellungen überprüfen
- Überprüfen Sie die Benachrichtigungseinstellungen in Windows 10
- Stellen Sie sicher, dass die Benachrichtigungsoptionen aktiviert sind
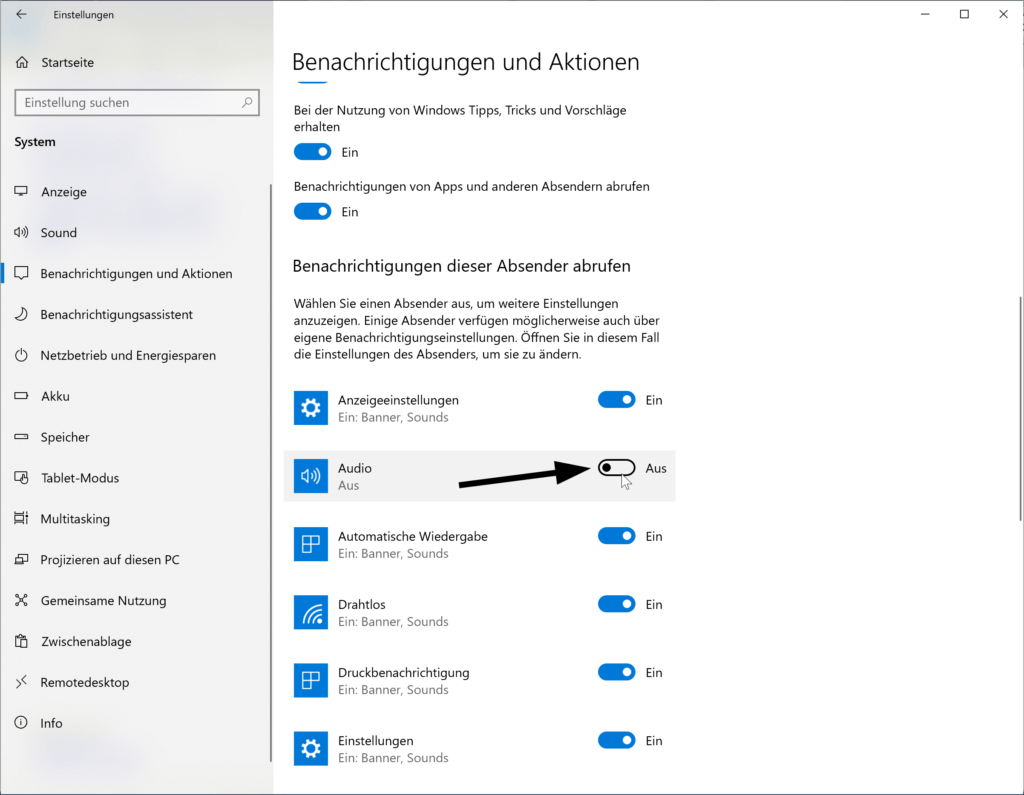
- Überprüfen Sie, ob Benachrichtigungen für bestimmte Apps deaktiviert sind
- Starten Sie den Windows-Explorer neu
- Überprüfen Sie die Windows-Einstellungen auf mögliche Fehler
- Deaktivieren Sie vorübergehend Firewall- oder Antivirenprogramme
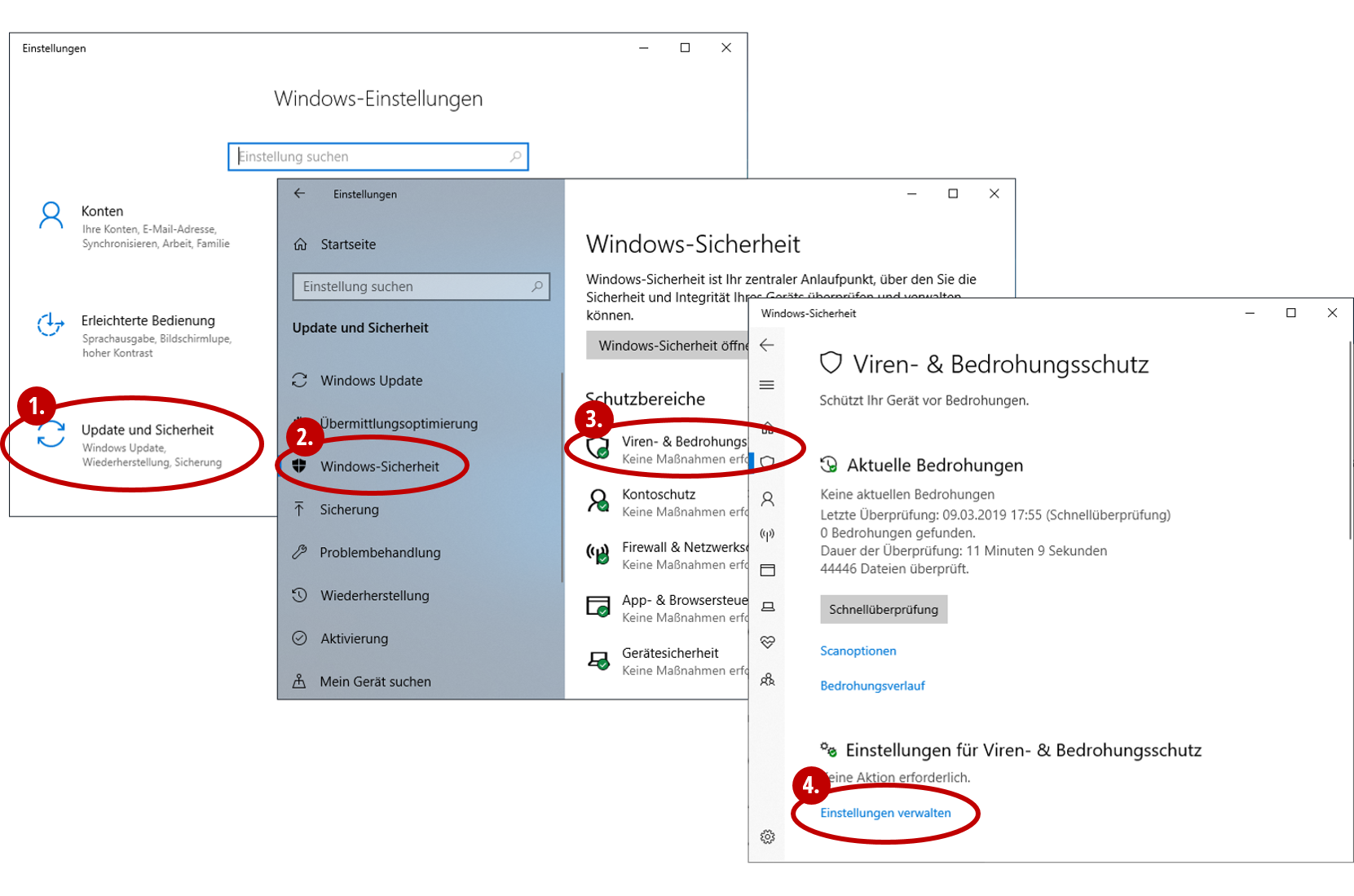
- Stellen Sie sicher, dass Ihr Windows-Betriebssystem auf dem neuesten Stand ist
- Setzen Sie die Benachrichtigungseinstellungen auf die Standardeinstellungen zurück
- Führen Sie einen Systemscan auf mögliche Probleme durch
- Wenden Sie sich an den Windows-Support für weitere Hilfe
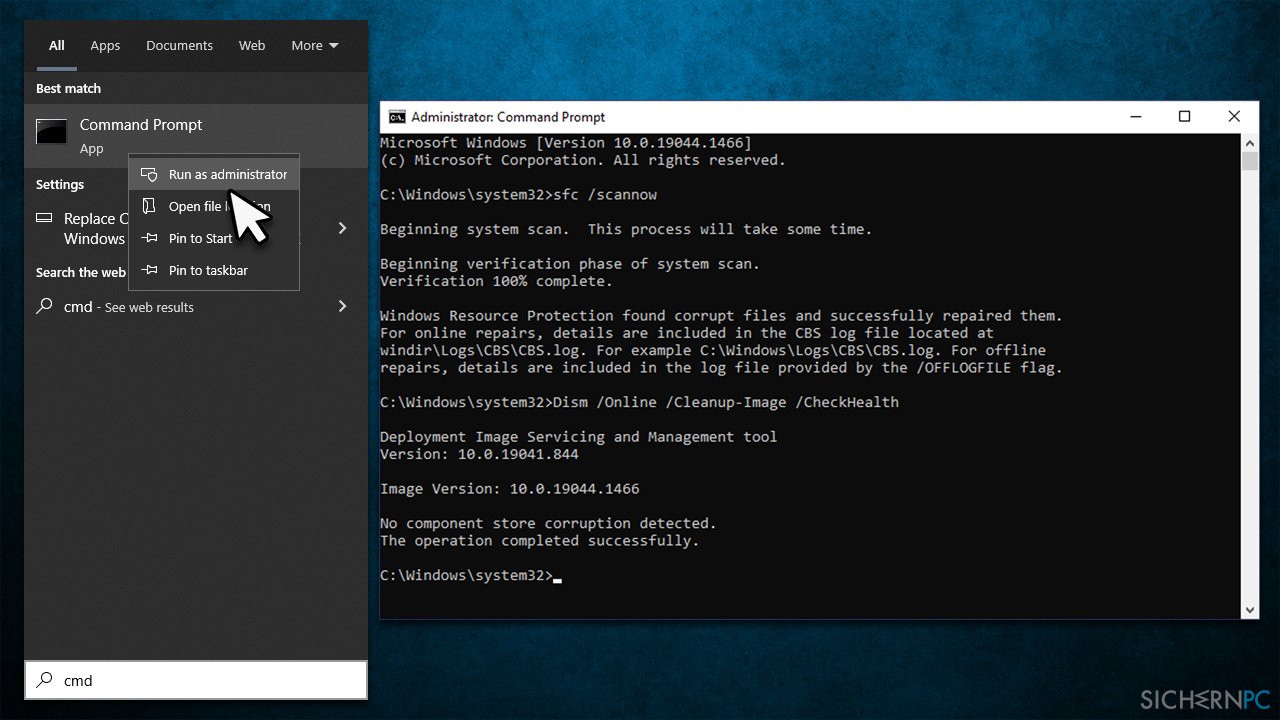
Ihr PC in Bestform
Mit Fortect wird Ihr Computer leistungsfähiger und sicherer. Unsere umfassende Lösung beseitigt Probleme und optimiert Ihr System für eine reibungslose Nutzung.
Erfahren Sie mehr über die Vorteile von Fortect:
Fortect herunterladen
