iTunes, das beliebte Musik- und Medienverwaltungsprogramm von Apple, kann unter Windows 10 manchmal Probleme bereiten. In diesem Artikel erfährst du, wie du Installationsschwierigkeiten, Aktualisierungsprobleme und Reaktionsschwierigkeiten von iTunes unter Windows 10 beheben kannst.
July 2024: Steigern Sie die Leistung Ihres Computers und beseitigen Sie Fehler mit dieser fortschrittlichen Optimierungssoftware. Laden Sie sie unter diesem Link herunter
- Hier klicken zum Herunterladen und Installieren der Optimierungssoftware.
- Führen Sie einen umfassenden Systemscan durch.
- Lassen Sie die Software Ihr System automatisch reparieren.
Als Administrator auf dem Computer anmelden
Schritt 1: Öffnen Sie den Task-Manager. Klicken Sie mit der rechten Maustaste auf die Taskleiste und wählen Sie Task-Manager öffnen.
Schritt 2: Suchen Sie in der Registerkarte Prozesse nach iTunes.exe und iTunesHelper.exe. Klicken Sie mit der rechten Maustaste darauf und wählen Sie Prozess beenden.
Schritt 3: Öffnen Sie den Windows Explorer und navigieren Sie zu C:Program FilesiTunes. Löschen Sie alle Dateien, die mit iTunes beginnen.
Schritt 4: Laden Sie die neueste Version von iTunes von der offiziellen Apple-Website herunter und führen Sie den Installer aus.
Schritt 5: Folgen Sie den Anweisungen des Installationsassistenten und melden Sie sich als Administrator auf Ihrem Computer an, wenn Sie dazu aufgefordert werden.
Schritt 6: Starten Sie Ihren Computer neu und öffnen Sie iTunes. Überprüfen Sie, ob das Problem behoben wurde.
Wenn das Problem weiterhin besteht, besuchen Sie die offizielle Support-Website von Apple oder suchen Sie nach weiteren Lösungen und Tipps in anderen Websites und Foren.
Aktuellste Microsoft Windows-Updates installieren
Schritt 1: Öffnen Sie den Task-Manager, indem Sie gleichzeitig die Tasten Strg, Shift und Esc drücken.
Schritt 2: Überprüfen Sie im Task-Manager, ob iTunes bereits ausgeführt wird. Wenn ja, klicken Sie mit der rechten Maustaste darauf und wählen Sie Task beenden.
Schritt 3: Öffnen Sie den Microsoft Store und suchen Sie nach iTunes. Klicken Sie auf Installieren, um die aktuellste Version herunterzuladen und zu installieren.
Schritt 4: Wenn die Installation abgeschlossen ist, starten Sie iTunes und prüfen Sie, ob das Problem behoben ist. Wenn nicht, fahren Sie mit Schritt 5 fort.
Schritt 5: Laden Sie das Tool AnyFix von der Support-Website herunter und installieren Sie es. Führen Sie das Programm aus und wählen Sie die Option iTunes reparieren.
Schritt 6: Befolgen Sie die Anweisungen auf dem Bildschirm, um iTunes zu reparieren.
Schritt 7: Starten Sie Ihren PC neu und öffnen Sie iTunes erneut, um zu überprüfen, ob das Problem behoben wurde.
Wenn Sie weiterhin Probleme haben, wenden Sie sich an den Kundendienst oder suchen Sie nach Lösungen und Antworten auf Websites und Foren.
Aktuellste unterstützte Version von iTunes für Ihren PC herunterladen
Schritt 1: Gehen Sie zum Task-Manager.
Schritt 2: Überprüfen Sie, ob iTunes in der Liste der laufenden Prozesse aufgeführt ist. Wenn ja, klicken Sie mit der rechten Maustaste darauf und wählen Sie Task beenden.
Schritt 3: Laden Sie die aktuellste unterstützte Version von iTunes für Ihren PC herunter. Gehen Sie dazu auf die Support-Website von Apple und suchen Sie nach iTunes-Installer.
Schritt 4: Öffnen Sie den heruntergeladenen Installer und folgen Sie den Anweisungen, um iTunes zu installieren.
Schritt 5: Starten Sie Ihren PC neu und öffnen Sie iTunes. Wenn Sie immer noch Probleme haben, versuchen Sie, iTunes im Kompatibilitätsmodus auszuführen. Klicken Sie mit der rechten Maustaste auf das iTunes-Symbol und wählen Sie Eigenschaften. Gehen Sie zur Registerkarte Kompatibilität und aktivieren Sie das Kontrollkästchen Programm im Kompatibilitätsmodus ausführen. Wählen Sie dann eine frühere Version von Windows aus der Dropdown-Liste aus.
Schritt 6: Wenn alle oben genannten Schritte nicht funktionieren, können Sie ein Tool wie AnyFix verwenden, um iTunes-Probleme unter Windows 10 zu beheben. AnyFix ist eine professionelle Software, die speziell entwickelt wurde, um verschiedene Probleme mit iOS-Systemen und iTunes zu beheben. Gehen Sie zur offiziellen Website von AnyFix und laden Sie die Software herunter. Folgen Sie den Anweisungen, um das Programm auf Ihrem PC zu installieren und das iTunes-Problem zu beheben.
iTunes reparieren
Schritt 1: Öffnen Sie den Task-Manager.
Schritt 2: Überprüfen Sie, ob iTunes läuft. Wenn ja, klicken Sie mit der rechten Maustaste darauf und wählen Sie Task beenden.
Schritt 3: Öffnen Sie den Datei-Explorer und navigieren Sie zu C:Program FilesiTunes (oder einem anderen Installationspfad, falls Sie iTunes an einem anderen Ort installiert haben).
Schritt 4: Suchen Sie nach der Datei iTunes6464Setup und führen Sie sie als Administrator aus.
Schritt 5: Befolgen Sie die Anweisungen des Installationsassistenten, um iTunes zu reparieren oder neu zu installieren.
Schritt 6: Starten Sie Ihren Computer neu und öffnen Sie iTunes erneut.
Wenn diese Schritte das Problem nicht beheben, können Sie weitere Lösungen in einem Artikel auf der Support-Website von iTunes, im Microsoft Store oder in einem iOS System Recovery Artikel finden. Wenn Sie immer noch Hilfe benötigen, wenden Sie sich an den Kundenservice von iTunes.
Fortect: Ihr PC-Wiederherstellungsexperte

Scannen Sie heute Ihren PC, um Verlangsamungen, Abstürze und andere Windows-Probleme zu identifizieren und zu beheben.
Fortects zweifacher Ansatz erkennt nicht nur, wenn Windows nicht richtig funktioniert, sondern behebt das Problem an seiner Wurzel.
Jetzt herunterladen und Ihren umfassenden Systemscan starten.
- ✔️ Reparatur von Windows-Problemen
- ✔️ Behebung von Virus-Schäden
- ✔️ Auflösung von Computer-Freeze
- ✔️ Reparatur beschädigter DLLs
- ✔️ Blauer Bildschirm des Todes (BSoD)
- ✔️ OS-Wiederherstellung
Überbleibsel von vorheriger Installation entfernen
Schritt 1: Öffnen Sie den Task-Manager. Überprüfen Sie, ob iTunes oder andere Apple-Komponenten noch im Hintergrund ausgeführt werden.
Schritt 2: Beenden Sie alle laufenden iTunes-Prozesse im Task-Manager.
Schritt 3: Entfernen Sie alle Überbleibsel der vorherigen iTunes-Installation. Gehen Sie dazu zum Installationsverzeichnis von iTunes und löschen Sie alle Dateien und Ordner.
Schritt 4: Starten Sie Ihren Computer neu.
Schritt 5: Laden Sie die neueste Version von iTunes von der offiziellen Support-Website herunter und führen Sie die Installation durch.
Schritt 6: Überprüfen Sie, ob das Problem behoben ist. Wenn nicht, können Sie auch versuchen, iTunes im Reparaturmodus zu installieren.
Wenn Sie immer noch Probleme mit iTunes haben, können Sie die Seite des Apple-Supports besuchen oder eine Frage stellen, um weitere Lösungen oder Unterstützung zu erhalten.
Konfliktverursachende Software deaktivieren
Schritt 1: Öffnen Sie den Task-Manager, indem Sie Strg + Umschalt + Esc drücken.
Schritt 2: Überprüfen Sie, ob iTunes im Task-Manager läuft. Wenn ja, klicken Sie mit der rechten Maustaste darauf und wählen Sie Task beenden aus.
Schritt 3: Öffnen Sie den Windows Store und suchen Sie nach iTunes. Klicken Sie auf Installieren, um die neueste Version herunterzuladen und zu installieren.
Schritt 4: Wenn iTunes bereits installiert ist, sollten Sie es aktualisieren. Öffnen Sie iTunes und klicken Sie auf Hilfe in der Menüleiste. Wählen Sie Nach Updates suchen aus und folgen Sie den Anweisungen.
Schritt 5: Wenn die Installation oder Aktualisierung nicht funktioniert, besuchen Sie die Support-Website von Apple für weitere Lösungen und Tipps.
Schritt 6: Wenn Sie immer noch Probleme haben, können Sie das iOS System Recovery-Tool verwenden, um iTunes zu reparieren. Folgen Sie den Anweisungen auf der Website, um das Programm herunterzuladen und auszuführen.
Schritt 7: Wenn nichts davon funktioniert, könnte es sein, dass ein Konflikt mit einer anderen Software besteht. Überprüfen Sie im Task-Manager, ob andere Programme im Hintergrund laufen, die iTunes stören könnten, und beenden Sie sie.
Schritt 8: Wenn alle Stricke reißen, wenden Sie sich an den Apple-Support oder einen Reparaturdienst, um weitere Hilfe zu erhalten.
Computer neu starten
Schritt 1: Gehen Sie zum Task-Manager, indem Sie Strg + Umschalt + Esc drücken. Überprüfen Sie unter dem Tab Prozesse, ob iTunes ausgeführt wird. Wenn ja, klicken Sie mit der rechten Maustaste darauf und wählen Sie Task beenden.
Schritt 2: Überprüfen Sie, ob iTunes ordnungsgemäß installiert ist. Gehen Sie zum Startmenü und suchen Sie nach Programme und Funktionen. Öffnen Sie es und suchen Sie nach iTunes in der Liste der installierten Programme. Wenn iTunes nicht aufgeführt ist, müssen Sie es installieren.
Schritt 3: Überprüfen Sie, ob Ihr Betriebssystem auf dem neuesten Stand ist. Gehen Sie zum Startmenü, suchen Sie nach Windows Update und öffnen Sie es. Überprüfen Sie, ob Updates verfügbar sind, und installieren Sie diese.
Schritt 4: Wenn iTunes immer noch Probleme hat, versuchen Sie, es im abgesicherten Modus zu starten. Gehen Sie zum Startmenü, suchen Sie nach msconfig und öffnen Sie es. Gehen Sie zum Tab Systemstart und aktivieren Sie die Option Sicherer Start. Starten Sie Ihren Computer neu und öffnen Sie iTunes.
Wenn diese Schritte das Problem nicht beheben, empfehlen wir Ihnen, die Support-Website von iTunes zu besuchen oder sich an einen professionellen Reparaturdienst zu wenden.
Weitere Hilfe erhalten
Schritt 1: Öffnen Sie den Task-Manager, indem Sie die Tasten Strg + Umschalt + Esc drücken.
Schritt 2: Überprüfen Sie, ob iTunes im Task-Manager aufgelistet ist. Wenn ja, klicken Sie mit der rechten Maustaste darauf und wählen Sie Task beenden.
Schritt 3: Überprüfen Sie, ob Ihr Windows 10 auf dem neuesten Stand ist. Öffnen Sie die Einstellungen, klicken Sie auf Update und Sicherheit und dann auf Windows Update. Führen Sie alle verfügbaren Updates aus.
Schritt 4: Laden Sie die neueste Version von iTunes von der offiziellen Apple-Support-Website herunter und installieren Sie sie. Achten Sie darauf, dass Sie die richtige Version (iTunes6464Setup) für Ihr System herunterladen.
Schritt 5: Starten Sie Ihren Computer neu und öffnen Sie iTunes. Überprüfen Sie, ob das Problem behoben ist.
Wenn das Problem weiterhin besteht, kontaktieren Sie den Apple-Support für weitere Hilfe.
Lösungen für iTunes-Probleme unter Windows 10
- Überprüfen Sie die Systemanforderungen: Stellen Sie sicher, dass Ihr Windows 10-Computer die erforderlichen Spezifikationen für die Installation und Nutzung von iTunes erfüllt.
- Aktualisieren Sie Windows 10: Stellen Sie sicher, dass Ihr Betriebssystem auf dem neuesten Stand ist, indem Sie alle verfügbaren Updates installieren.
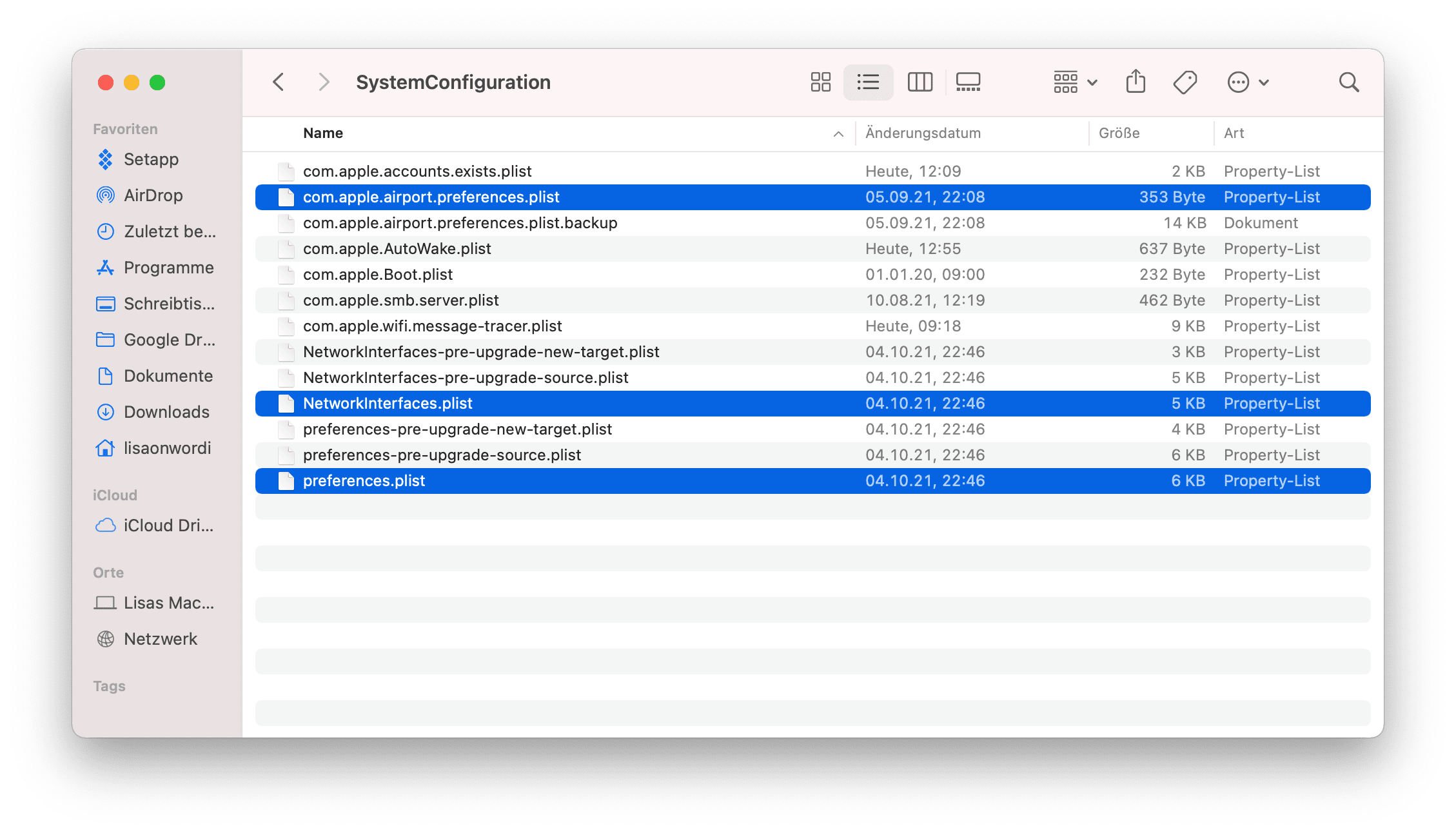
- Deaktivieren Sie Antivirenprogramme: Temporär deaktivieren Sie Ihre Antivirensoftware, da diese mitunter die iTunes-Installation oder -Aktualisierung beeinträchtigen kann.
- Entfernen Sie ältere iTunes-Versionen: Deinstallieren Sie vor der Installation von iTunes alle vorherigen Versionen, um mögliche Konflikte zu vermeiden.
- Installieren Sie iTunes als Administrator: Führen Sie die Installation von iTunes mit Administratorrechten durch, um eventuelle Berechtigungsprobleme zu umgehen.
- Leeren Sie den AppData-Ordner: Löschen Sie den iTunes-Ordner im AppData-Verzeichnis, um mögliche beschädigte Dateien zu entfernen.
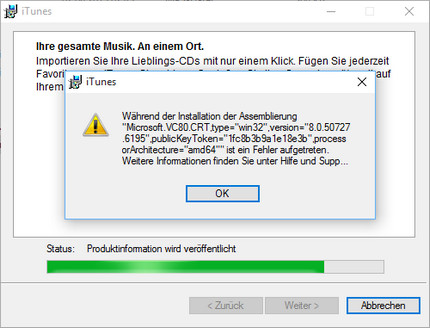
- Überprüfen Sie die Firewall-Einstellungen: Stellen Sie sicher, dass iTunes in Ihrer Firewall zugelassen ist, um Verbindungsschwierigkeiten zu vermeiden.
- Überprüfen Sie die Apple-Dienste: Stellen Sie sicher, dass alle Apple-Dienste ordnungsgemäß ausgeführt werden, um Kommunikationsprobleme zu verhindern.
- Deaktivieren Sie andere Hintergrundanwendungen: Schließen Sie vorübergehend andere laufende Anwendungen, um Ressourcenkonflikte zu vermeiden.
- Starten Sie den Computer neu: Ein Neustart des Systems kann häufig vorübergehende Probleme beheben und die ordnungsgemäße Funktion von iTunes wiederherstellen.
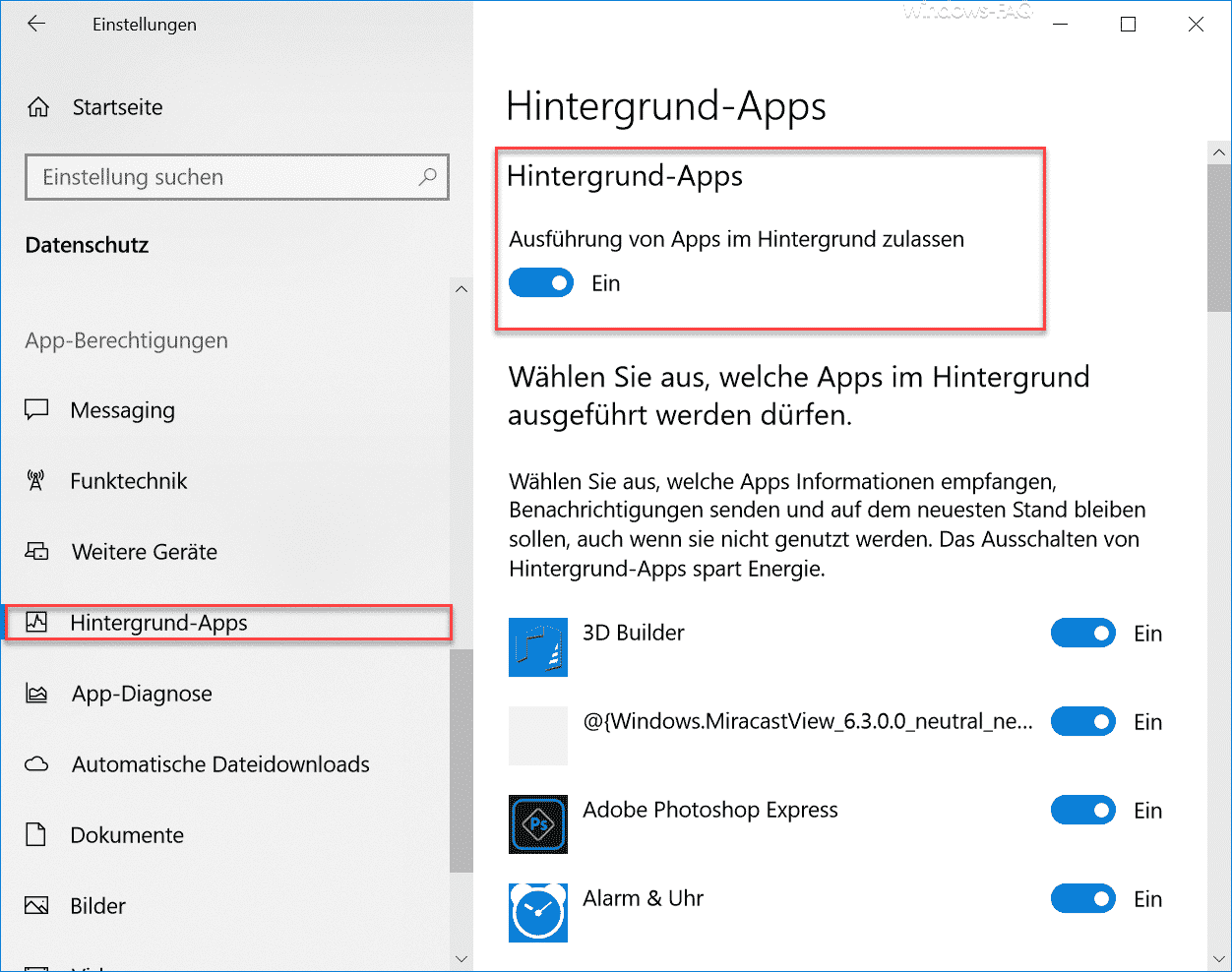
Ihr PC in Bestform
Mit Fortect wird Ihr Computer leistungsfähiger und sicherer. Unsere umfassende Lösung beseitigt Probleme und optimiert Ihr System für eine reibungslose Nutzung.
Erfahren Sie mehr über die Vorteile von Fortect:
Fortect herunterladen
