In diesem Artikel geht es darum, wie Sie den Laufzeitfehler 91 in VBA beheben können. Dieser Fehler tritt auf, wenn eine Objektvariable nicht festgelegt ist. Lesen Sie weiter, um herauszufinden, wie Sie dieses Problem lösen können.
July 2024: Steigern Sie die Leistung Ihres Computers und beseitigen Sie Fehler mit dieser fortschrittlichen Optimierungssoftware. Laden Sie sie unter diesem Link herunter
- Hier klicken zum Herunterladen und Installieren der Optimierungssoftware.
- Führen Sie einen umfassenden Systemscan durch.
- Lassen Sie die Software Ihr System automatisch reparieren.
Unterstützung und Feedback
Wenn Sie auf den Laufzeitfehler 91 in VBA stoßen und die Fehlermeldung Objektvariable nicht festgelegt erhalten, können Sie folgende Schritte ausprobieren, um das Problem zu beheben:
1. Überprüfen Sie, ob Sie das Objekt richtig definiert haben. Verwenden Sie die Set-Anweisung, um sicherzustellen, dass das Objekt korrekt initialisiert wird.
2. Stellen Sie sicher, dass Sie das Objekt vor dem Zugriff darauf erstellen. Wenn Sie versuchen, auf ein Objekt zuzugreifen, das noch nicht erstellt wurde, erhalten Sie diesen Fehler.
3. Überprüfen Sie, ob das Objekt in Ihrem Code richtig referenziert wird. Stellen Sie sicher, dass der Name des Objekts korrekt angegeben ist und dass es in Ihrem Code an der richtigen Stelle referenziert wird.
4. Überprüfen Sie, ob das Objekt möglicherweise von einer anderen Anwendung oder einem anderen Prozess verwendet wird. Schließen Sie diese Anwendung oder diesen Prozess und versuchen Sie es erneut.
5. Wenn Sie Microsoft Word verwenden, können Sie das Tool EaseUS Fixo Document Repair verwenden, um beschädigte Dokumente zu reparieren.
Wenn Sie diese Schritte befolgen, sollten Sie in der Lage sein, den Laufzeitfehler 91 in VBA zu beheben. Wenn das Problem weiterhin besteht, suchen Sie nach weiteren Lösungen oder kontaktieren Sie den technischen Support.
Gründe für Laufzeitfehler 91
– Laufzeitfehler 91 tritt auf, wenn eine Objektvariable nicht auf ein gültiges Objekt festgelegt ist.
– Dies kann verschiedene Ursachen haben, wie zum Beispiel fehlende oder falsche Objektreferenz, falsche Verwendung des Set-Statements oder fehlende Initialisierung der Variablen.
– Der Fehler kann in verschiedenen Szenarien auftreten, z.B. beim Arbeiten mit Microsoft Word oder Excel, beim Importieren von Daten in eine Excel-Tabelle oder beim Ausführen von VBA-Code.
– Um den Fehler zu beheben, können Sie folgende Schritte ausführen:
1. Überprüfen Sie Ihre Objektreferenzen und stellen Sie sicher, dass sie korrekt sind.
2. Überprüfen Sie, ob das Set-Statement korrekt verwendet wird, um die Objektvariable festzulegen.
3. Initialisieren Sie die Objektvariable, bevor Sie sie verwenden.
– Wenn Sie weiterhin Probleme haben, können Sie eine Fehlerbehebungssoftware wie EaseUS Fixo Document Repair verwenden, um beschädigte Dateien zu reparieren.
– Durch das Beheben von Laufzeitfehler 91 können Sie reibungslos mit Ihren VBA-Projekten arbeiten und mögliche Fehler vermeiden.
Fortect: Ihr PC-Wiederherstellungsexperte

Scannen Sie heute Ihren PC, um Verlangsamungen, Abstürze und andere Windows-Probleme zu identifizieren und zu beheben.
Fortects zweifacher Ansatz erkennt nicht nur, wenn Windows nicht richtig funktioniert, sondern behebt das Problem an seiner Wurzel.
Jetzt herunterladen und Ihren umfassenden Systemscan starten.
- ✔️ Reparatur von Windows-Problemen
- ✔️ Behebung von Virus-Schäden
- ✔️ Auflösung von Computer-Freeze
- ✔️ Reparatur beschädigter DLLs
- ✔️ Blauer Bildschirm des Todes (BSoD)
- ✔️ OS-Wiederherstellung
Reparatur beschädigter Word-Dokumente zur Fehlerbehebung
Wenn Sie mit beschädigten Word-Dokumenten arbeiten und Laufzeitfehler 91 in VBA erhalten, bedeutet dies, dass die Objektvariable nicht festgelegt ist. Um dieses Problem zu beheben, gibt es mehrere Schritte, die Sie ausführen können.
1. Überprüfen Sie Ihre VBA-Codezeilen, um die Stelle zu finden, an der der Fehler auftritt. Verwenden Sie die With-Anweisung, um sicherzustellen, dass Sie das richtige Objekt referenzieren.
2. Stellen Sie sicher, dass Sie die richtige Objektreferenz verwenden. Überprüfen Sie, ob das Objekt, auf das Sie zugreifen möchten, tatsächlich existiert.
3. Überprüfen Sie, ob das Objekt in der Set-Anweisung festgelegt wurde. Wenn nicht, fügen Sie eine Set-Anweisung hinzu, um das Objekt festzulegen.
4. Überprüfen Sie Ihre VBA-Codezeilen erneut, um sicherzustellen, dass alle Objektvariablen korrekt initialisiert wurden.
5. Speichern Sie das Word-Dokument und schließen Sie es. Öffnen Sie es erneut, um zu sehen, ob der Fehler behoben wurde.
Befolgen Sie diese Schritte, um Laufzeitfehler 91 in VBA zu beheben und beschädigte Word-Dokumente wiederherzustellen.
python
# Beispielcode in Python
# Funktion, um Laufzeitfehler 91 zu vermeiden
def fix_runtime_error_91():
# Variable initialisieren
variable = None
# Überprüfen, ob die Variable initialisiert wurde
if variable is not None:
# Code, der mit der Variable arbeitet
print(variable)
else:
# Behandlung des fehlenden Werts
print(Die Variable wurde nicht initialisiert.)
# Aufruf der Funktion
fix_runtime_error_91()
Bitte beachten Sie, dass dies nur ein allgemeines Beispiel ist und je nach Programmiersprache und Kontext variieren kann. Es ist wichtig, den spezifischen Code zu überprüfen und entsprechende Änderungen vorzunehmen, um den Laufzeitfehler 91 zu beheben.
Ändern der DCOMCnfg.exe-Einstellungen zur Fehlerbehebung
Wenn Sie den Laufzeitfehler 91 in VBA – Objektvariable nicht festgelegt beheben möchten, können Sie die Einstellungen der DCOMCnfg.exe ändern.
Schritt 1: Öffnen Sie den Ausführen-Dialog, indem Sie die Tastenkombination Windows-Taste + R drücken.
Schritt 2: Geben Sie dcomcnfg ein und klicken Sie auf OK.
Schritt 3: Navigieren Sie zu Komponentendienste > Computerverwaltung > DCOM-Konfiguration.
Schritt 4: Suchen Sie die Anwendung, die den Fehler verursacht, und klicken Sie mit der rechten Maustaste darauf.
Schritt 5: Wählen Sie Eigenschaften und wechseln Sie zur Registerkarte Sicherheit.
Schritt 6: Überprüfen Sie, ob Ihre Benutzer in der Liste aufgeführt sind und die entsprechenden Berechtigungen haben.
Schritt 7: Klicken Sie auf Bearbeiten und geben Sie den Benutzernamen ein.
Schritt 8: Aktivieren Sie die Kontrollkästchen für Remotezugriff und Lokaler Zugriff.
Schritt 9: Klicken Sie auf OK, um die Änderungen zu speichern.
Diese Änderungen sollten dazu beitragen, den Laufzeitfehler 91 zu beheben. Wenn das Problem weiterhin besteht, können Sie weitere Lösungen in dem Artikel finden.
Deaktivieren von Add-Ins zur Behebung von Word-Laufzeitfehlern
- Überprüfen Sie, ob das Add-In das Problem verursacht. Deaktivieren Sie alle Add-Ins in Word und prüfen Sie, ob der Laufzeitfehler 91 weiterhin auftritt.
- Öffnen Sie Word im abgesicherten Modus. Starten Sie Word im abgesicherten Modus, um festzustellen, ob das Problem durch ein Add-In oder eine Vorlage verursacht wird.
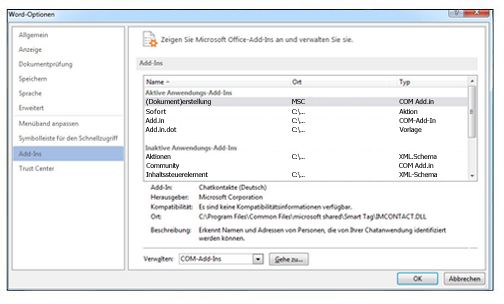
- Deaktivieren Sie Add-Ins nacheinander. Deaktivieren Sie Add-Ins einzeln und überprüfen Sie jedes Mal, ob der Fehler behoben ist.
- Entfernen Sie nicht benötigte Add-Ins. Deinstallieren Sie Add-Ins, die Sie nicht benötigen, um mögliche Konflikte zu vermeiden.
- Überprüfen Sie die Kompatibilität der Add-Ins. Stellen Sie sicher, dass die verwendeten Add-Ins mit Ihrer aktuellen Version von Word kompatibel sind.
- Aktualisieren oder reparieren Sie das Add-In. Suchen Sie nach Updates für das betreffende Add-In oder führen Sie eine Reparaturinstallation durch, um mögliche Fehler zu beheben.
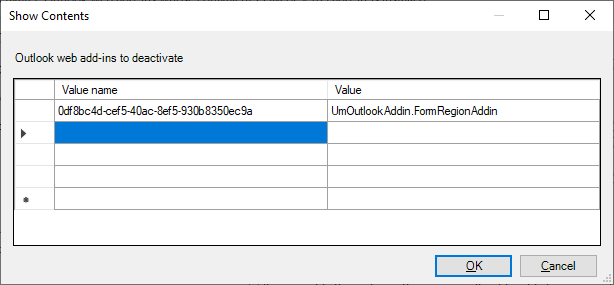
- Prüfen Sie auf fehlende Objektverweise. Überprüfen Sie, ob fehlende oder ungültige Objektverweise in Ihrem VBA-Code vorhanden sind und beheben Sie diese.
- Setzen Sie die Word-Einstellungen zurück. Setzen Sie die Word-Einstellungen auf die Standardeinstellungen zurück, um mögliche Konfigurationsfehler zu beheben.
- Erstellen Sie ein neues Benutzerprofil. Manchmal können beschädigte Benutzerprofile zu Laufzeitfehlern führen. Erstellen Sie ein neues Benutzerprofil und prüfen Sie, ob der Fehler weiterhin auftritt.
- Kontaktieren Sie den Support. Wenn keine der oben genannten Maßnahmen das Problem behebt, wenden Sie sich an den technischen Support von Microsoft oder des Add-In-Herstellers für weitere Hilfe.
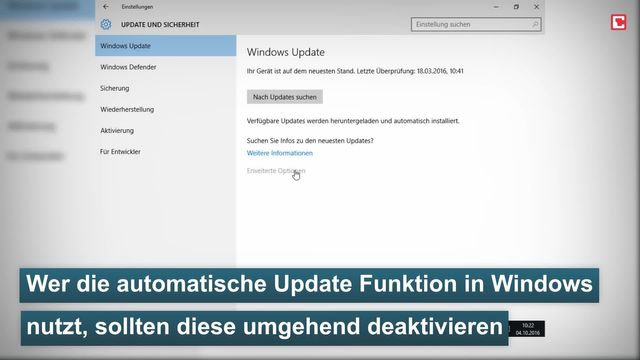
Ihr PC in Bestform
Mit Fortect wird Ihr Computer leistungsfähiger und sicherer. Unsere umfassende Lösung beseitigt Probleme und optimiert Ihr System für eine reibungslose Nutzung.
Erfahren Sie mehr über die Vorteile von Fortect:
Fortect herunterladen
