Willkommen zum Artikel über die Blizzard Anmelde-Warteschlange!
July 2024: Steigern Sie die Leistung Ihres Computers und beseitigen Sie Fehler mit dieser fortschrittlichen Optimierungssoftware. Laden Sie sie unter diesem Link herunter
- Hier klicken zum Herunterladen und Installieren der Optimierungssoftware.
- Führen Sie einen umfassenden Systemscan durch.
- Lassen Sie die Software Ihr System automatisch reparieren.
Dienste Anmelde-Warteschlange
Wenn du Probleme mit der Anmeldung bei Blizzard-Diensten hast und in der Anmelde-Warteschlange feststeckst, gibt es einige Schritte, die du ausprobieren kannst.
1. Überprüfe deine Internetverbindung und stelle sicher, dass sie stabil ist.
2. Vergewissere dich, dass du deine richtigen Anmeldeinformationen, einschließlich Benutzername und Passwort, eingegeben hast.
3. Verwende gegebenenfalls den Authenticator-Code, um dich anzumelden.
4. Überprüfe die Blizzard-Serverstatus, um zu sehen, ob es allgemeine Probleme gibt.
5. Besuche die Support-Foren oder die offiziellen Blizzard-Twitter-Konten für Updates und Informationen zu aktuellen Problemen.
6. Wenn alle Stricke reißen, wende dich an unseren Kundensupport für weitere Hilfe.
Bitte beachte, dass an stark frequentierten Tagen, wie bei der Veröffentlichung eines neuen Spiels, die Warteschlangen länger sein können. Wir arbeiten daran, diese Probleme schnellstmöglich zu beheben. Danke für dein Verständnis und deine Geduld.
Spiel scannen und reparieren
Wenn Sie Probleme mit dem Spiel haben, können Sie es scannen und reparieren, um mögliche Fehler zu beheben. Gehen Sie zu Ihrem Blizzard-Konto und klicken Sie auf Spiel scannen und reparieren unter Blizzard-Services. Dieses Tool überprüft Ihre Spieldateien auf Fehler und repariert sie automatisch. Wenn Sie immer noch Probleme haben, versuchen Sie es mit den folgenden Schritten:
1. Überprüfen Sie die Battle.net-Services: Überprüfen Sie, ob die Battle.net-Services verfügbar sind. Besuchen Sie die Blizzard-Foren oder die Support-Foren, um Informationen über Serverprobleme oder Warteschlangen zu erhalten.
2. Überprüfen Sie Ihre Internetverbindung: Stellen Sie sicher, dass Ihre Internetverbindung stabil ist und keine Probleme aufweist.
3. Überprüfen Sie Ihre Login-Warteschlange: Wenn Sie eine Fehlermeldung erhalten, dass Sie sich in der Login-Warteschlange befinden, kann dies darauf hinweisen, dass der Ansturm auf die Server hoch ist. Versuchen Sie es später erneut.
4. Überprüfen Sie Ihr Konto: Stellen Sie sicher, dass Sie Ihre Accountdaten, einschließlich Benutzernamen und Passwort, korrekt eingegeben haben. Überprüfen Sie auch Ihren Authenticator-Code, wenn Sie einen verwenden.
5. Lesen Sie die Nutzungsbedingungen: Überprüfen Sie die Nutzungsbedingungen, um sicherzustellen, dass Sie alle Richtlinien befolgen.
Wenn Sie immer noch Probleme haben, wenden Sie sich an unseren Kundenservice oder besuchen Sie die Support-Foren für weitere Hilfe.
Alle Windows-Updates installieren
Um sicherzustellen, dass Blizzard Anmelde-Warteschlange ordnungsgemäß funktioniert, stellen Sie sicher, dass alle Windows-Updates auf Ihrem Computer installiert sind. Öffnen Sie das Startmenü und suchen Sie nach Windows Update. Klicken Sie auf Nach Updates suchen und installieren Sie alle verfügbaren Updates.
Wenn Sie Probleme mit der Blizzard-Anmelde-Warteschlange haben, versuchen Sie folgende Schritte:
1. Überprüfen Sie Ihre Internetverbindung: Stellen Sie sicher, dass Ihre Internetverbindung stabil ist und keine Probleme aufweist.
2. Überprüfen Sie die Blizzard-Serverstatus: Besuchen Sie die Blizzard-Services-Website oder die offiziellen Foren, um zu sehen, ob es bekannt gegebene Probleme gibt.
3. Überprüfen Sie Ihre Anmeldedaten: Stellen Sie sicher, dass Sie den richtigen Accountnamen und das richtige Passwort eingeben. Überprüfen Sie auch, ob der Authentifizierungscode korrekt eingegeben wurde.
4. Lesen Sie die Nutzungsbedingungen: Stellen Sie sicher, dass Sie die Nutzungsbedingungen von Blizzard gelesen und akzeptiert haben.
Wenn Sie immer noch Probleme haben, können Sie die Supportforen besuchen, um Feedback von anderen Mitgliedern der Community zu erhalten. Blizzard Services arbeiten hart daran, die Anmelde-Warteschlange zu verbessern, insbesondere an besonders stark frequentierten Tagen. Bitte haben Sie Geduld und folgen Sie den Anweisungen, um das Problem zu beheben.
Gerätetreiber aktualisieren
Wenn Sie Probleme mit der Blizzard-Anmelde-Warteschlange haben, kann das Aktualisieren Ihrer Gerätetreiber helfen. Veraltete Treiber können zu Verbindungsproblemen oder Fehlern führen.
Um Ihre Gerätetreiber zu aktualisieren, befolgen Sie bitte diese Schritte:
1. Öffnen Sie den Geräte-Manager auf Ihrem Computer.
2. Suchen Sie nach den Geräten, die mit Ihrem Blizzard-Spiel in Verbindung stehen, z.B. Grafikkarte, Soundkarte oder Netzwerkkarte.
3. Klicken Sie mit der rechten Maustaste auf das Gerät und wählen Sie Treiber aktualisieren.
4. Wählen Sie Automatisch nach Treibern suchen aus, um die neuesten Treiber zu finden und zu installieren.
5. Starten Sie Ihren Computer neu, um die Änderungen zu übernehmen.
Wichtig: Stellen Sie sicher, dass Sie die Treiber von der offiziellen Website des Herstellers herunterladen, um mögliche Probleme zu vermeiden.
Wenn Sie weiterhin Probleme haben, besuchen Sie bitte die Blizzard-Support-Foren oder kontaktieren Sie unseren Kundendienst für weitere Unterstützung.
Wir hoffen, dass Ihnen diese Anleitung geholfen hat, Ihre Gerätetreiber zu aktualisieren und Ihre Probleme mit der Blizzard-Anmelde-Warteschlange zu beheben. Viel Spaß beim Spielen!
Fortect: Ihr PC-Wiederherstellungsexperte

Scannen Sie heute Ihren PC, um Verlangsamungen, Abstürze und andere Windows-Probleme zu identifizieren und zu beheben.
Fortects zweifacher Ansatz erkennt nicht nur, wenn Windows nicht richtig funktioniert, sondern behebt das Problem an seiner Wurzel.
Jetzt herunterladen und Ihren umfassenden Systemscan starten.
- ✔️ Reparatur von Windows-Problemen
- ✔️ Behebung von Virus-Schäden
- ✔️ Auflösung von Computer-Freeze
- ✔️ Reparatur beschädigter DLLs
- ✔️ Blauer Bildschirm des Todes (BSoD)
- ✔️ OS-Wiederherstellung
Sauberen Start durchführen
Führen Sie einen sauberen Start durch in der Blizzard Anmelde-Warteschlange
Wenn Sie Probleme mit der Blizzard Anmelde-Warteschlange haben, folgen Sie diesen Schritten, um einen sauberen Start durchzuführen:
1. Überprüfen Sie Ihre Internetverbindung und stellen Sie sicher, dass Sie eine stabile Verbindung haben.
2. Gehen Sie zur offiziellen Blizzard-Website und melden Sie sich in Ihrem Konto an.
3. Überprüfen Sie Ihre Battle.net-Dienste und stellen Sie sicher, dass sie ordnungsgemäß funktionieren.
4. Wenn Sie ein Login-Problem haben, überprüfen Sie, ob Sie den richtigen Benutzernamen und das richtige Passwort verwenden.
5. Wenn Sie einen Authenticator-Code verwenden, vergewissern Sie sich, dass Sie ihn korrekt eingeben.
6. Lesen Sie die Nutzungsbedingungen von Blizzard sorgfältig durch und stellen Sie sicher, dass Sie diese einhalten.
7. Überprüfen Sie die Support-Foren von Blizzard, um festzustellen, ob andere Benutzer ähnliche Probleme haben.
8. Wenn Sie weiterhin Probleme haben, wenden Sie sich an den Kundensupport von Blizzard für weitere Unterstützung.
Beachten Sie, dass während des Anmeldeverkehrs viele Benutzer gleichzeitig auf die Server zugreifen, was zu Wartezeiten führen kann. Bleiben Sie geduldig und folgen Sie den oben genannten Schritten, um Ihre Anmeldeprobleme zu lösen.
Auswahl einer anderen Region
Wenn Sie Probleme mit der Blizzard Anmelde-Warteschlange haben, können Sie versuchen, eine andere Region auszuwählen, um das Problem zu umgehen. Gehen Sie dazu wie folgt vor:
1. Öffnen Sie die Blizzard-Anmeldeseite und klicken Sie auf Ihren Account-Namen.
2. Wählen Sie Accounteinstellungen aus dem Dropdown-Menü.
3. Gehen Sie zum Abschnitt Region und klicken Sie auf Region ändern.
4. Wählen Sie eine andere Region aus der Liste aus und bestätigen Sie die Auswahl.
Bitte beachten Sie, dass das Wechseln der Region Auswirkungen auf Ihre Spielstände und Verbindungen haben kann. Stellen Sie sicher, dass Sie alle wichtigen Daten vorher sichern.
Wenn das Problem weiterhin besteht, empfehlen wir Ihnen, die Blizzard-Supportforen zu besuchen oder uns über unsere Kundendienstkanäle zu kontaktieren. Wir sind hier, um Ihnen zu helfen.
Netzwerkgeräte zurücksetzen
1. Überprüfen Sie, ob das Problem mit Ihrem Netzwerk zusammenhängt, indem Sie Ihre Netzwerkgeräte zurücksetzen.
2. Trennen Sie Ihren Router, Modem und andere Netzwerkgeräte für etwa 30 Sekunden vom Strom.
3. Schließen Sie alle Geräte wieder an und warten Sie, bis die Verbindung hergestellt ist.
4. Starten Sie Ihren Computer neu und versuchen Sie erneut, sich anzumelden.
5. Sollte das Problem weiterhin bestehen, überprüfen Sie bitte die Blizzard-Supportforen für weitere Informationen.
6. Stellen Sie sicher, dass Sie Ihre Account-Daten, einschließlich Benutzername und Passwort, korrekt eingeben.
7. Falls Sie einen Authenticator verwenden, stellen Sie sicher, dass Sie den korrekten Code eingeben.
8. Lesen Sie die Nutzungsbedingungen von Blizzard sorgfältig durch und stellen Sie sicher, dass Sie alle Richtlinien befolgen.
9. Wenn das Problem weiterhin besteht, kontaktieren Sie den Blizzard-Support für Hilfe und Unterstützung.
IP freigeben/erneuern und DNS leeren
IP freigeben/erneuern und DNS leeren:
Wenn Sie Probleme mit der Anmelde-Warteschlange von Blizzard Services haben, können Sie versuchen, Ihre IP-Adresse freizugeben oder zu erneuern und den DNS-Cache zu leeren. Diese Schritte können Ihnen helfen, Verbindungsprobleme zu beheben.
1. Öffnen Sie die Eingabeaufforderung auf Ihrem Computer.
2. Geben Sie ipconfig /release ein und drücken Sie die Eingabetaste, um Ihre IP-Adresse freizugeben.
3. Geben Sie ipconfig /renew ein und drücken Sie die Eingabetaste, um Ihre IP-Adresse zu erneuern.
4. Geben Sie ipconfig /flushdns ein und drücken Sie die Eingabetaste, um den DNS-Cache zu leeren.
Nachdem Sie diese Schritte ausgeführt haben, sollten Sie Ihre Verbindung erneut testen und prüfen, ob das Problem behoben ist.
Bitte beachten Sie, dass dies nur eine Möglichkeit ist, das Problem zu beheben. Wenn Sie weiterhin Probleme haben, empfehlen wir Ihnen, die Support-Foren von Blizzard oder den Kundenservice zu kontaktieren, um weitere Unterstützung zu erhalten.
App deinstallieren und neu installieren
- Öffnen Sie die Einstellungen auf Ihrem Gerät.
- Gehen Sie zu Apps oder Anwendungen.
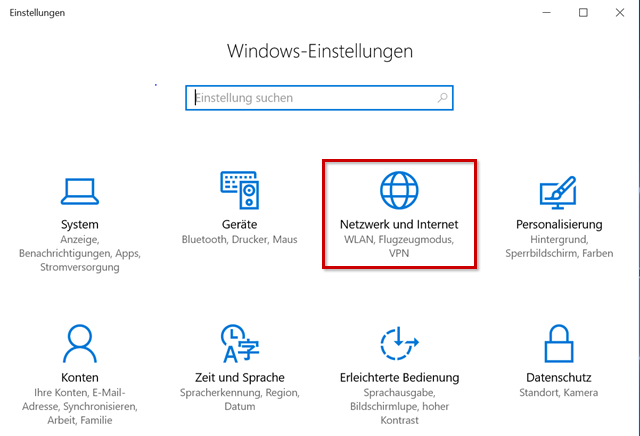
- Suchen Sie nach der Blizzard App in der Liste der installierten Apps.
- Tippen Sie auf die Blizzard App, um die App-Details anzuzeigen.
- Wählen Sie Deinstallieren oder App löschen aus.
- Bestätigen Sie die Deinstallation, wenn Sie dazu aufgefordert werden.
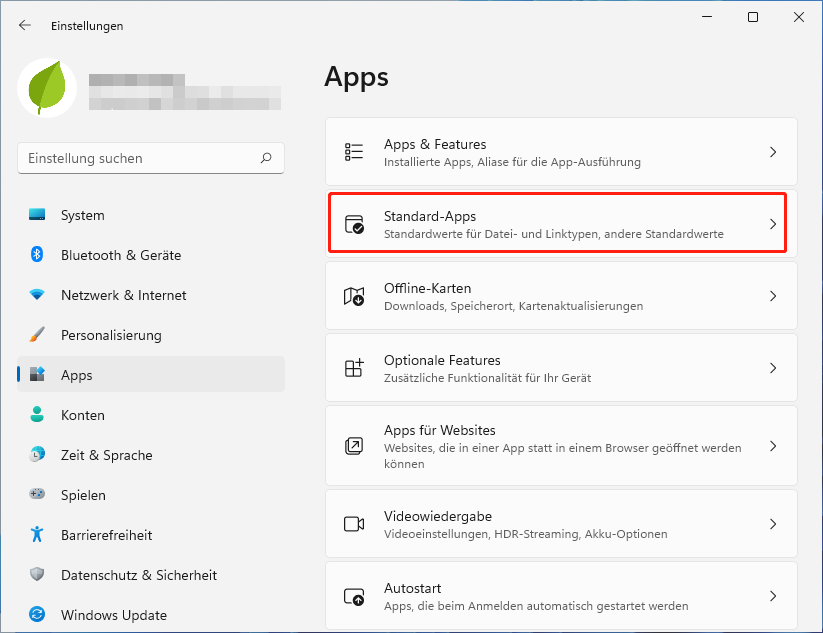
- Öffnen Sie den App Store auf Ihrem Gerät.
- Suchen Sie nach der Blizzard App.
- Tippen Sie auf die Blizzard App, um weitere Details anzuzeigen.
- Wählen Sie Installieren oder Herunterladen aus, um die App erneut zu installieren.
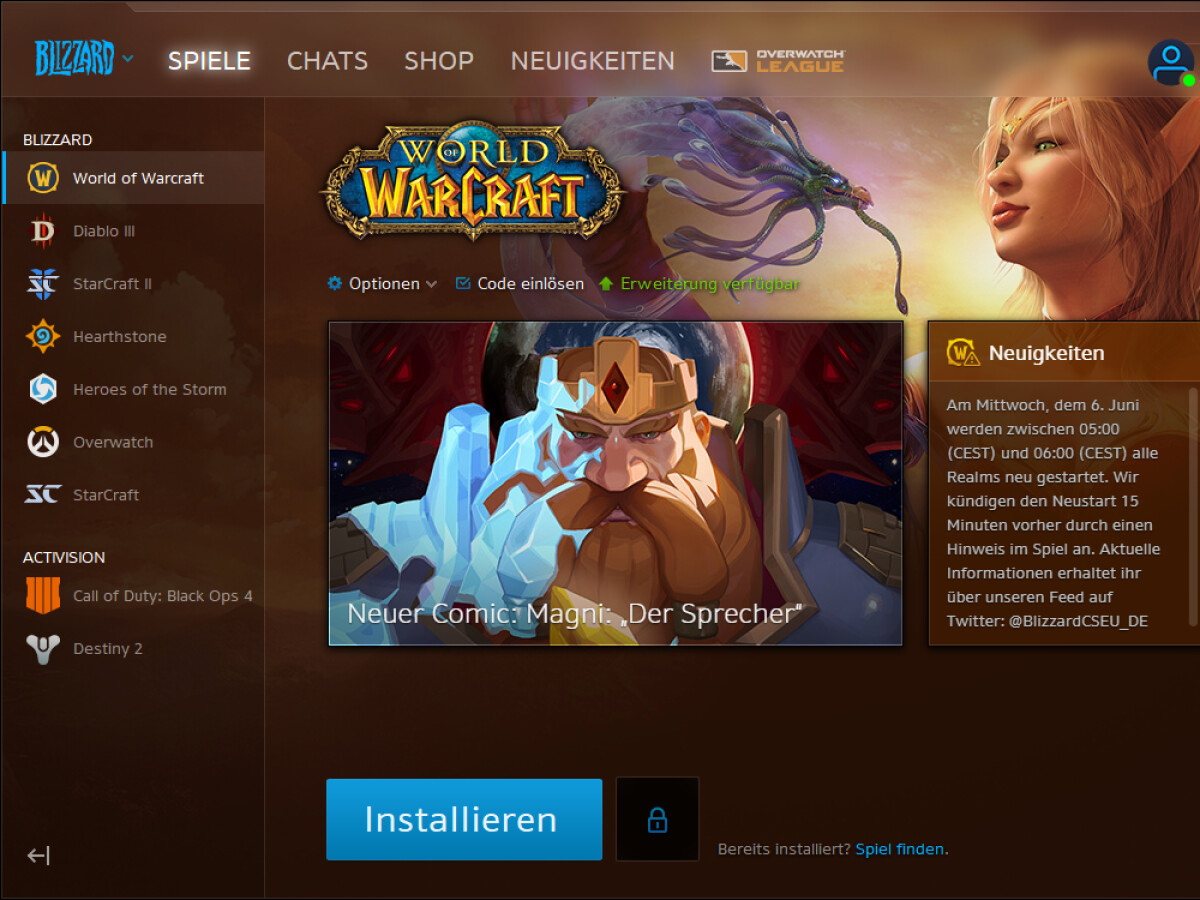
- Warten Sie, bis die Installation abgeschlossen ist.
- Öffnen Sie die Blizzard App und melden Sie sich an.
Ihr PC in Bestform
Mit Fortect wird Ihr Computer leistungsfähiger und sicherer. Unsere umfassende Lösung beseitigt Probleme und optimiert Ihr System für eine reibungslose Nutzung.
Erfahren Sie mehr über die Vorteile von Fortect:
Fortect herunterladen
