In diesem Artikel geht es um Dual-Monitor-Auflösungen unterschiedlicher Größen und deren Einfluss auf die Benutzererfahrung.
July 2024: Steigern Sie die Leistung Ihres Computers und beseitigen Sie Fehler mit dieser fortschrittlichen Optimierungssoftware. Laden Sie sie unter diesem Link herunter
- Hier klicken zum Herunterladen und Installieren der Optimierungssoftware.
- Führen Sie einen umfassenden Systemscan durch.
- Lassen Sie die Software Ihr System automatisch reparieren.
Unterschiedliche Auflösungen bei Dual-Monitoren einstellen
1. Klicken Sie mit der rechten Maustaste auf den Desktop und wählen Sie Anzeigeeinstellungen aus dem Dropdown-Menü.
2. Im Anzeigeeinstellungen-Menü sehen Sie die beiden Monitore. Klicken Sie auf den Monitor, dessen Auflösung Sie ändern möchten.
3. Scrollen Sie nach unten zu Auflösung und klicken Sie auf das Dropdown-Menü.
4. Wählen Sie die gewünschte Auflösung aus der Liste aus. Wenn Sie nicht sicher sind, welche Auflösung Sie wählen sollen, können Sie die Vorschau anzeigen lassen, um zu sehen, wie sich die Änderung auf Ihren Bildschirm auswirkt.
5. Wiederholen Sie Schritt 2-4 für den anderen Monitor, wenn Sie unterschiedliche Auflösungen festlegen möchten.
6. Überprüfen Sie die Ausrichtung der Monitore, um sicherzustellen, dass sie richtig angeordnet sind. Klicken Sie auf Identifizieren, um zu sehen, welche Nummer jedem Monitor zugeordnet ist.
7. Klicken Sie auf Übernehmen, um die Änderungen zu speichern.
Hinweis: Stellen Sie sicher, dass Ihre Grafikkarte die gewünschten Auflösungen unterstützt und dass die Bildwiederholfrequenz für jeden Monitor richtig eingestellt ist.
Fortect: Ihr PC-Wiederherstellungsexperte

Scannen Sie heute Ihren PC, um Verlangsamungen, Abstürze und andere Windows-Probleme zu identifizieren und zu beheben.
Fortects zweifacher Ansatz erkennt nicht nur, wenn Windows nicht richtig funktioniert, sondern behebt das Problem an seiner Wurzel.
Jetzt herunterladen und Ihren umfassenden Systemscan starten.
- ✔️ Reparatur von Windows-Problemen
- ✔️ Behebung von Virus-Schäden
- ✔️ Auflösung von Computer-Freeze
- ✔️ Reparatur beschädigter DLLs
- ✔️ Blauer Bildschirm des Todes (BSoD)
- ✔️ OS-Wiederherstellung
Primären und sekundären Monitor einrichten
Um primären und sekundären Monitor einzurichten, folgen Sie diesen Schritten:
1. Klicken Sie mit der rechten Maustaste auf den Desktop, um das Kontextmenü zu öffnen.
2. Wählen Sie Anzeigeeinstellungen aus dem Menü.
3. Im Anzeigeeinstellungen-Menü, scrollen Sie nach unten zu Mehrere Anzeigen.
4. Wählen Sie die gewünschte Option aus dem Dropdown-Menü für Diese Anzeigen erweitern oder Desktop nur auf 1 anzeigen.
5. Klicken Sie auf Anzeigeeinstellungen erkennen, um die Bildschirme zu erkennen.
6. Ziehen Sie die Bildschirme in der Vorschau so, wie Sie sie auf Ihrem Schreibtisch anordnen möchten.
7. Klicken Sie auf Übernehmen, um die Einstellungen zu speichern.
8. Passen Sie die Auflösung und die Bildschirmskalierung für jeden Monitor im Anzeigeeinstellungen-Menü an.
9. Klicken Sie auf OK, um die Einstellungen zu bestätigen.
Jetzt sind Ihre primären und sekundären Monitore erfolgreich eingerichtet und bereit für die Arbeit.
Monitorauflösung einstellen
1. Klicken Sie mit der rechten Maustaste auf den Desktop und wählen Sie Anzeigeeinstellungen aus dem Popup-Menü.
2. In den Anzeigeeinstellungen finden Sie eine Dropdown-Box mit dem Titel Auflösung. Klicken Sie darauf.
3. Wählen Sie die gewünschte Auflösung für Ihren Monitor aus der Liste aus.
4. Klicken Sie auf Anwenden, um die Änderungen zu speichern.
5. Überprüfen Sie, ob die Bildschirme richtig ausgerichtet sind. Ziehen Sie dazu die Monitorsymbole in der Vorschauansicht, um sie entsprechend Ihrer physischen Anordnung zu positionieren.
6. Überprüfen Sie auch die Bildschirmausrichtung, wenn Sie einen vertikalen Monitor haben. Klicken Sie dafür auf den Dropdown-Pfeil neben Ausrichtung.
7. Stellen Sie sicher, dass die Bildwiederholfrequenz korrekt eingestellt ist. Klicken Sie auf Erweiterte Anzeigeeinstellungen und wählen Sie die gewünschte Bildwiederholfrequenz aus der Liste aus.
8. Klicken Sie auf Übernehmen und dann auf Behalten, um die Einstellungen zu speichern.
Mit diesen Anweisungen können Sie die Monitorauflösung für verschiedene Monitore einstellen und Ihr Arbeitsbereich optimal nutzen.
import java.awt.DisplayMode;
import java.awt.GraphicsDevice;
import java.awt.GraphicsEnvironment;
public class DualMonitorResolutionTool {
public static void main(String[] args) {
GraphicsEnvironment environment = GraphicsEnvironment.getLocalGraphicsEnvironment();
GraphicsDevice[] devices = environment.getScreenDevices();
if (devices.length >= 2) {
GraphicsDevice primaryDevice = devices[0];
GraphicsDevice secondaryDevice = devices[1];
DisplayMode[] primaryModes = primaryDevice.getDisplayModes();
DisplayMode[] secondaryModes = secondaryDevice.getDisplayModes();
// Hier können Sie auf die verfügbaren Display-Modi zugreifen und sie anpassen
// entsprechend den Anforderungen Ihrer Dual-Monitore.
} else {
System.out.println(Zwei Monitore sind erforderlich, um dieses Tool zu verwenden.);
}
}
}
Bitte beachten Sie, dass dieser Code nur eine Vorlage ist und nicht in der Lage ist, tatsächliche Änderungen an den Monitorauflösungen vorzunehmen. Es dient nur zur Veranschaulichung eines möglichen Ansatzes.
Monitoranzeigestil einstellen
- Monitoranzeigestil anpassen
- Auflösung für dualen Monitorbetrieb einstellen
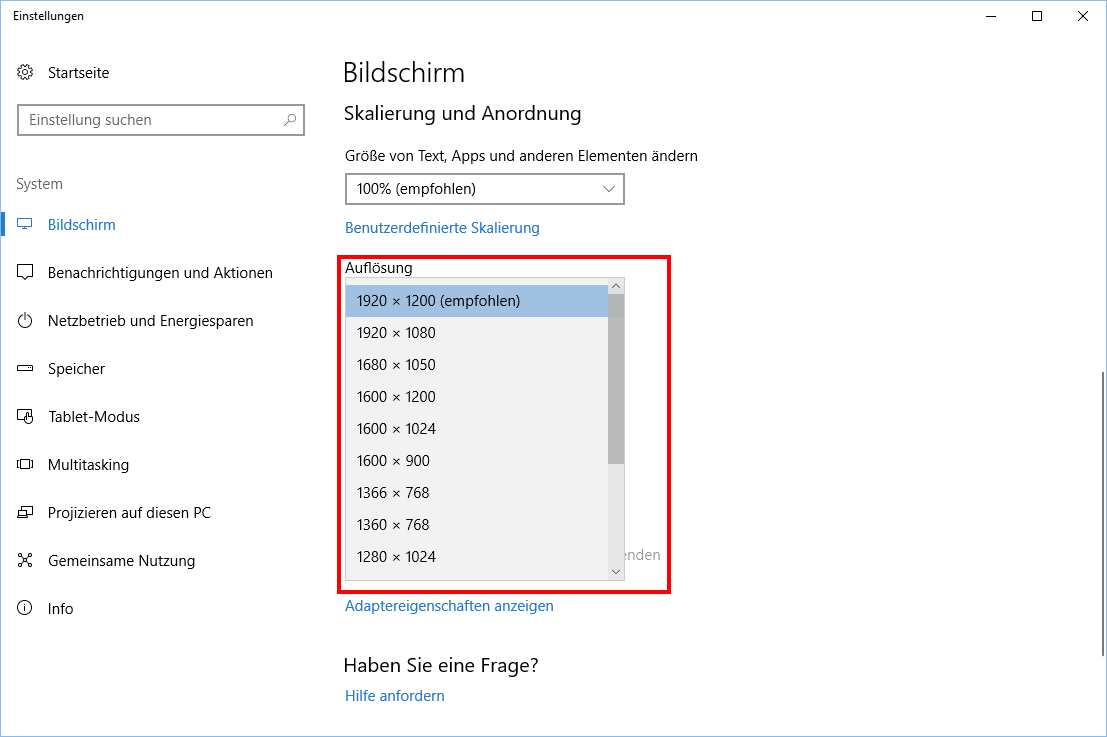
- Unterschiedliche Größen der Monitore berücksichtigen
- Optimale Einstellungen für die Bildschirmansicht festlegen
- Anzeigeoptionen für die unterschiedlichen Monitore konfigurieren
- Bildschirmpositionen korrekt ausrichten
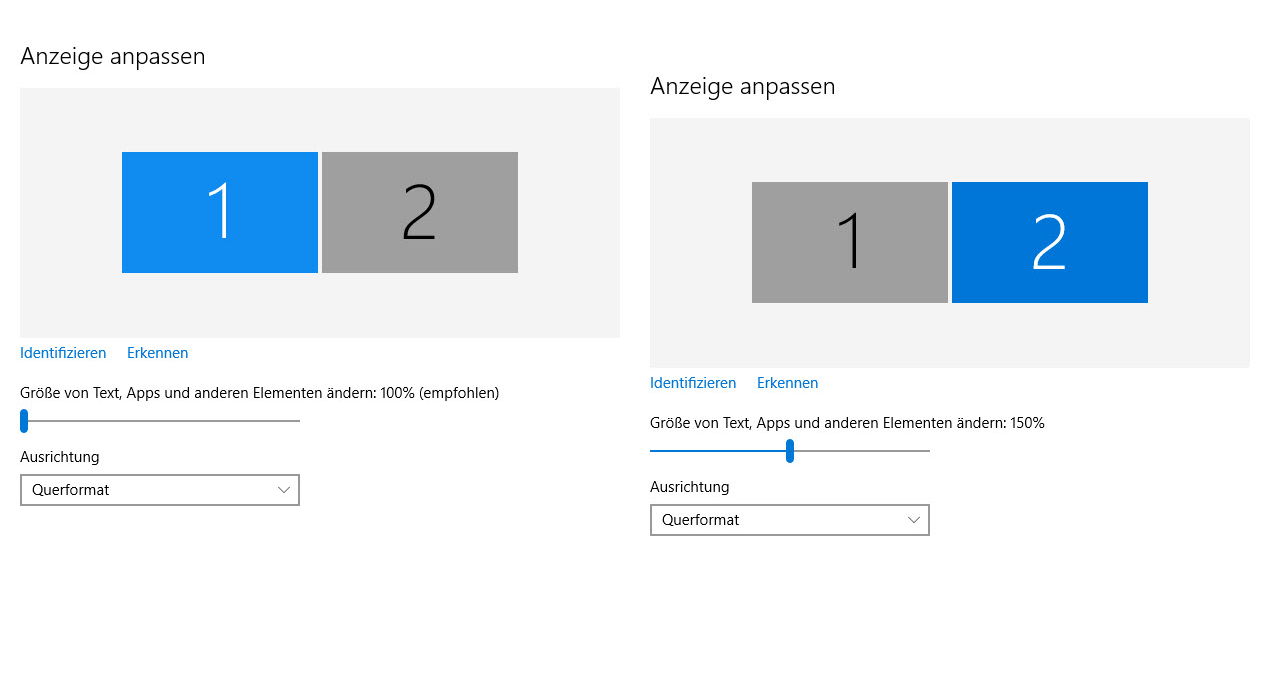
Ihr PC in Bestform
Mit Fortect wird Ihr Computer leistungsfähiger und sicherer. Unsere umfassende Lösung beseitigt Probleme und optimiert Ihr System für eine reibungslose Nutzung.
Erfahren Sie mehr über die Vorteile von Fortect:
Fortect herunterladen
