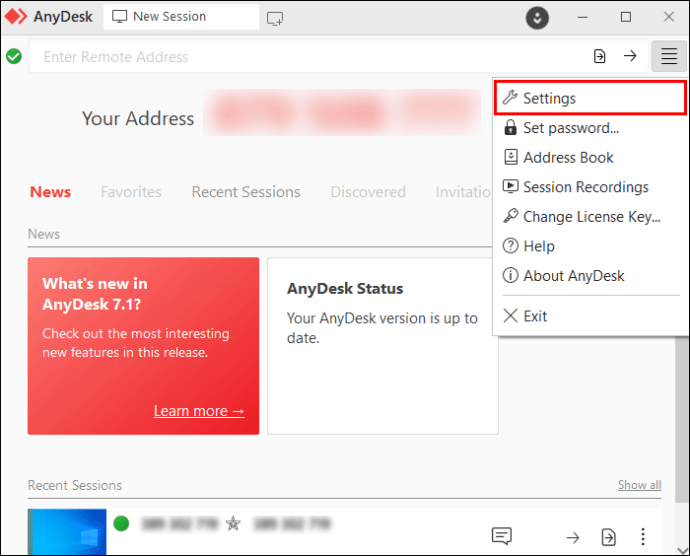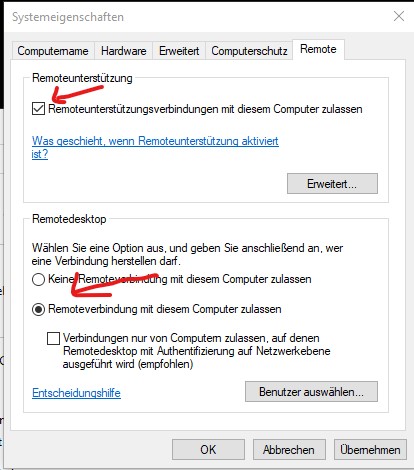In diesem Artikel geht es darum, wie man Audio Probleme in Microsoft Teams lösen kann.
July 2024: Steigern Sie die Leistung Ihres Computers und beseitigen Sie Fehler mit dieser fortschrittlichen Optimierungssoftware. Laden Sie sie unter diesem Link herunter
- Hier klicken zum Herunterladen und Installieren der Optimierungssoftware.
- Führen Sie einen umfassenden Systemscan durch.
- Lassen Sie die Software Ihr System automatisch reparieren.
Mikrofon entsperren
1. Überprüfen Sie, ob das Mikrofon physisch eingeschaltet ist und ordnungsgemäß angeschlossen ist.
2. Öffnen Sie Microsoft Teams und klicken Sie auf Ihr Profilbild oben rechts.
3. Wählen Sie Einstellungen aus dem Dropdown-Menü.
4. Gehen Sie zu Geräte und dann zu Audio-Geräte.
5. Stellen Sie sicher, dass das richtige Mikrofon ausgewählt ist. Verwenden Sie ggf. die Schaltfläche Testaufnahme, um die Audioqualität zu überprüfen.
6. Überprüfen Sie die Einstellungen in Ihrer Betriebssystemsteuerung, um sicherzustellen, dass das Mikrofon ordnungsgemäß funktioniert.
7. Starten Sie Microsoft Teams neu und testen Sie das Mikrofon in einer Besprechung oder einem Anruf.
8. Wenn das Problem weiterhin besteht, wenden Sie sich an den Support, um weitere Lösungen zu erhalten.
Beachten Sie, dass diese Schritte je nach Betriebssystem und Mikrofon variieren können.
Mikrofon neu verbinden
Um Ihr Mikrofon in Microsoft Teams neu zu verbinden, befolgen Sie die folgenden Schritte:
1. Klicken Sie auf das Symbol Einstellungen in der oberen rechten Ecke der Teams-App.
2. Wählen Sie Geräte aus dem Dropdown-Menü.
3. Navigieren Sie zur Registerkarte Audio unter Geräte.
4. Überprüfen Sie die Einstellungen für Ihr Mikrofon unter Mikrofon.
5. Wenn Ihr Mikrofon nicht angezeigt wird oder Probleme auftreten, klicken Sie auf die Schaltfläche Geräte testen und folgen Sie den Anweisungen, um die Aufnahme zu testen.
6. Stellen Sie sicher, dass Ihr Mikrofon ordnungsgemäß angeschlossen ist und funktioniert. Überprüfen Sie auch, ob Ihr Betriebssystem und Ihre Teams-App auf dem neuesten Stand sind.
7. Starten Sie gegebenenfalls die Teams-Anwendung oder Ihren Computer neu.
8. Wenn das Problem weiterhin besteht, wenden Sie sich an den Support von Microsoft Teams oder suchen Sie nach weiteren Lösungen in den Supportkanälen.
Indem Sie diese Schritte befolgen, können Sie Ihr Mikrofon in Microsoft Teams neu verbinden und Audio-Probleme beheben.
Vor einem Meeting
1. Überprüfen Sie Ihre Teams-Einstellungen: Klicken Sie auf Ihr Profilbild und wählen Sie Einstellungen aus. Gehen Sie zu Geräte und wählen Sie unter Audio-Geräte das richtige Mikrofon und den richtigen Lautsprecher aus.
2. Überprüfen Sie Ihr Gerät: Starten Sie Ihren Computer oder Ihr Mobilgerät neu, um mögliche technische Probleme zu beheben. Überprüfen Sie auch, ob Ihr Mikrofon ordnungsgemäß angeschlossen ist.
3. Testen Sie die Aufnahme: Verwenden Sie die Testaufnahme-Funktion in Teams, um sicherzustellen, dass Ihr Mikrofon ordnungsgemäß funktioniert. Gehen Sie zu Einstellungen, wählen Sie Geräte aus und klicken Sie auf die Schaltfläche Aufnahme testen.
4. Überprüfen Sie andere Anwendungen: Stellen Sie sicher, dass keine anderen Anwendungen Ihr Mikrofon blockieren oder verwenden, indem Sie den Task-Manager öffnen und nachsehen.
5. Testanruf durchführen: Verwenden Sie die Testanruffunktion in Teams, um sicherzustellen, dass Ihr Mikrofon und Lautsprecher funktionieren. Klicken Sie auf Ihr Profilbild, wählen Sie Einstellungen aus und klicken Sie auf Anrufe. Wählen Sie Testanruf aus.
6. Bluetooth-Headset überprüfen: Wenn Sie ein Bluetooth-Headset verwenden, stellen Sie sicher, dass es ordnungsgemäß mit Ihrem Gerät verbunden ist. Überprüfen Sie die Bluetooth-Einstellungen und stellen Sie sicher, dass das Headset als Audio-Gerät ausgewählt ist.
Mit diesen Schritten sollten Sie in der Lage sein, Audio-Probleme in Microsoft Teams zu beheben und reibungslose Meetings zu haben. Wenn weiterhin Probleme auftreten, wenden Sie sich an den Support oder nutzen Sie andere Support-Kanäle, um Unterstützung zu erhalten.
Während eines Meetings
Um Audio-Probleme in Microsoft Teams während eines Meetings zu beheben, gibt es einige Schritte, die Sie befolgen können:
1. Überprüfen Sie Ihre Teams-Einstellungen, indem Sie auf Ihr Profilbild klicken und Einstellungen auswählen. Gehen Sie dann zu Geräte und stellen Sie sicher, dass das richtige Audiogerät ausgewählt ist.
2. Starten Sie Ihren Computer oder die Teams-Anwendung neu. Manchmal kann ein Neustart helfen, Audio-Probleme zu lösen.
3. Testen Sie Ihre Audiogeräte, indem Sie eine Aufnahme machen. Gehen Sie zu Einstellungen > Geräte und klicken Sie auf Aufnahme testen. Überprüfen Sie, ob Ihre Stimme ordnungsgemäß aufgezeichnet wird.
4. Stellen Sie sicher, dass Ihre Mikrofon- und Lautsprechergeräte ordnungsgemäß angeschlossen und eingeschaltet sind. Überprüfen Sie auch, ob die Lautstärke angemessen eingestellt ist.
5. Versuchen Sie, während des Meetings eine andere Audio-Option zu verwenden, wie z.B. ein Headset oder Kopfhörer. Manchmal können Probleme mit dem Mikrofon oder Lautsprecher durch das Wechseln des Audiogeräts behoben werden.
Wenn diese Lösungen nicht funktionieren, empfehle ich Ihnen, sich an den Teams-Support zu wenden oder die Support-Kanäle Ihrer Organisation zu nutzen, um weitere Unterstützung zu erhalten.
Überprüfen der Soundeinstellungen (Windows)
– Öffnen Sie die Soundeinstellungen in Windows. Klicken Sie auf das Lautsprechersymbol in der Taskleiste und wählen Sie Soundeinstellungen aus.
– Stellen Sie sicher, dass das richtige Audiogerät ausgewählt ist. Klicken Sie auf Ausgabegerät und wählen Sie das gewünschte Gerät aus dem Dropdown-Menü aus.
– Überprüfen Sie die Einstellungen für das Mikrofon. Klicken Sie auf Eingabegerät und wählen Sie das richtige Mikrofon aus dem Dropdown-Menü aus.
– Stellen Sie sicher, dass das Mikrofon nicht stummgeschaltet ist. Klicken Sie auf Mikrofon testen und sprechen Sie in das Mikrofon, um sicherzustellen, dass es funktioniert.
– Überprüfen Sie die Lautstärke der Lautsprecher. Klicken Sie auf Lautstärke und passen Sie die Lautstärke entsprechend an.
– Starten Sie Microsoft Teams neu, um sicherzustellen, dass die neuen Soundeinstellungen angewendet werden.
– Führen Sie einen Testanruf in Teams durch, um zu überprüfen, ob das Mikrofon und die Lautsprecher ordnungsgemäß funktionieren.
Wenn Sie weiterhin Probleme haben, wenden Sie sich an den Support oder suchen Sie nach Lösungen in den Support-Kanälen von Microsoft Teams.
Überprüfen der Datenschutzeinstellungen
Um Ihre Datenschutzeinstellungen zu überprüfen, folgen Sie diesen Schritten:
1. Öffnen Sie Microsoft Teams und klicken Sie auf Ihr Profilbild oben rechts.
2. Wählen Sie Einstellungen aus dem Dropdown-Menü.
3. Klicken Sie auf die Registerkarte Geräte.
4. Überprüfen Sie die Einstellungen in den Abschnitten Audio und Geräte.
5. Stellen Sie sicher, dass das richtige Mikrofon und die richtigen Lautsprecher ausgewählt sind.
6. Testen Sie Ihre Audio- und Mikrofoneinstellungen, indem Sie auf Testaufnahme klicken und sprechen.
7. Überprüfen Sie auch die Einstellungen in Ihrem Betriebssystem und steuern Sie über das Kontrollfeld die Lautstärke und andere Optionen für Ihr Mikrofon.
8. Führen Sie einen Testanruf durch, um sicherzustellen, dass Ihr Mikrofon und Ihre Lautsprecher ordnungsgemäß funktionieren.
Wenn Sie weiterhin Probleme mit dem Audio haben, wenden Sie sich an den Teams-Support über die angegebenen Supportkanäle.
Fortect: Ihr PC-Wiederherstellungsexperte

Scannen Sie heute Ihren PC, um Verlangsamungen, Abstürze und andere Windows-Probleme zu identifizieren und zu beheben.
Fortects zweifacher Ansatz erkennt nicht nur, wenn Windows nicht richtig funktioniert, sondern behebt das Problem an seiner Wurzel.
Jetzt herunterladen und Ihren umfassenden Systemscan starten.
- ✔️ Reparatur von Windows-Problemen
- ✔️ Behebung von Virus-Schäden
- ✔️ Auflösung von Computer-Freeze
- ✔️ Reparatur beschädigter DLLs
- ✔️ Blauer Bildschirm des Todes (BSoD)
- ✔️ OS-Wiederherstellung
Überprüfen der Remote-Desktop-Einstellungen (Windows)
| Überprüfen der Remote-Desktop-Einstellungen (Windows) |
|---|
| Um Audio-Probleme in Microsoft Teams zu beheben, können Sie die Remote-Desktop-Einstellungen auf Ihrem Windows-Computer überprüfen. Hier sind die Schritte: |
|
Audio des Telefons verwenden
Um das Audio Ihres Telefons in Microsoft Teams zu verwenden, gehen Sie wie folgt vor:
1. Verbinden Sie Ihr Telefon über Bluetooth oder ein Audiokabel mit Ihrem Computer.
2. Öffnen Sie die Teams-Anwendung und klicken Sie auf Ihr Profilbild oben rechts.
3. Wählen Sie Einstellungen aus dem Dropdown-Menü.
4. Gehen Sie zur Registerkarte Geräte und wählen Sie Audio-Geräte aus.
5. Wählen Sie unter Lautsprecher das Telefon als Audiogerät aus.
6. Wählen Sie unter Mikrofon das Telefon als Audiogerät aus.
7. Klicken Sie auf Testanruf, um die Audioqualität zu überprüfen.
8. Passen Sie bei Bedarf die Lautstärke und andere Einstellungen an.
9. Starten Sie Microsoft Teams neu, um die Änderungen zu übernehmen.
Durch diese Schritte können Sie das Audio Ihres Telefons in Microsoft Teams verwenden und Audio-Probleme beheben.
Verwandte Themen
- Stellen Sie sicher, dass Ihre Lautsprecher ordnungsgemäß angeschlossen sind.
- Überprüfen Sie, ob die Lautstärke auf Ihrem Computer und in Microsoft Teams richtig eingestellt ist.
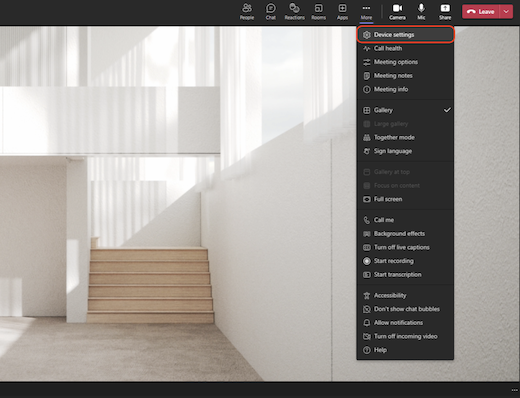
- Starten Sie Ihren Computer und öffnen Sie Microsoft Teams erneut, um zu sehen, ob das Problem behoben ist.
Headset überprüfen
- Stellen Sie sicher, dass Ihr Headset ordnungsgemäß angeschlossen ist.
- Überprüfen Sie, ob das Headset auf Ihrem Computer als Standard-Audioausgabe ausgewählt ist.

- Testen Sie Ihr Headset, indem Sie es an einem anderen Gerät oder Computer verwenden.
Audioeinstellungen in Microsoft Teams überprüfen
- Öffnen Sie die Einstellungen in Microsoft Teams.
- Wählen Sie den Reiter Geräte aus.
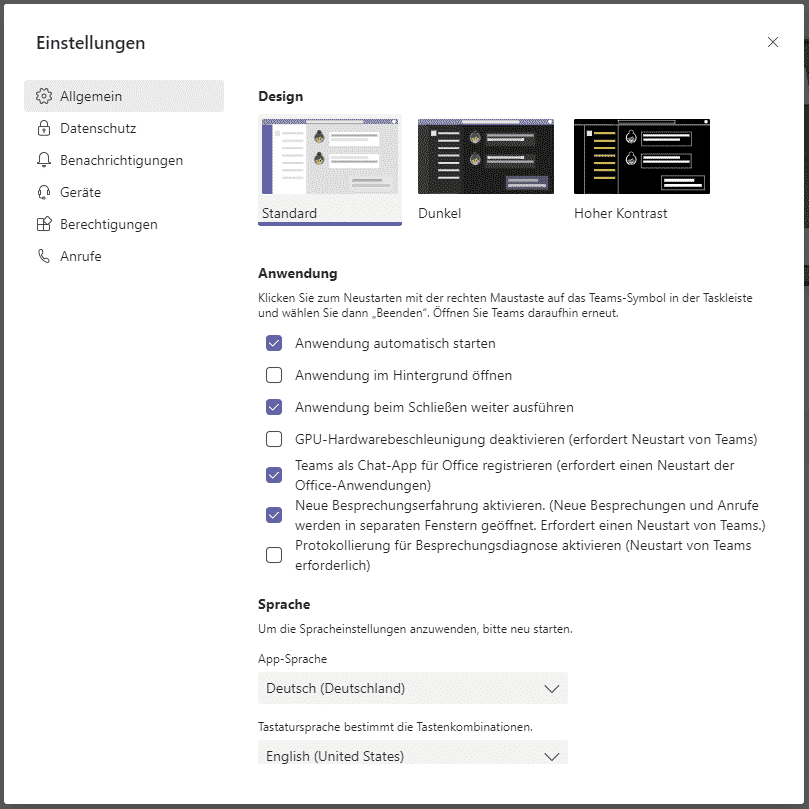
- Überprüfen Sie, ob das richtige Audiogerät ausgewählt ist.
- Passen Sie die Lautstärke- und Mikrofoneinstellungen nach Bedarf an.
Windows-Audioeinstellungen überprüfen
- Öffnen Sie die Windows-Einstellungen.
- Klicken Sie auf System und dann auf Ton.
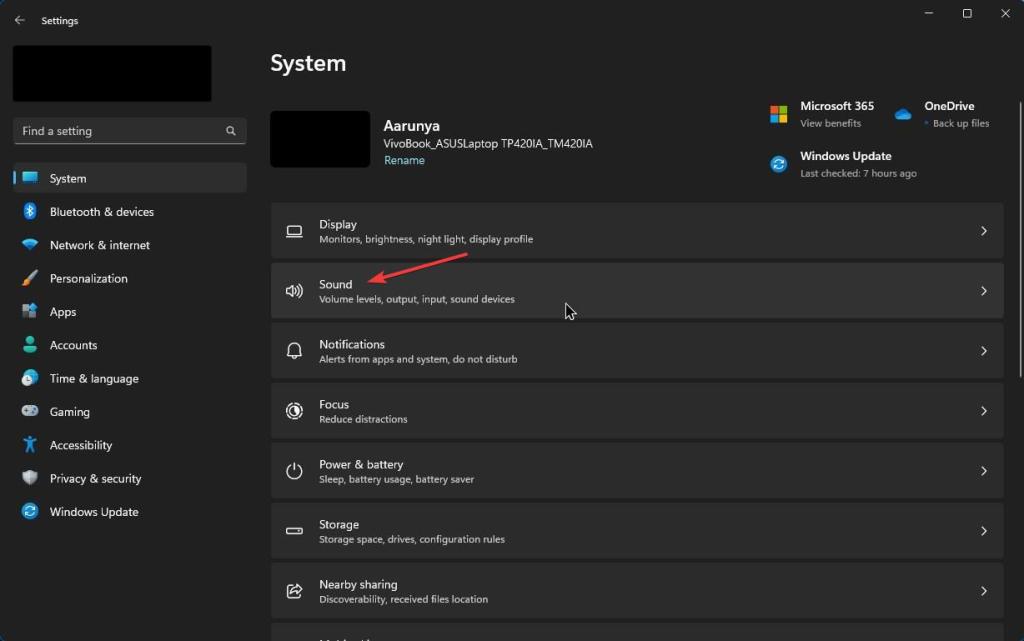
- Überprüfen Sie die Lautstärke- und Ausgabeeinstellungen.
- Stellen Sie sicher, dass das richtige Audiogerät ausgewählt ist.
Audio-Treiber aktualisieren
- Öffnen Sie den Geräte-Manager auf Ihrem Computer.
- Suchen Sie nach der Kategorie Sound-, Video- und Gamecontroller.
- Klicken Sie mit der rechten Maustaste auf Ihr Audiogerät und wählen Sie Treiber aktualisieren.
- Befolgen Sie die Anweisungen, um den Treiber zu aktualisieren.

Microsoft Teams aktualisieren
- Öffnen Sie die Microsoft Teams-Anwendung.
- Klicken Sie auf Ihr Profilbild oben rechts und wählen Sie Nach Updates suchen.
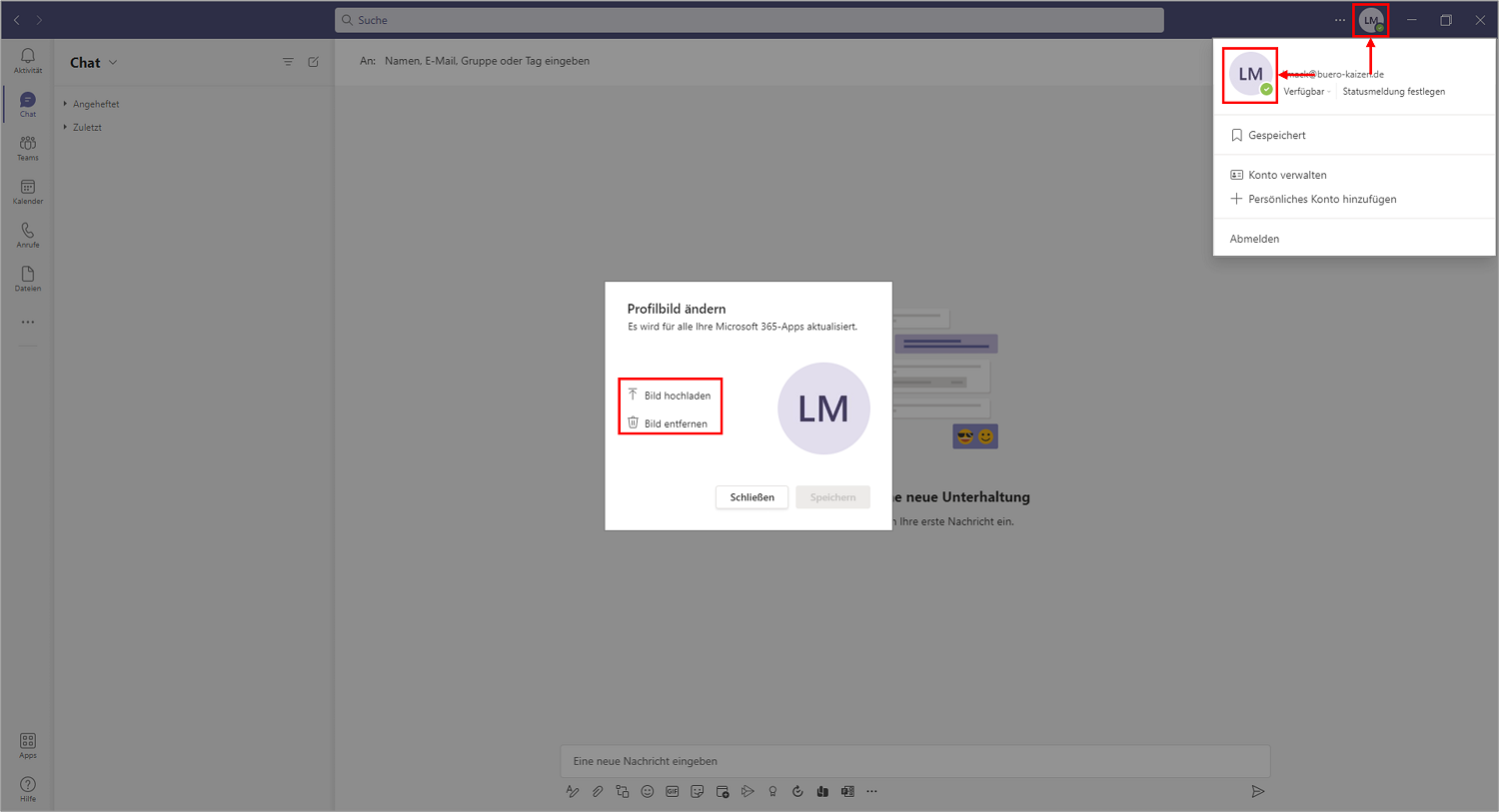
- Wenn Updates verfügbar sind, installieren Sie diese und starten Sie Microsoft Teams neu.
Microsoft Teams neu starten
1. Klicken Sie auf Ihr Profilbild in der oberen rechten Ecke von Teams.
2. Wählen Sie Abmelden aus dem Dropdown-Menü.
3. Starten Sie Teams neu und melden Sie sich wieder an.
Wenn das Neustarten von Teams das Problem nicht behebt, können Sie die folgenden Schritte ausprobieren:
1. Überprüfen Sie Ihre Teams-Einstellungen.
2. Klicken Sie auf Ihr Profilbild und wählen Sie Einstellungen aus.
3. Gehen Sie zu Geräte und stellen Sie sicher, dass das richtige Audiogerät ausgewählt ist.
4. Klicken Sie auf Testaufnahme, um Ihr Mikrofon zu überprüfen.
5. Überprüfen Sie auch die Lautsprecher-Einstellungen und stellen Sie sicher, dass das richtige Audiogerät ausgewählt ist.
6. Führen Sie einen Testanruf durch, um die Audioqualität zu überprüfen.
7. Überprüfen Sie, ob Ihre Audio-Geräte ordnungsgemäß funktionieren und aktualisieren Sie gegebenenfalls die Treiber.
Wenn Sie immer noch Probleme haben, wenden Sie sich an den technischen Support oder nutzen Sie andere Support-Kanäle, um weitere Unterstützung zu erhalten.
Aktualisierung der Microsoft Teams Desktop-Apps
Um Audio-Probleme in Microsoft Teams zu beheben, gibt es einige Schritte, die Sie ausführen können:
1. Überprüfen Sie Ihr Mikrofon und Ihre Lautsprecher, um sicherzustellen, dass sie ordnungsgemäß funktionieren.
2. Starten Sie die Teams-Anwendung neu, um mögliche Hintergrundprozesse zu beenden.
3. Überprüfen Sie die Teams-Einstellungen, um sicherzustellen, dass das richtige Audiogerät ausgewählt ist.
4. Führen Sie eine Testaufnahme durch, um die Tonqualität zu überprüfen.
5. Stellen Sie sicher, dass Ihr Betriebssystem und die Teams-Anwendung auf dem neuesten Stand sind.
6. Überprüfen Sie die Audio-Einstellungen in den Windows-Einstellungen oder dem Kontrollpanel.
7. Verwenden Sie gegebenenfalls ein anderes Audiogerät, um Probleme mit einem bestimmten Gerät auszuschließen.
8. Führen Sie einen Testanruf durch, um sicherzustellen, dass Ihr Mikrofon ordnungsgemäß funktioniert.
9. Prüfen Sie, ob möglicherweise andere Anwendungen oder Kommunikationstools die Mikrofonfunktion blockieren.
10. Wenn das Problem weiterhin besteht, wenden Sie sich an den Support-Kanal von Microsoft Teams für weitere Unterstützung.
Bitte beachten Sie, dass diese Lösungen je nach Betriebssystem und Gerät variieren können.
Treiber aktualisieren/beheben
Treiber aktualisieren/beheben
Um Audio-Probleme in Microsoft Teams zu beheben, gibt es einige Schritte, die Sie ausprobieren können.
1. Überprüfen Sie Ihre Treiber. Aktualisieren Sie Ihre Audio-Treiber, um sicherzustellen, dass sie auf dem neuesten Stand sind. Sie können dies über den Geräte-Manager in Ihrem Betriebssystem tun.
2. Überprüfen Sie die Teams-Einstellungen. Öffnen Sie Teams und klicken Sie auf Ihr Profilbild. Wählen Sie Einstellungen und dann Geräte. Stellen Sie sicher, dass das richtige Audiogerät ausgewählt ist.
3. Testen Sie Ihre Audiogeräte. Klicken Sie in den Teams-Einstellungen auf Geräte und dann auf Audio-Geräte. Klicken Sie auf Testaufnahme und sprechen Sie in das Mikrofon. Überprüfen Sie, ob der Ton ordnungsgemäß aufgezeichnet wird.
4. Starten Sie Teams neu. Manchmal hilft ein Neustart von Teams, um Audio-Probleme zu beheben. Schließen Sie Teams und öffnen Sie es erneut.
5. Überprüfen Sie die Mikrofon-Einstellungen. Klicken Sie während eines Anrufs auf die Schaltfläche Mikrofon und stellen Sie sicher, dass es nicht stummgeschaltet ist.
Wenn diese Schritte nicht helfen, wenden Sie sich an den Support von Microsoft Teams für weitere Unterstützung.
Überprüfen, ob Sie stummgeschaltet sind
Überprüfen Sie, ob Sie stummgeschaltet sind:
1. Klicken Sie auf das Mikrofon-Symbol unten im Teams-Meeting-Fenster.
2. Stellen Sie sicher, dass die Stummschaltung deaktiviert ist. Wenn das Symbol durchgestrichen ist, klicken Sie darauf, um das Mikrofon einzuschalten.
Überprüfen Sie Ihre Teams-Einstellungen:
1. Klicken Sie auf Ihr Profilbild oben rechts und wählen Sie Einstellungen.
2. Gehen Sie zu Geräte und dann zu Audio-Geräte.
3. Überprüfen Sie, ob das richtige Mikrofon ausgewählt ist. Wenn nicht, wählen Sie das richtige Gerät aus der Dropdown-Liste aus.
Testen Sie Ihr Mikrofon:
1. Klicken Sie auf Testaufnahme auf der Seite Audio-Geräte.
2. Sprechen Sie in Ihr Mikrofon und überprüfen Sie, ob die Aufnahme wiedergegeben wird.
Wenn Sie immer noch Audioprobleme haben, können Sie auch versuchen, Teams neu zu starten, Ihre Geräte neu zu verbinden oder andere Lösungen zu suchen. Beachten Sie, dass die Anweisungen je nach Betriebssystem leicht variieren können.
Wenn Sie weitere Unterstützung benötigen, können Sie die Support-Kanäle von Teams nutzen, um Hilfe zu erhalten und sich mit anderen Benutzern auszutauschen.
Überprüfen, ob das Mikrofon Ihres Geräts physisch stummgeschaltet ist
Überprüfen Sie, ob das Mikrofon Ihres Geräts physisch stummgeschaltet ist.
1. Überprüfen Sie, ob das Mikrofon Ihres Geräts physisch stummgeschaltet ist. Stellen Sie sicher, dass der Stummschalter am Mikrofon oder an Ihrem Gerät deaktiviert ist.
2. Überprüfen Sie die Teams-Einstellungen. Öffnen Sie Teams und klicken Sie auf Ihr Profilbild. Wählen Sie Einstellungen und dann Geräte aus. Stellen Sie sicher, dass das richtige Mikrofon ausgewählt ist.
3. Testen Sie die Aufnahme. Klicken Sie in den Teams-Einstellungen auf Gerätetest. Sprechen Sie in das Mikrofon und überprüfen Sie, ob der Test eine Aufnahme wiedergibt.
4. Überprüfen Sie die Audiogeräte Ihres Computers. Öffnen Sie die Systemeinstellungen oder das Kontrollfeld und suchen Sie nach den Audiogeräten. Stellen Sie sicher, dass das richtige Mikrofon ausgewählt ist und die Lautstärke angemessen eingestellt ist.
5. Starten Sie Teams und Ihren Computer neu. Manchmal können Neustarts Probleme mit der Audiokonfiguration beheben.
Wenn Sie immer noch Probleme haben, wenden Sie sich an den Support, um weitere Lösungen und Hilfestellungen zu erhalten.
Ihr PC in Bestform
Mit Fortect wird Ihr Computer leistungsfähiger und sicherer. Unsere umfassende Lösung beseitigt Probleme und optimiert Ihr System für eine reibungslose Nutzung.
Erfahren Sie mehr über die Vorteile von Fortect:
Fortect herunterladen