Willkommen zu unserem Artikel über das ASUS X205T, das leider nicht startet.
July 2024: Steigern Sie die Leistung Ihres Computers und beseitigen Sie Fehler mit dieser fortschrittlichen Optimierungssoftware. Laden Sie sie unter diesem Link herunter
- Hier klicken zum Herunterladen und Installieren der Optimierungssoftware.
- Führen Sie einen umfassenden Systemscan durch.
- Lassen Sie die Software Ihr System automatisch reparieren.
Hardwareprobleme diagnostizieren
1. Überprüfen Sie zuerst den Bildschirm. Stellen Sie sicher, dass der Laptop an eine funktionierende Stromquelle angeschlossen ist und dass der Bildschirm nicht beschädigt ist.
2. Überprüfen Sie den Akku. Trennen Sie das Ladegerät vom Laptop und entfernen Sie den Akku. Überprüfen Sie den Batterieanschluss auf Schmutz oder Beschädigung. Reinigen Sie den Anschluss gegebenenfalls vorsichtig. Setzen Sie den Akku wieder ein und schließen Sie das Ladegerät an.
3. Führen Sie einen Hard Reset durch. Halten Sie den Power-Knopf mindestens 10 Sekunden lang gedrückt, um den Laptop auszuschalten. Trennen Sie alle angeschlossenen Geräte und entfernen Sie den Akku erneut. Halten Sie den Power-Knopf weitere 10 Sekunden gedrückt, um überschüssige Energie abzuleiten. Setzen Sie den Akku wieder ein und schließen Sie das Ladegerät an. Versuchen Sie dann, den Laptop erneut zu starten.
4. Überprüfen Sie die Verbindung zu einem externen Monitor. Schließen Sie den Laptop über den HDMI-Anschluss an einen externen Monitor an, um zu sehen, ob ein Bild angezeigt wird. Wenn ja, könnte das Problem am internen Bildschirm liegen.
5. Überprüfen Sie das BIOS und führen Sie gegebenenfalls ein Update durch. Besuchen Sie die ASUS-Website oder suchen Sie nach Anleitungen auf YouTube, um das BIOS des Laptops zu aktualisieren.
Wenn diese Schritte das Problem nicht beheben, sollten Sie den ASUS Support kontaktieren oder einen Fachmann um Unterstützung bitten.
Batterietreiber neu installieren
1. Stellen Sie sicher, dass der ASUS X205T ausgeschaltet ist.
2. Entfernen Sie das Ladegerätkabel und das Gerätekabel von Ihrem Computer.
3. Drücken und halten Sie den Power-Knopf für etwa 30 Sekunden, um das System vollständig auszuschalten.
4. Verbinden Sie das Ladegerätkabel wieder mit dem Computer.
5. Schalten Sie den Computer ein und drücken Sie während des Bootvorgangs wiederholt die Taste F2, um ins BIOS zu gelangen.
6. Navigieren Sie zu Boot und stellen Sie sicher, dass die Option Launch CSM aktiviert ist.
7. Speichern Sie die Einstellungen und starten Sie den Computer neu.
8. Öffnen Sie den Geräte-Manager und suchen Sie nach dem Batterietreiber.
9. Klicken Sie mit der rechten Maustaste darauf und wählen Sie Deinstallieren.
10. Starten Sie den Computer erneut und der Treiber wird automatisch neu installiert.
Wenn das Problem weiterhin besteht, sollten Sie den ASUS-Support kontaktieren oder weitere Schritte zur Fehlerbehebung durchführen.
Laptop zurücksetzen
Wenn Ihr ASUS X205T Laptop nicht startet, können Sie versuchen, ihn zurückzusetzen, um das Problem zu beheben.
1. Trennen Sie alle angeschlossenen Geräte, wie z.B. TV, AIO oder andere Geräte, vom Laptop ab.
2. Entfernen Sie das Ladegerät und das Gerätekabel vom Laptop.
3. Drücken und halten Sie den Power-Knopf für 15 Sekunden gedrückt.
4. Schließen Sie das Ladegerät und das Gerätekabel wieder an den Laptop an.
5. Drücken Sie den Power-Knopf, um den Laptop einzuschalten.
Wenn der Laptop immer noch nicht startet, können Sie versuchen, den Laptop auf Werkseinstellungen zurückzusetzen.
1. Schalten Sie den Laptop aus.
2. Entfernen Sie das Ladegerät, die Batterie und alle angeschlossenen Geräte.
3. Drücken und halten Sie den Power-Knopf für 30 Sekunden gedrückt.
4. Schließen Sie das Ladegerät und die Batterie wieder an.
5. Drücken Sie den Power-Knopf, um den Laptop einzuschalten.
Wenn diese Schritte nicht funktionieren, sollten Sie weitere Lösungen suchen, wie z.B. BIOS-Updates oder den Austausch des Netzteils.
Hinweis: Wenn Sie sich unsicher sind, wenden Sie sich bitte an den ASUS-Kundendienst oder suchen Sie nach Videoanleitungen auf YouTube.
Fortect: Ihr PC-Wiederherstellungsexperte

Scannen Sie heute Ihren PC, um Verlangsamungen, Abstürze und andere Windows-Probleme zu identifizieren und zu beheben.
Fortects zweifacher Ansatz erkennt nicht nur, wenn Windows nicht richtig funktioniert, sondern behebt das Problem an seiner Wurzel.
Jetzt herunterladen und Ihren umfassenden Systemscan starten.
- ✔️ Reparatur von Windows-Problemen
- ✔️ Behebung von Virus-Schäden
- ✔️ Auflösung von Computer-Freeze
- ✔️ Reparatur beschädigter DLLs
- ✔️ Blauer Bildschirm des Todes (BSoD)
- ✔️ OS-Wiederherstellung
Vollkapazitätsmodus in ASUS Battery Health Charging aktivieren
Um den Vollkapazitätsmodus in ASUS Battery Health Charging zu aktivieren, folgen Sie diesen Schritten:
1. Schließen Sie das ASUS X205T an das Ladegerät an.
2. Drücken und halten Sie die Taste Power für 10 Sekunden, um das Gerät auszuschalten.
3. Ziehen Sie das Ladegerät aus dem Gerät und halten Sie die Taste Power erneut für 10 Sekunden gedrückt, um eventuelle Restladung zu entfernen.
4. Verbinden Sie das Ladegerät wieder mit dem Gerät.
5. Drücken und halten Sie die Tasten F2 und Power gleichzeitig, um das Gerät einzuschalten und ins BIOS-Menü zu gelangen.
6. Navigieren Sie im BIOS-Menü zu Advanced > Battery Health Charging und wählen Sie Enabled aus.
7. Speichern Sie die Einstellungen und starten Sie das Gerät neu.
Bitte beachten Sie, dass diese Anleitung spezifisch für das ASUS X205T ist und möglicherweise nicht für andere ASUS-Modelle oder Geräte anderer Hersteller gilt.
Symptome und Ursachen
- Symptome:
- Der ASUS X205T reagiert nicht auf das Einschaltknopfdrücken.
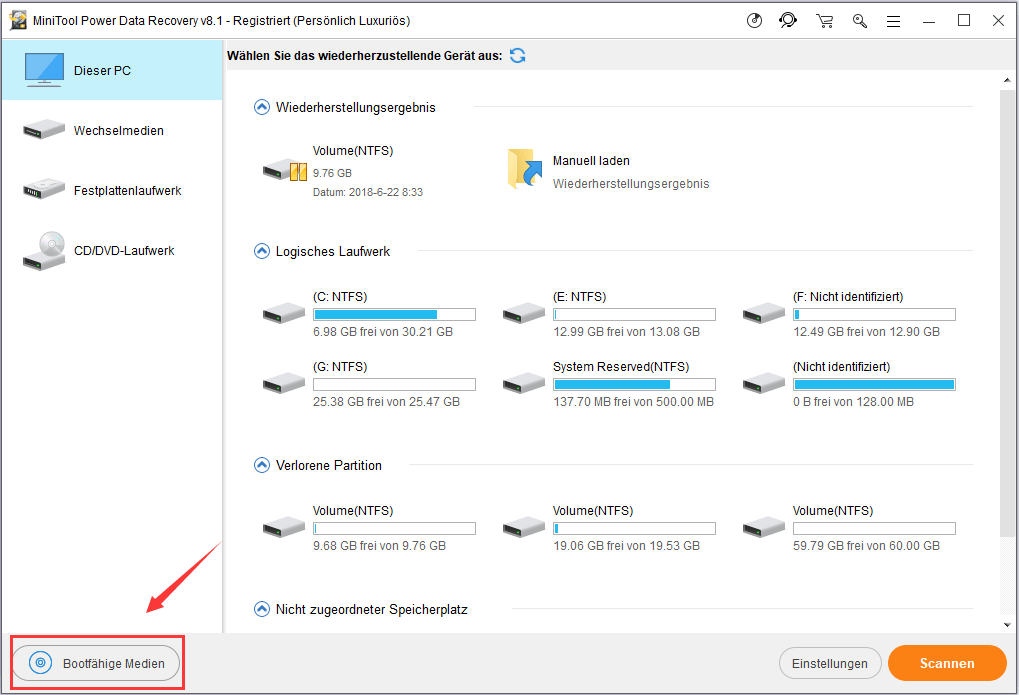
- Kein Bildschirm oder Ton wird angezeigt.
- Der Laptop bleibt im Bootvorgang stecken.
- Das Betriebssystem startet nicht oder stürzt ab.
- Der Akku wird nicht geladen.
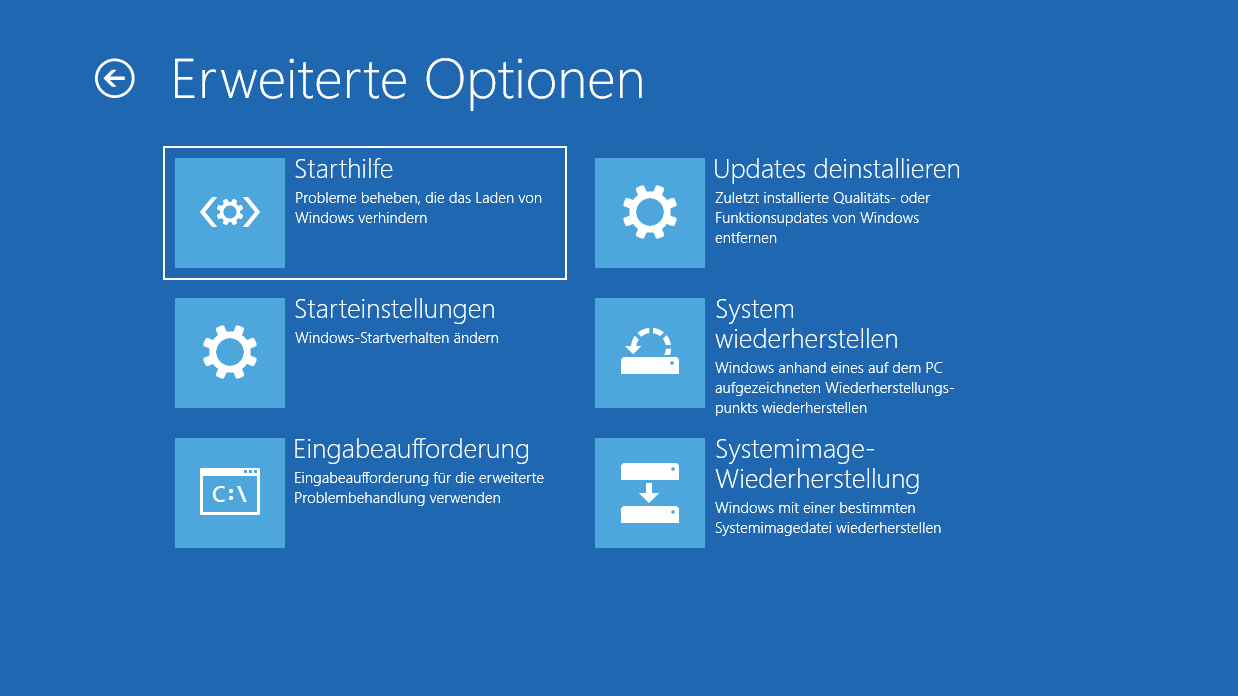
- Ursachen:
- Ein technisches Problem mit der Stromversorgung.
- Ein defekter Einschaltknopf oder eine beschädigte Verbindung.

- Ein Problem mit der Grafikkarte oder dem Bildschirm.
- Ein fehlerhaftes Betriebssystem oder beschädigte Dateien.
- Ein defektes Ladegerät oder ein Problem mit dem Ladeanschluss.
Behebung des Problems Die ausgewählte Festplatte verwendet das GPT-Partitionsformat
1. Starte das ASUS X205T neu und drücke mehrmals die Taste Power, um sicherzustellen, dass es vollständig ausgeschaltet ist.
2. Trenne alle angeschlossenen Geräte, einschließlich des Fernsehgeräts, des AIO-Displays und anderer angeschlossener Geräte, von den HDMI-Anschlüssen und entferne das Netzkabel sowie das Ladegerätkabel.
3. Drücke und halte den Power-Knopf des ASUS X205T für etwa 15 Sekunden gedrückt, um einen Hard Reset durchzuführen.
4. Schließe nun das Netzkabel und das Ladegerätkabel wieder an und versuche das ASUS X205T erneut zu starten.
5. Wenn das Problem weiterhin besteht, versuche ein BIOS-Update durchzuführen. Besuche die ASUS USA-Website und suche nach Anleitungen und Lösungen für dieses spezifische Problem.
6. Wenn alle Lösungen nicht funktionieren, kontaktiere den ASUS-Support oder bringe das Notebook zu einem autorisierten ASUS-Servicecenter.
Hinweis: Bitte beachte, dass diese Anweisungen allgemein sind und je nach spezifischem Modell und Betriebssystem des Notebooks variieren können.
Was ist eine GPT-Festplatte?
Eine GPT-Festplatte ist eine Festplatte, die mit dem GUID-Partitionstabelle-Format formatiert wurde. Sie wird normalerweise verwendet, um große Festplattenkapazitäten zu verwalten und ermöglicht mehr als vier primäre Partitionen. Wenn Ihr ASUS X205T nicht startet, können Sie einige Schritte ausprobieren, um das Problem zu lösen. Überprüfen Sie zunächst, ob das Gerät mit dem Strom verbunden ist und der Akku aufgeladen ist. Drücken Sie dann die Taste Power für etwa 10 Sekunden, um das Gerät neu zu starten.
Überprüfen Sie auch das Display und stellen Sie sicher, dass es richtig angeschlossen ist. Wenn das Problem weiterhin besteht, können Sie versuchen, das BIOS zu aktualisieren oder den CMOS-Controller zurückzusetzen. Wenn diese Lösungen nicht funktionieren, empfehle ich Ihnen, sich an den ASUS-Kundendienst zu wenden oder eine professionelle Reparaturwerkstatt aufzusuchen.
Fazit
Zuerst überprüfe, ob das Gerät mit dem Strom verbunden ist und der Akku geladen ist. Stelle sicher, dass das Ladegerätkabel ordnungsgemäß angeschlossen ist.
Drücke und halte den Power-Knopf für mindestens 15 Sekunden, um das Gerät zurückzusetzen.
Schließe das Gerät an einen externen Monitor über den HDMI-Anschluss an, um zu überprüfen, ob das Problem mit dem Bildschirm zusammenhängt.
Überprüfe auch den Akkuanschluss und die Kabelverbindung.
Wenn diese Schritte nicht funktionieren, könnte ein Problem mit dem Betriebssystem oder der Hardware vorliegen. In diesem Fall empfehlen wir, professionelle Hilfe in Anspruch zu nehmen oder den ASUS Kundendienst zu kontaktieren.
Beachte, dass die genauen Lösungen je nach spezifischem Problem variieren können.
Ihr PC in Bestform
Mit Fortect wird Ihr Computer leistungsfähiger und sicherer. Unsere umfassende Lösung beseitigt Probleme und optimiert Ihr System für eine reibungslose Nutzung.
Erfahren Sie mehr über die Vorteile von Fortect:
Fortect herunterladen
