In diesem Artikel werden wir uns mit dem Problem des schwarzen Bildschirms bei Asus Laptops befassen und 7 verschiedene Wege zur Fehlerbehebung erkunden.
July 2024: Steigern Sie die Leistung Ihres Computers und beseitigen Sie Fehler mit dieser fortschrittlichen Optimierungssoftware. Laden Sie sie unter diesem Link herunter
- Hier klicken zum Herunterladen und Installieren der Optimierungssoftware.
- Führen Sie einen umfassenden Systemscan durch.
- Lassen Sie die Software Ihr System automatisch reparieren.
Prozesses
Asus Laptop Schwarzer Bildschirm – 7 Wege zur Fehlerbehebung:
1. Überprüfen Sie die Stromversorgung: Stellen Sie sicher, dass Ihr Laptop an eine funktionierende Steckdose angeschlossen ist und der Akku geladen ist. Überprüfen Sie auch das AC-Netzkabel und den Adapter auf mögliche Defekte.
2. Hardware-Überprüfung: Trennen Sie alle externen Geräte und Kabel von Ihrem Laptop. Entfernen Sie den Akku und halten Sie den Netzschalter 30 Sekunden lang gedrückt, um einen Hard Reset durchzuführen. Schließen Sie dann den Akku wieder an und versuchen Sie, den Laptop neu zu starten.
3. Betriebssystem-Überprüfung: Starten Sie den Laptop im abgesicherten Modus, um zu prüfen, ob das Problem mit dem Betriebssystem zusammenhängt. Drücken Sie beim Starten des Laptops wiederholt die F8-Taste und wählen Sie den abgesicherten Modus aus.
4. BIOS-Überprüfung: Aktualisieren Sie das BIOS Ihres Asus Laptops, um mögliche Fehler zu beheben. Besuchen Sie die Asus Support-Website und folgen Sie den Anweisungen, um das BIOS zu aktualisieren.
5. Datenwiederherstellung: Sichern Sie wichtige Daten von Ihrem Laptop, falls Sie das Betriebssystem neu installieren müssen. Verwenden Sie eine Datenwiederherstellungssoftware wie MiniTool Data Recovery, um Ihre Daten zu sichern.
6. Expertenhilfe: Wenn Sie die oben genannten Schritte ausprobiert haben und das Problem weiterhin besteht, wenden Sie sich an den Asus Support oder einen professionellen Techniker, um weitere Unterstützung zu erhalten.
7. Andere Lösungen: Überprüfen Sie Foren oder YouTube-Tutorials, um nach anderen möglichen Lösungen für das schwarze Bildschirmproblem bei Asus Laptops zu suchen. Es gibt oft hilfreiche und detaillierte Anleitungen von anderen Nutzern, die ähnliche Probleme hatten.
Fortect: Ihr PC-Wiederherstellungsexperte

Scannen Sie heute Ihren PC, um Verlangsamungen, Abstürze und andere Windows-Probleme zu identifizieren und zu beheben.
Fortects zweifacher Ansatz erkennt nicht nur, wenn Windows nicht richtig funktioniert, sondern behebt das Problem an seiner Wurzel.
Jetzt herunterladen und Ihren umfassenden Systemscan starten.
- ✔️ Reparatur von Windows-Problemen
- ✔️ Behebung von Virus-Schäden
- ✔️ Auflösung von Computer-Freeze
- ✔️ Reparatur beschädigter DLLs
- ✔️ Blauer Bildschirm des Todes (BSoD)
- ✔️ OS-Wiederherstellung
Update
Asus Laptop Schwarzer Bildschirm – 7 Wege zur Fehlerbehebung
1. Überprüfen Sie die Verbindungskabel: Stellen Sie sicher, dass alle Kabel zwischen dem Laptop und dem Bildschirm ordnungsgemäß angeschlossen sind.
2. Akku und Netzteil: Versuchen Sie, den Laptop mit dem Netzteil zu verbinden, um sicherzustellen, dass der Akku nicht das Problem ist.
3. Hard Reset durchführen: Halten Sie die Ein- / Aus-Taste gedrückt, bis sich der Laptop ausschaltet. Entfernen Sie dann den Akku, drücken und halten Sie die Ein- / Aus-Taste für 20 Sekunden und setzen Sie den Akku wieder ein.
4. BIOS-Einstellungen überprüfen: Starten Sie den Laptop neu und drücken Sie wiederholt die entsprechende Taste, um ins BIOS zu gelangen. Überprüfen Sie die Einstellungen und stellen Sie sicher, dass alles korrekt konfiguriert ist.
5. Betriebssystem neu installieren: Wenn alle anderen Methoden fehlschlagen, können Sie versuchen, das Betriebssystem neu zu installieren. Sichern Sie jedoch zuerst wichtige Daten.
6. Bildschirmtreiber aktualisieren: Überprüfen Sie die ASUS-Website auf mögliche Treiberupdates für Ihren Laptop.
7. Professionelle Hilfe suchen: Wenn Sie immer noch mit dem schwarzen Bildschirm zu kämpfen haben, wenden Sie sich an einen Experten oder den ASUS-Support für weitere Unterstützung.
Hinweis: Diese Lösungen können je nach Laptop-Modell und Betriebssystem variieren.
wiederherstellung
Wiederherstellung: 7 Wege zur Fehlerbehebung für Asus Laptop Schwarzer Bildschirm.
1. Überprüfen Sie die Verbindungskabel und den Akku. Stellen Sie sicher, dass alle Kabel ordnungsgemäß angeschlossen sind und der Akku ausreichend aufgeladen ist.
2. Starten Sie den Laptop neu. Halten Sie die Ein/Aus-Taste gedrückt, um den Laptop auszuschalten. Warten Sie einige Sekunden und drücken Sie dann erneut die Ein/Aus-Taste, um den Laptop neu zu starten.
3. Entfernen Sie alle externen Geräte. Trennen Sie alle angeschlossenen Geräte wie Drucker, externe Festplatten oder USB-Sticks ab. Starten Sie den Laptop erneut, um zu überprüfen, ob das Problem behoben ist.
4. Führen Sie eine Systemwiederherstellung durch. Öffnen Sie das Startmenü und suchen Sie nach Systemwiederherstellung. Wählen Sie eine geeignete Wiederherstellungsoption aus, um das System auf einen früheren Zeitpunkt zurückzusetzen.
5. Überprüfen Sie die Hardware. Starten Sie den Laptop im abgesicherten Modus und testen Sie die Hardwarekomponenten wie den Bildschirm und den Arbeitsspeicher.
6. Führen Sie eine Neuinstallation des Betriebssystems durch. Sichern Sie zuerst Ihre Daten und verwenden Sie dann die Betriebssystem-CD oder den USB-Stick, um eine Neuinstallation durchzuführen.
7. Wenden Sie sich an den ASUS-Support. Wenn keine der bisherigen Methoden erfolgreich war, empfiehlt es sich, den ASUS-Support zu kontaktieren oder eine professionelle Datenwiederherstellungssoftware wie MiniTool oder Errorsdoc zu verwenden.
Hinweis: Diese Tipps können auch für andere Notebook- und Laptop-Marken gelten. Überprüfen Sie die spezifischen Anweisungen für Ihr Gerät, wenn Sie ein ASUS Chromebook, ROG oder ein anderes Modell haben.
Update durchführen
- Überprüfen Sie die Stromversorgung und stellen Sie sicher, dass der Laptop richtig angeschlossen ist.
- Starten Sie den Laptop im abgesicherten Modus, um mögliche Softwareprobleme zu identifizieren.
- Überprüfen Sie die Grafikeinstellungen und stellen Sie sicher, dass sie korrekt konfiguriert sind.
- Führen Sie eine Systemwiederherstellung durch, um mögliche Konfigurationsfehler zu beheben.
- Deinstallieren Sie vor kurzem installierte Programme oder Treiber, die möglicherweise Probleme verursachen.
- Aktualisieren Sie die Grafiktreiber auf die neueste Version, um mögliche Inkompatibilitäten zu lösen.
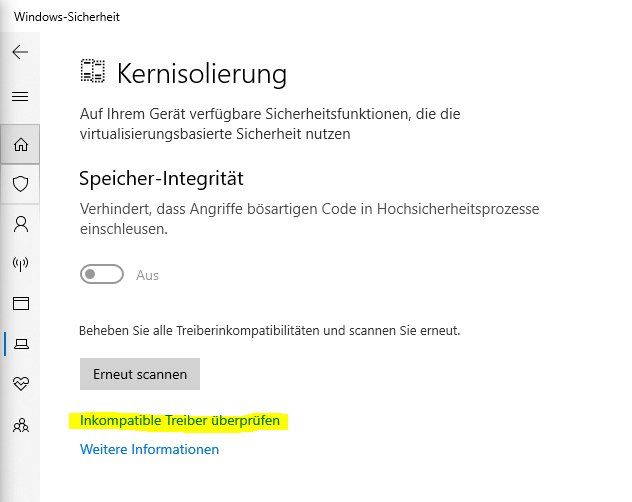
- Führen Sie eine Hardware-Diagnose durch, um festzustellen, ob ein Hardwareproblem vorliegt.
Ihr PC in Bestform
Mit Fortect wird Ihr Computer leistungsfähiger und sicherer. Unsere umfassende Lösung beseitigt Probleme und optimiert Ihr System für eine reibungslose Nutzung.
Erfahren Sie mehr über die Vorteile von Fortect:
Fortect herunterladen
