Lösung für das Asus BIOS Zugriffsproblem gefunden!
July 2024: Steigern Sie die Leistung Ihres Computers und beseitigen Sie Fehler mit dieser fortschrittlichen Optimierungssoftware. Laden Sie sie unter diesem Link herunter
- Hier klicken zum Herunterladen und Installieren der Optimierungssoftware.
- Führen Sie einen umfassenden Systemscan durch.
- Lassen Sie die Software Ihr System automatisch reparieren.
Problemlösungen zum Zugriff auf das BIOS bei ASUS
Löst das Zugriffsproblem auf das BIOS bei ASUS mit diesen Lösungen:
1. Überprüfen Sie die Tastenkombinationen für den Zugriff auf das BIOS auf der ASUS-Website oder im Handbuch Ihres Motherboards.
2. Starten Sie den Computer neu und drücken Sie die richtige Taste, um das BIOS-Setup-Utility aufzurufen.
3. Aktualisieren Sie das BIOS-Firmware auf die neueste Version. Sie können dies auf der ASUS-Support-Website finden.
4. Überprüfen Sie die Boot-Prioritätseinstellungen und stellen Sie sicher, dass die Festplatte, von der Sie booten möchten, an erster Stelle steht.
5. Deaktivieren Sie Secure Boot im BIOS, wenn Sie Schwierigkeiten haben, von USB oder anderen Geräten zu booten.
6. Überprüfen Sie die Hardware, insbesondere die Tastaturverbindung, um sicherzustellen, dass alles ordnungsgemäß funktioniert.
Diese Lösungen sollten Ihnen helfen, das Zugriffsproblem auf das BIOS bei ASUS zu beheben. Wenn Sie weitere Unterstützung benötigen, wenden Sie sich an den ASUS-Support.
Hinweis: Bitte beachten Sie, dass diese Anweisungen allgemein sind und je nach Modell und Situation leicht variieren können. Lesen Sie daher die spezifischen Anweisungen in der Dokumentation Ihres ASUS-Produkts.
Fortect: Ihr PC-Wiederherstellungsexperte

Scannen Sie heute Ihren PC, um Verlangsamungen, Abstürze und andere Windows-Probleme zu identifizieren und zu beheben.
Fortects zweifacher Ansatz erkennt nicht nur, wenn Windows nicht richtig funktioniert, sondern behebt das Problem an seiner Wurzel.
Jetzt herunterladen und Ihren umfassenden Systemscan starten.
- ✔️ Reparatur von Windows-Problemen
- ✔️ Behebung von Virus-Schäden
- ✔️ Auflösung von Computer-Freeze
- ✔️ Reparatur beschädigter DLLs
- ✔️ Blauer Bildschirm des Todes (BSoD)
- ✔️ OS-Wiederherstellung
Unterschiede zwischen BIOS und UEFI
BIOS (Basic Input/Output System) und UEFI (Unified Extensible Firmware Interface) sind beide Firmware-Systeme, die verwendet werden, um den Startvorgang eines Computers zu steuern. Es gibt jedoch einige wichtige Unterschiede zwischen ihnen.
BIOS ist das ältere System und wird immer noch in vielen älteren Computern verwendet. UEFI ist das neuere System und wird in den meisten aktuellen Computern eingesetzt.
Der Hauptunterschied zwischen den beiden liegt in ihrer Benutzeroberfläche. BIOS verwendet eine textbasierte Oberfläche, während UEFI eine grafische Benutzeroberfläche mit Mausunterstützung bietet.
Ein weiterer Unterschied betrifft die Boot-Geschwindigkeit. UEFI ermöglicht einen schnelleren Start des Betriebssystems im Vergleich zu BIOS.
Um auf das BIOS zuzugreifen, müssen Sie normalerweise die Entf-Taste drücken, während der Computer startet. Bei UEFI müssen Sie die F2– oder Del-Taste drücken.
Wenn Sie Probleme beim Zugriff auf das Asus BIOS haben, können Sie die BIOS-Einstellungen auf die Standardwerte zurücksetzen. Starten Sie dazu den Computer neu und drücken Sie die entsprechende Taste, um auf das BIOS zuzugreifen. Suchen Sie nach einer Option wie Load Default Settings oder Reset to Default. Wählen Sie diese Option aus und speichern Sie die Änderungen.
Hoffentlich hilft Ihnen diese Information, Ihr Asus BIOS-Zugriffsproblem zu lösen. Wenn Sie weitere Unterstützung benötigen, können Sie sich an den ASUS-Support wenden.
Tastenkombinationen zur BIOS-Eingabe auf ASUS-Motherboards
- DEL-Taste drücken, um das BIOS aufzurufen
- ESC-Taste drücken, um das BIOS-Menü zu verlassen
- F2-Taste drücken, um direkt ins BIOS zu gelangen
- F8-Taste drücken, um den Boot-Manager aufzurufen

- F9-Taste drücken, um die Standard-BIOS-Einstellungen wiederherzustellen
- F10-Taste drücken, um Änderungen im BIOS zu speichern und zu verlassen
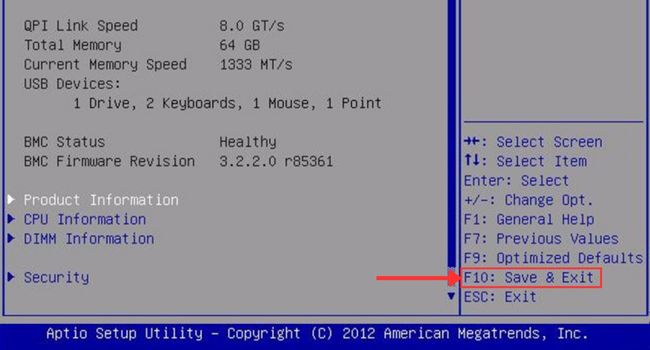
- F12-Taste drücken, um das Boot-Menü aufzurufen
- Pfeiltasten verwenden, um im BIOS-Menü zu navigieren
- Enter-Taste drücken, um Einstellungen im BIOS auszuwählen
- Leertaste drücken, um eine Option im BIOS zu aktivieren oder zu deaktivieren
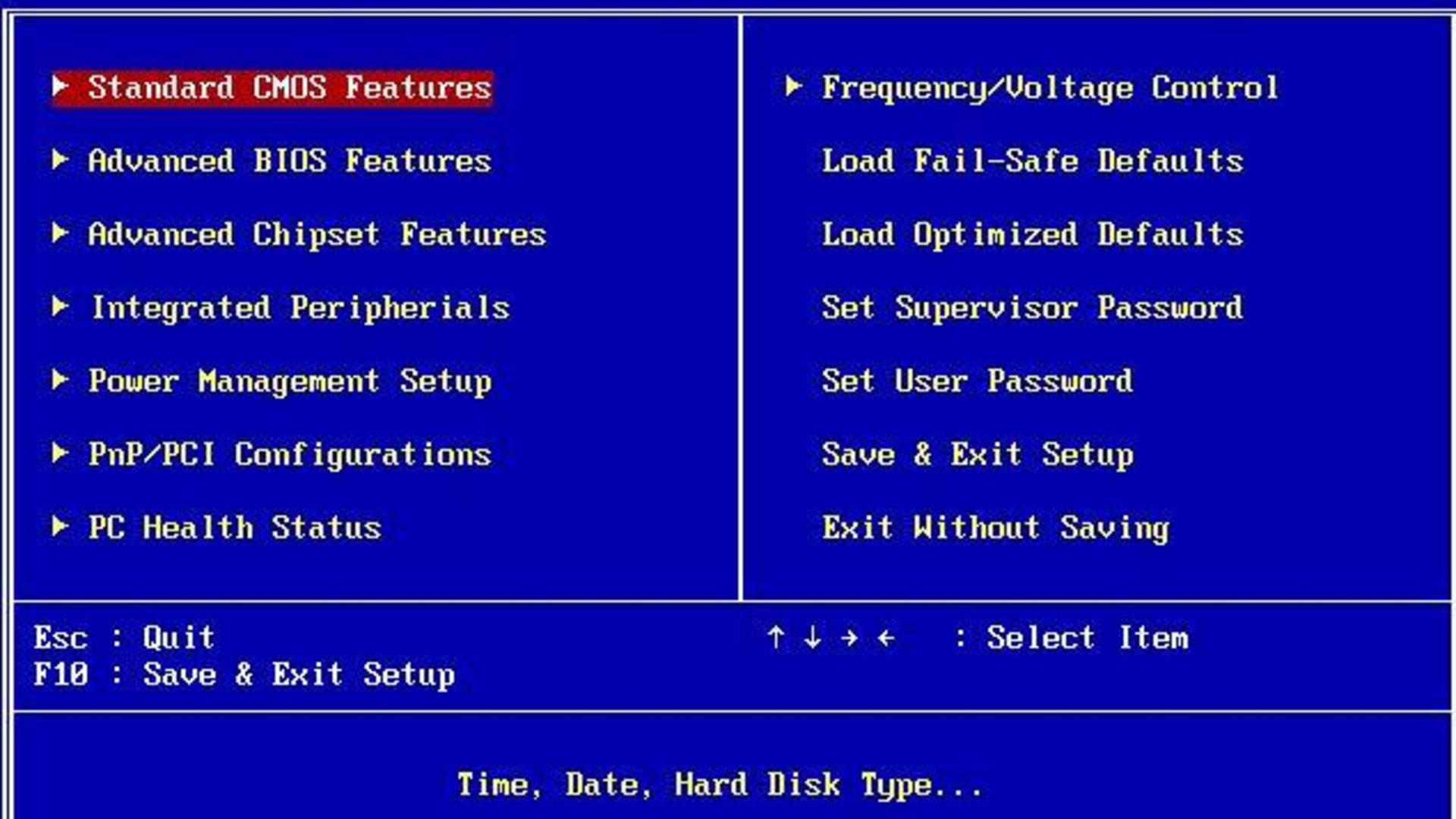
python
import os
import time
def enter_bios():
# Neustart des Computers
os.system(shutdown /r /t 0)
# Wartezeit für den Neustart
time.sleep(5)
# Tastenkombination zum Aufrufen des BIOS-Menüs (für Asus-Computer)
os.system(echo -e 'n' | timeout 2 /nobreak >nul)
os.system(echo -e 'n' | timeout 2 /nobreak >nul)
os.system(echo -e 'n' | timeout 2 /nobreak >nul)
# Überprüfen, ob das BIOS-Menü erfolgreich aufgerufen wurde
# Hier können Sie den Code anpassen, um zu überprüfen, ob das BIOS-Menü geöffnet wurde
# Wenn das BIOS-Menü nicht aufgerufen wurde, können weitere Schritte unternommen werden
# Beispiel: Alternative Tastenkombination zum Aufrufen des BIOS-Menüs (für Asus-Computer)
os.system(echo -e 'F2n' | timeout 2 /nobreak >nul)
# Überprüfen, ob das BIOS-Menü erfolgreich aufgerufen wurde
# Weitere Schritte, die bei Bedarf unternommen werden können
# Aufrufen der Funktion zum Betreten des BIOS-Menüs
enter_bios()
Bitte beachten Sie, dass dies nur ein grobes Beispiel ist und je nach Betriebssystem, spezifischer Hardware und BIOS-Version möglicherweise angepasst werden muss. Es wird empfohlen, die offizielle Dokumentation von Asus oder spezifische Ressourcen zu konsultieren, um die genaue Vorgehensweise zum Betreten des BIOS-Menüs für Ihren Asus-Computer zu ermitteln.
Lösungen, wenn der Zugriff auf das ASUS BIOS nicht möglich ist
Wenn der Zugriff auf das ASUS BIOS nicht möglich ist, gibt es einige Lösungen, die Ihnen helfen können.
1. Überprüfen Sie zunächst, ob Ihre Tastatur ordnungsgemäß angeschlossen ist und funktioniert. Verwenden Sie eine USB-Tastatur, wenn Ihre integrierte Tastatur nicht funktioniert.
2. Starten Sie Ihren Computer neu und drücken Sie DEL oder F2, um das BIOS aufzurufen.
3. Stellen Sie sicher, dass die Secure Boot-Funktion im BIOS deaktiviert ist. Gehen Sie dazu in das BIOS-Setup und suchen Sie nach der Option Secure Boot oder Sicherer Start.
4. Überprüfen Sie die Boot-Prioritätseinstellungen im BIOS und stellen Sie sicher, dass Ihre Festplatte als erstes Boot-Gerät ausgewählt ist.
5. Wenn Sie immer noch Probleme haben, können Sie versuchen, das BIOS zu aktualisieren. Besuchen Sie die offizielle ASUS Support-Website, um die neueste BIOS-Firmware für Ihr Motherboard herunterzuladen und zu installieren.
Wenn Sie weitere Unterstützung benötigen, können Sie sich an den ASUS Support wenden oder in Foren wie Reddit nach Lösungen suchen.
Ihr PC in Bestform
Mit Fortect wird Ihr Computer leistungsfähiger und sicherer. Unsere umfassende Lösung beseitigt Probleme und optimiert Ihr System für eine reibungslose Nutzung.
Erfahren Sie mehr über die Vorteile von Fortect:
Fortect herunterladen
