Willkommen zu unserem Artikel über die Behebung von Anmeldeproblemen in Windows 10. Lesen Sie weiter, um wertvolle Tipps und Anleitungen von Experten zu erhalten, wie Sie dieses häufige Problem lösen können.
July 2024: Steigern Sie die Leistung Ihres Computers und beseitigen Sie Fehler mit dieser fortschrittlichen Optimierungssoftware. Laden Sie sie unter diesem Link herunter
- Hier klicken zum Herunterladen und Installieren der Optimierungssoftware.
- Führen Sie einen umfassenden Systemscan durch.
- Lassen Sie die Software Ihr System automatisch reparieren.
Häufige Probleme bei der Anmeldung unter Windows 10
1. Passwortprobleme: Stellen Sie sicher, dass Sie das richtige Passwort verwenden und dass die Caps Lock-Taste deaktiviert ist. Überprüfen Sie auch, ob das Tastaturlayout korrekt ist.
2. Netzwerkprobleme: Überprüfen Sie Ihre Internetverbindung und stellen Sie sicher, dass Sie mit dem Wi-Fi-Netzwerk verbunden sind. Überprüfen Sie auch, ob das Modem ordnungsgemäß funktioniert.
3. Anmeldefehler: Wenn Sie die Meldung Wir können uns nicht in Ihrem Konto anmelden erhalten, starten Sie den Computer im abgesicherten Modus und melden Sie sich mit einem lokalen Konto an.
4. Schwarzer Bildschirm: Wenn Sie nach der Anmeldung einen schwarzen Bildschirm sehen, starten Sie den Computer im abgesicherten Modus und deinstallieren Sie kürzlich installierte Programme oder Updates.
5. Temporäres Profil: Wenn Sie mit einem temporären Profil angemeldet sind, führen Sie einen Neustart durch und melden Sie sich erneut an.
6. Microsoft-Konto: Überprüfen Sie, ob Ihr Microsoft-Konto ordnungsgemäß funktioniert und ob Sie die neueste Version von Windows 10 verwenden.
7. Experten-Tipp: Wenn Sie weiterhin Probleme haben, können Sie eine Systemwiederherstellung durchführen oder Windows 10 neu installieren.
Beachten Sie, dass diese Lösungen häufig auftretende Probleme beheben können, aber es kann auch andere Gründe für Anmeldeprobleme geben. Es wird empfohlen, die Hilfe eines Fachmanns hinzuzuziehen, wenn Sie weiterhin Schwierigkeiten haben.
Neustart des Computers durchführen
1. Drücken Sie die Power-Taste, um den Computer auszuschalten.
2. Warten Sie einige Sekunden und drücken Sie erneut die Power-Taste, um den Computer einzuschalten.
3. Überprüfen Sie, ob das Problem behoben ist.
Wenn das Anmeldeproblem weiterhin besteht, können Sie Folgendes versuchen:
1. Drücken Sie während des Startvorgangs die F8-Taste, um den abgesicherten Modus zu öffnen.
2. Melden Sie sich mit Ihrem Benutzerkonto an.
3. Überprüfen Sie, ob das Problem im abgesicherten Modus weiterhin besteht.
4. Wenn das Problem im abgesicherten Modus nicht besteht, kann es an einem Fehler in einem Ihrer Programme oder Treiber liegen.
5. Versuchen Sie, Programme oder Treiber zu deinstallieren oder zu aktualisieren, um das Problem zu beheben.
Wenn das Problem weiterhin besteht, sollten Sie einen Experten zu Rate ziehen oder Microsoft Support kontaktieren, um weitere Unterstützung zu erhalten.
Verwenden des Startup Repair-Tools
Das Startup Repair-Tool ist eine nützliche Funktion von Windows 10, um Anmeldeprobleme zu beheben. Hier sind die Schritte, um es zu verwenden:
1. Starten Sie Ihren PC neu und drücken Sie die Shift-Taste, während er hochfährt, um das erweiterte Startmenü aufzurufen.
2. Wählen Sie Problembehandlung und dann Erweiterte Optionen.
3. Klicken Sie auf Starteinstellungen und dann auf Neu starten.
4. Nach dem Neustart werden Ihnen verschiedene Optionen angezeigt. Drücken Sie die F7-Taste, um den abgesicherten Modus mit Netzwerktreibern zu starten.
5. Melden Sie sich mit Ihrem Konto an und öffnen Sie das Startmenü.
6. Geben Sie Startup Repair in die Suchleiste ein und wählen Sie die Option aus.
7. Das Tool wird nun Ihr System scannen und versuchen, eventuelle Fehler zu beheben.
8. Starten Sie Ihren PC neu und prüfen Sie, ob das Anmeldeproblem behoben wurde.
Diese Methode kann Ihnen helfen, verschiedene Anmeldeprobleme zu lösen, einschließlich Passwortfehler, schwarzer Bildschirm und vorübergehendes Profil. Wenn das Problem weiterhin besteht, sollten Sie weitere Expertenlösungen in Betracht ziehen.
python
import getpass
def login(username, password):
# Hier könnten Sie Ihre Anmeldeüberprüfungen durchführen
if username == admin and password == 123456:
return True
else:
return False
def main():
username = input(Benutzername: )
password = getpass.getpass(Passwort: )
if login(username, password):
print(Anmeldung erfolgreich!)
else:
print(Fehler bei der Anmeldung.)
if __name__ == __main__:
main()
Dieses Beispiel zeigt eine einfache Funktion `login`, die den Benutzernamen und das Passwort überprüft. In der `main`-Funktion werden die Benutzereingaben abgefragt und an die `login`-Funktion übergeben. Je nachdem, ob die Anmeldung erfolgreich ist oder nicht, wird eine entsprechende Meldung ausgegeben. Beachten Sie, dass dies nur ein grundlegendes Beispiel ist und nicht alle möglichen Szenarien abdeckt, die bei Login-Problemen auftreten können.
Bitte beachten Sie, dass dieser Code nur eine allgemeine Vorstellung davon gibt, wie ein Tool zur Behandlung von Login-Problemen aussehen könnte. Die tatsächliche Implementierung hängt von den spezifischen Anforderungen und technischen Details ab, die in Ihrem Fall relevant sind.
Computer im abgesicherten Modus starten
den abgesicherten Modus starten
Wenn Sie Probleme haben, sich bei Windows 10 anzumelden, können Sie versuchen, den Computer im abgesicherten Modus zu starten. Dies kann helfen, verschiedene Fehler und Probleme zu beheben.
Um den abgesicherten Modus zu starten, befolgen Sie diese Schritte:
1. Starten Sie den Computer neu.
2. Drücken Sie während des Startvorgangs mehrmals die Taste F8, bis das erweiterte Startmenü angezeigt wird.
3. Wählen Sie Abgesicherter Modus aus dem Menü aus und drücken Sie die Eingabetaste.
4. Melden Sie sich mit Ihrem Benutzerkonto an.
Im abgesicherten Modus können Sie dann Fehler beheben, Updates installieren oder andere Maßnahmen ergreifen, um das Problem zu lösen. Wenn das Problem weiterhin besteht, empfehlen wir Ihnen, sich an einen Experten zu wenden.
Denken Sie daran, dass der abgesicherte Modus nur für erfahrene Benutzer empfohlen wird und dass Sie vorsichtig sein sollten, um keine wichtigen Dateien zu löschen oder Einstellungen zu ändern, die das System beeinträchtigen könnten.
Neuen Benutzeraccount erstellen
1. Öffnen Sie die Windows-Einstellungen, indem Sie auf das Startmenü klicken und dann auf das Zahnradsymbol klicken.
2. Klicken Sie auf Konten und dann auf Familie und andere Benutzer.
3. Klicken Sie auf Einen anderen Benutzer zu diesem PC hinzufügen.
4. Wählen Sie Ich habe keine Anmeldeinformationen für diese Person aus.
5. Klicken Sie auf Benutzer ohne Microsoft-Konto erstellen.
6. Geben Sie den gewünschten Benutzernamen und das Passwort ein.
7. Klicken Sie auf Weiter und folgen Sie den Anweisungen, um den neuen Benutzeraccount zu erstellen.
Beachten Sie: Stellen Sie sicher, dass Sie über Administratorrechte verfügen, um einen neuen Benutzeraccount zu erstellen.
Hinweis: Wenn Sie weiterhin Anmeldeprobleme haben, können Sie auch versuchen, Ihr Passwort zu ändern oder ein anderes Anmeldeverfahren wie die PIN-Anmeldung zu verwenden.
Deaktivieren des Schnellstartmodus
Ihr Windows 10 Anmeldeproblem beheben, indem Sie den Schnellstartmodus deaktivieren.
1. Öffnen Sie das Startmenü und suchen Sie nach Energieoptionen.
2. Klicken Sie auf Energieoptionen und wählen Sie Auswählen, was beim Drücken des Netzschalters geschehen soll.
3. Klicken Sie auf Einstellungen ändern, die momentan nicht verfügbar sind.
4. Deaktivieren Sie unter Einstellungen für Herunterfahren die Option Schnellstart aktivieren (empfohlen).
5. Klicken Sie auf Änderungen speichern.
Deaktivieren Sie den Schnellstartmodus, um mögliche Anmeldeprobleme zu beheben. Dies kann helfen, Fehler beim Anmelden, schwarze Bildschirme oder das Einfrieren des Systems zu verhindern.
Wenn Sie weiterhin Probleme haben, empfiehlt es sich, weitere Methoden zur Fehlerbehebung zu verwenden, z. B. das Überprüfen der Internetverbindung, das Aktualisieren von Treibern oder das Zurücksetzen des Passworts. Beachten Sie, dass diese Anleitung von Experten erstellt wurde, um Ihnen bei der Lösung von Anmeldeproblemen unter Windows 10 zu helfen.
Fortect: Ihr PC-Wiederherstellungsexperte

Scannen Sie heute Ihren PC, um Verlangsamungen, Abstürze und andere Windows-Probleme zu identifizieren und zu beheben.
Fortects zweifacher Ansatz erkennt nicht nur, wenn Windows nicht richtig funktioniert, sondern behebt das Problem an seiner Wurzel.
Jetzt herunterladen und Ihren umfassenden Systemscan starten.
- ✔️ Reparatur von Windows-Problemen
- ✔️ Behebung von Virus-Schäden
- ✔️ Auflösung von Computer-Freeze
- ✔️ Reparatur beschädigter DLLs
- ✔️ Blauer Bildschirm des Todes (BSoD)
- ✔️ OS-Wiederherstellung
Aktualisieren von Windows 10
your account
password
administrator account
guest account
administrator privileges
device manager
system restore
command prompt
network adapter
Windows Update
Windows Defender
malware
virus
registry editor
disk cleanup
Windows troubleshooter
startup programs
startup repair
reset this PC
refresh your PC
reinstall Windows
backup your files
Microsoft support.
Ausführen des System File Checker
your device
recovery options
administrator account
command prompt
system file checker
SFC
Windows PowerShell
Run as administrator
sfc /scannow
Windows key + X
Command Prompt (Admin)
powershell
DISM /Online /Cleanup-Image /RestoreHealth
restart your device
check if the login problem persists.
Ausführen des DISM-Befehls
Dein Windows 10 Anmeldeproblem beheben [EXPERTENANLEITUNG]
Um Anmeldeprobleme in Windows 10 zu beheben, kannst du den DISM-Befehl verwenden.
1. Öffne das Startmenü und suche nach Eingabeaufforderung.
2. Klicke mit der rechten Maustaste auf Eingabeaufforderung und wähle Als Administrator ausführen aus.
3. Gib den Befehl dism /online /cleanup-image /restorehealth ein und drücke die Eingabetaste.
4. Warte, bis der Prozess abgeschlossen ist. Dies kann einige Minuten dauern.
5. Starte deinen Computer neu und überprüfe, ob das Anmeldeproblem behoben ist.
Wenn das Problem weiterhin besteht, empfehle ich, weitere Methoden zur Fehlerbehebung zu suchen oder dich an einen Experten wie Milan Stanojevic oder Vlad Turiceanu zu wenden. Diese Experten haben in ihren Artikeln detaillierte Anleitungen zur Behebung von Anmeldeproblemen bereitgestellt.
Denke daran, dass es viele verschiedene Gründe für Anmeldeprobleme geben kann. Es ist wichtig, die genaue Ursache des Problems zu identifizieren, um es effektiv zu beheben.
Vergiss nicht, deine Erfahrungen und Lösungen mit anderen Nutzern zu teilen, um ihnen bei ähnlichen Problemen zu helfen.
Schnelle Behebung von Anmeldefehlern unter Windows 10
Ihr Windows 10 Anmeldefehler kann schnell behoben werden. Wenn Sie Probleme haben, sich anzumelden, gibt es einige einfache Lösungen.
1. Überprüfen Sie Ihre Tastatur: Stellen Sie sicher, dass die Feststelltaste (Caps Lock) nicht aktiviert ist.
2. Überprüfen Sie Ihre Internetverbindung: Stellen Sie sicher, dass Sie eine stabile Verbindung haben, indem Sie Ihren Wi-Fi-Router oder Ihr Modem überprüfen.
3. Verwenden Sie den abgesicherten Modus: Starten Sie Ihren Computer im abgesicherten Modus, um mögliche Konflikte mit Drittanbieter-Software zu umgehen.
4. Überprüfen Sie Ihr Microsoft-Konto: Stellen Sie sicher, dass Sie die richtigen Anmeldeinformationen für Ihr Microsoft-Konto verwenden.
5. Löschen Sie temporäre Profile: Wenn Sie ein temporäres Profil sehen, können Sie es löschen und sich erneut anmelden.
Wenn diese Methoden nicht funktionieren, können Sie weitere Expertentipps von Milan Stanojevic und Vlad Turiceanu in ihrem Artikel nachlesen.
Überprüfen der Tastatur
Windows 10 Anmeldeproblem beheben [EXPERTENANLEITUNG]
Überprüfen der Tastatur
| Problem | Lösung |
|---|---|
| Tastatur reagiert nicht | 1. Überprüfen Sie, ob die Tastatur richtig angeschlossen ist. 2. Starten Sie den Computer neu und prüfen Sie erneut. 3. Testen Sie die Tastatur an einem anderen Computer. 4. Wenn die Tastatur immer noch nicht funktioniert, könnte ein Hardwaredefekt vorliegen. Kontaktieren Sie einen Experten. |
| Tasten funktionieren nicht richtig | 1. Stellen Sie sicher, dass die Tasten nicht blockiert oder verschmutzt sind. 2. Überprüfen Sie die Spracheinstellungen des Betriebssystems. 3. Testen Sie eine externe Tastatur, um festzustellen, ob das Problem an der internen Tastatur liegt. 4. Aktualisieren Sie die Treiber der Tastatur. 5. Wenn das Problem weiterhin besteht, könnte ein Hardwaredefekt vorliegen. Kontaktieren Sie einen Experten. |
Stellen Sie sicher, dass Sie mit dem Internet verbunden sind
1. Überprüfen Sie Ihre Anmeldeinformationen: Stellen Sie sicher, dass Sie die richtigen Benutzername und Passwort eingeben.
2. Starten Sie im abgesicherten Modus neu: Starten Sie Ihren Computer im abgesicherten Modus neu, um festzustellen, ob das Problem weiterhin besteht.
3. Verwenden Sie die Systemwiederherstellung: Setzen Sie Ihr System auf einen früheren Zeitpunkt zurück, um mögliche Konflikte zu beheben.
4. Überprüfen Sie Ihr Microsoft-Konto: Stellen Sie sicher, dass Ihr Microsoft-Konto aktiv und korrekt eingerichtet ist.
5. Überprüfen Sie Ihr Netzwerk: Stellen Sie sicher, dass Ihre Internetverbindung stabil ist und keine Probleme aufweist.
Wenn diese Schritte nicht funktionieren, kann es ratsam sein, einen Experten um Hilfe zu bitten oder Microsoft-Support zu kontaktieren, um das Problem zu beheben.
Durchführung einer Systemwiederherstellung
- Öffnen Sie das Startmenü und geben Sie Systemwiederherstellung ein.
- Klicken Sie auf Erstellen Sie einen Wiederherstellungspunkt in den Suchergebnissen.
- Das Fenster Systemeigenschaften wird geöffnet. Klicken Sie auf Systemwiederherstellung.
- Drücken Sie auf Weiter, um fortzufahren.
- Wählen Sie einen gewünschten Wiederherstellungspunkt aus der Liste aus.
- Klicken Sie auf Weiter und dann auf Fertig stellen.
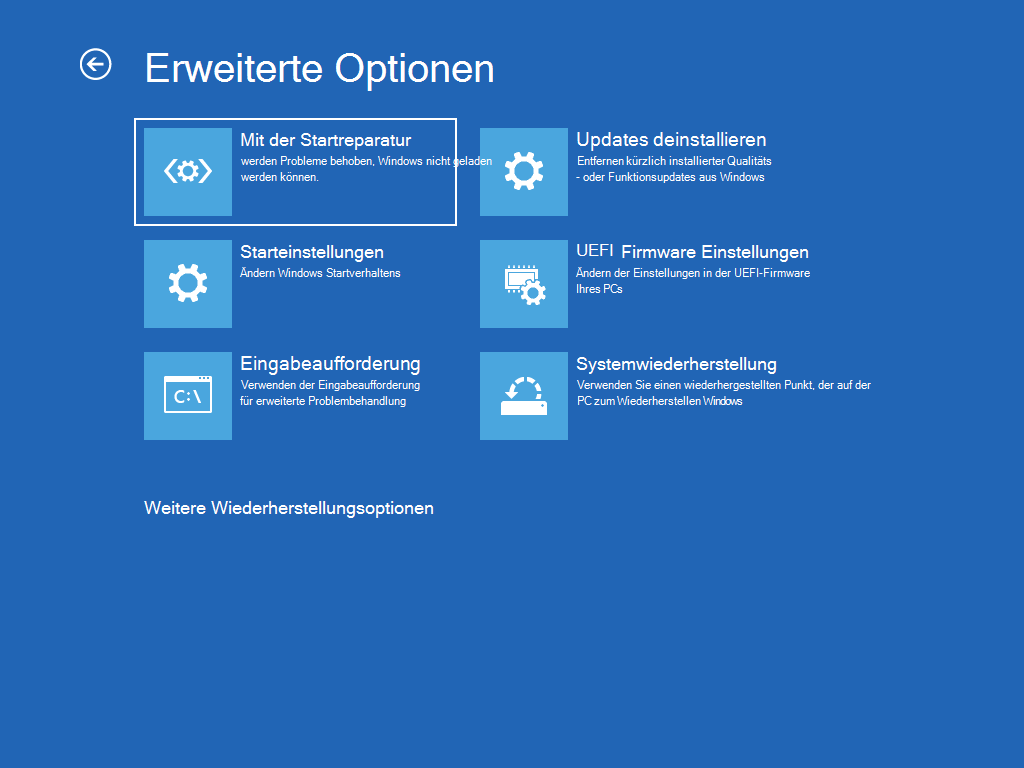
- Bestätigen Sie die Auswahl mit Ja und warten Sie, bis der Vorgang abgeschlossen ist.
- Nach Abschluss der Systemwiederherstellung sollte Ihr Computer auf den ausgewählten Wiederherstellungspunkt zurückgesetzt werden.
Ihr PC in Bestform
Mit Fortect wird Ihr Computer leistungsfähiger und sicherer. Unsere umfassende Lösung beseitigt Probleme und optimiert Ihr System für eine reibungslose Nutzung.
Erfahren Sie mehr über die Vorteile von Fortect:
Fortect herunterladen
