In diesem Artikel erfahren Sie, wie Sie das Problem IP-Adresse konnte nicht abgerufen werden auf Ihrem Android-Gerät beheben können.
July 2024: Steigern Sie die Leistung Ihres Computers und beseitigen Sie Fehler mit dieser fortschrittlichen Optimierungssoftware. Laden Sie sie unter diesem Link herunter
- Hier klicken zum Herunterladen und Installieren der Optimierungssoftware.
- Führen Sie einen umfassenden Systemscan durch.
- Lassen Sie die Software Ihr System automatisch reparieren.
Ursachen des IP-Adressen-Abruf fehlgeschlagen Fehlers auf Android
Mögliche Ursachen für den IP-Adressen-Abruf fehlgeschlagen Fehler auf Android sind Konfigurationsprobleme, Routerprobleme oder Softwareprobleme.
Um das Problem zu beheben, können Sie folgende Schritte befolgen:
1. Überprüfen Sie die WLAN-Einstellungen auf Ihrem Android-Gerät, um sicherzustellen, dass es mit dem richtigen Netzwerk verbunden ist.
2. Starten Sie Ihren Router neu, indem Sie ihn für einige Sekunden vom Strom trennen und dann wieder anschließen.
3. Überprüfen Sie die Firewall-Einstellungen auf Ihrem Router. Stellen Sie sicher, dass sie nicht die Verbindung blockieren.
4. Überprüfen Sie die Netzwerkverschlüsselungseinstellungen auf Ihrem Router. Stellen Sie sicher, dass sie mit denen Ihres Android-Geräts übereinstimmen.
5. Versuchen Sie, die Entfernung zwischen Ihrem Android-Gerät und dem Router zu verringern, um das Wi-Fi-Signal zu verbessern.
6. Überprüfen Sie, ob Ihre MAC-Adresse auf dem Router nicht blockiert ist.
7. Führen Sie einen Test mit einem anderen Gerät durch, um festzustellen, ob das Problem auf Ihr Android-Gerät beschränkt ist oder ob es ein allgemeines Netzwerkproblem gibt.
8. Wenn nichts davon funktioniert, können Sie versuchen, eine statische IP-Adresse auf Ihrem Android-Gerät festzulegen.
9. Wenn alle Stricke reißen, wenden Sie sich an Ihren Internetdienstanbieter oder einen Techniker, um das Problem weiter zu untersuchen.
Hinweis: Diese Lösungen können je nach Android-Version und Gerät leicht variieren.
Lösungen für den Fehler IP-Adressen-Abruf fehlgeschlagen auf Android
- Überprüfen Sie Ihre Internetverbindung: Stellen Sie sicher, dass Sie eine stabile und funktionierende Internetverbindung haben.
- Starten Sie Ihr Android-Gerät neu: Manchmal kann ein Neustart des Geräts den Fehler beheben.
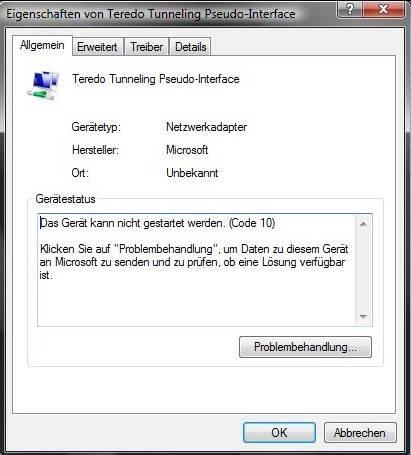
- Deaktivieren Sie den Flugmodus: Wenn der Flugmodus aktiviert ist, kann dies zu Problemen mit der IP-Adressen-Abrufung führen. Deaktivieren Sie den Flugmodus und überprüfen Sie, ob der Fehler behoben ist.
- Überprüfen Sie die Einstellungen des WLAN-Routers: Stellen Sie sicher, dass der WLAN-Router ordnungsgemäß funktioniert und mit dem Internet verbunden ist.
- Ändern Sie die Einstellungen des WLAN-Netzwerks: Gehen Sie zu den WLAN-Einstellungen auf Ihrem Android-Gerät und wählen Sie das betroffene Netzwerk aus. Klicken Sie auf Netzwerk vergessen und verbinden Sie sich anschließend erneut mit dem Netzwerk.
- Überprüfen Sie die DHCP-Einstellungen: Vergewissern Sie sich, dass die DHCP-Einstellungen des WLAN-Routers korrekt konfiguriert sind.
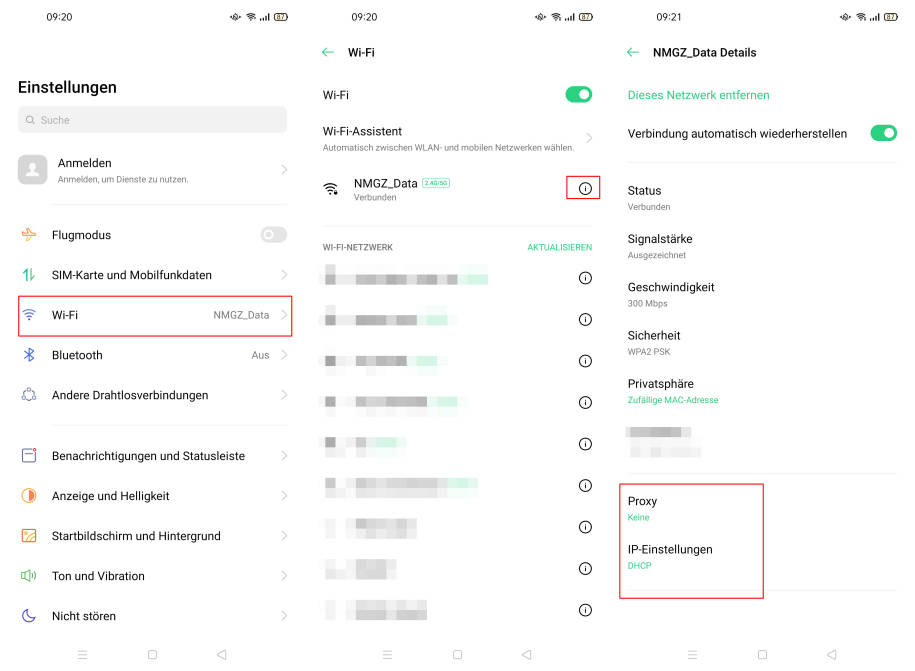
- Setzen Sie die Netzwerkeinstellungen zurück: Gehen Sie zu den Einstellungen Ihres Android-Geräts, wählen Sie System aus und dann Zurücksetzen. Wählen Sie Netzwerkeinstellungen zurücksetzen und bestätigen Sie die Aktion. Dadurch werden alle Netzwerkeinstellungen auf die Werkseinstellungen zurückgesetzt.
- Verwenden Sie eine statische IP-Adresse: Stellen Sie eine statische IP-Adresse für Ihr Android-Gerät ein, anstatt eine automatische IP-Adresse zu verwenden.
- Prüfen Sie auf Software-Updates: Stellen Sie sicher, dass Ihr Android-Betriebssystem auf dem neuesten Stand ist, indem Sie nach Software-Updates suchen.
- Wenden Sie sich an Ihren Internetdienstanbieter: Wenn alle anderen Lösungen nicht funktionieren, kann es sein, dass das Problem an Ihrem Internetdienstanbieter liegt. Kontaktieren Sie den Kundendienst, um weitere Unterstützung zu erhalten.
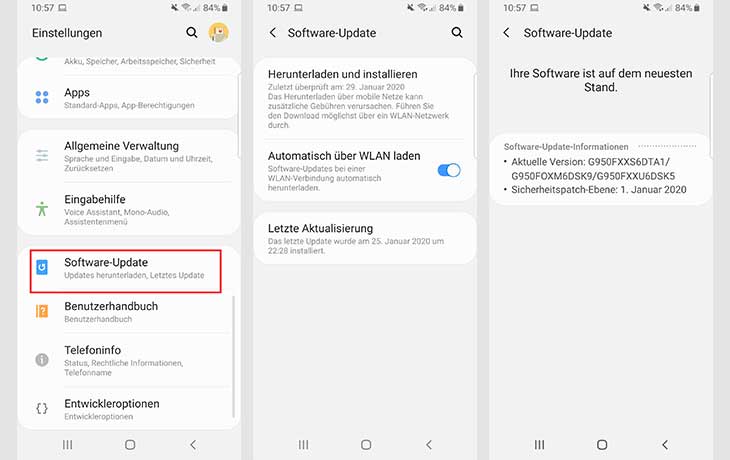
Netzwerkverbindung wiederherstellen
1. Überprüfen Sie die Wi-Fi-Verbindung auf Ihrem Android-Gerät.
2. Stellen Sie sicher, dass das Wi-Fi-Signal stark genug ist und Ihr Gerät sich in Reichweite des Routers befindet.
3. Überprüfen Sie die Firewall-Einstellungen auf Ihrem Router und stellen Sie sicher, dass sie das Wi-Fi-Netzwerk nicht blockieren.
4. Überprüfen Sie die Netzwerkkonfiguration auf Ihrem Android-Gerät. Gehen Sie dazu zu den Einstellungen > Netzwerk > Wi-Fi.
5. Vergewissern Sie sich, dass die IP-Adresse automatisch zugewiesen wird.
6. Starten Sie sowohl Ihr Android-Gerät als auch Ihren Router neu, um mögliche Konfigurationsprobleme zu beheben.
7. Überprüfen Sie die MAC-Adressenfilterung auf Ihrem Router. Stellen Sie sicher, dass die MAC-Adresse Ihres Geräts nicht blockiert ist.
8. Führen Sie einen Test mit einem anderen Gerät durch, um festzustellen, ob das Problem an Ihrem Android-Gerät oder am Router liegt.
9. Wenn das Problem weiterhin besteht, wenden Sie sich an Ihren Internetdienstanbieter oder den Hersteller Ihres Routers für weitere Unterstützung.
Bitte beachten Sie: Diese Anweisungen können je nach Gerätemodell und Android-Version variieren.
java
import android.content.Context;
import android.net.wifi.WifiManager;
import android.net.wifi.WifiInfo;
public class IpAddressHelper {
public static String getIpAddress(Context context) {
WifiManager wifiManager = (WifiManager) context.getApplicationContext().getSystemService(Context.WIFI_SERVICE);
if (wifiManager.isWifiEnabled()) {
WifiInfo wifiInfo = wifiManager.getConnectionInfo();
int ipAddress = wifiInfo.getIpAddress();
String ipAddressString = getIpAddressString(ipAddress);
return ipAddressString;
}
return null;
}
private static String getIpAddressString(int ipAddress) {
return String.format(
%d.%d.%d.%d,
(ipAddress & 0xff),
(ipAddress >> 8 & 0xff),
(ipAddress >> 16 & 0xff),
(ipAddress >> 24 & 0xff)
);
}
}
Dieser Code verwendet die Android WiFiManager-Klasse, um die IP-Adresse des Android-Geräts abzurufen. Die `getIpAddress`-Funktion prüft, ob das WiFi aktiviert ist, und ruft dann die aktuelle IP-Adresse ab. Die `getIpAddressString`-Funktion konvertiert die IP-Adresse in das gewünschte Format.
Sie können diese Funktion in Ihrem Android-Projekt verwenden, um die IP-Adresse des Geräts zu erhalten, wenn das Gerät keine IP-Adresse abrufen kann.
Statische IP-Adresse für Ihr Gerät zuweisen
1. Öffnen Sie die Einstellungen auf Ihrem Android-Gerät.
2. Gehen Sie zum Wi-Fi-Menü und tippen Sie auf das Netzwerk, mit dem Sie verbunden sind.
3. Wählen Sie IP-Einstellungen oder Erweiterte Optionen, je nach Gerät.
4. Ändern Sie die Option von DHCP (dynamische IP) auf Statisch.
5. Geben Sie die gewünschte IP-Adresse, Subnetzmaske, Gateway und DNS-Server ein.
6. Speichern Sie die Einstellungen und starten Sie Ihr Gerät neu.
Beachten Sie: Stellen Sie sicher, dass Sie eine IP-Adresse verwenden, die sich außerhalb des DHCP-Bereichs Ihres Routers befindet, um Konflikte zu vermeiden.
Wenn Sie immer noch die Fehlermeldung IP-Adresse konnte nicht abgerufen werden erhalten, können folgende Schritte helfen:
– Überprüfen Sie Ihre Netzwerkeinstellungen und stellen Sie sicher, dass Ihr Router ordnungsgemäß funktioniert.
– Starten Sie Ihren Router und Ihr Gerät neu, um mögliche Verbindungsprobleme zu beheben.
– Aktualisieren Sie die Firmware Ihres Routers, um mögliche Probleme mit der IP-Konfiguration zu beheben.
– Überprüfen Sie die Firewall-Einstellungen auf Ihrem Router und stellen Sie sicher, dass sie die Verbindung nicht blockieren.
– Stellen Sie sicher, dass Ihr Netzwerk verschlüsselt ist und das richtige Passwort verwendet wird.
Wenn Sie immer noch Probleme haben, kann es sein, dass ein technisches Problem mit Ihrem Gerät oder Ihrem Netzwerk vorliegt. In diesem Fall empfehlen wir, professionelle Unterstützung zu suchen oder den Kundendienst Ihres Internetanbieters zu kontaktieren.
Fortect: Ihr PC-Wiederherstellungsexperte

Scannen Sie heute Ihren PC, um Verlangsamungen, Abstürze und andere Windows-Probleme zu identifizieren und zu beheben.
Fortects zweifacher Ansatz erkennt nicht nur, wenn Windows nicht richtig funktioniert, sondern behebt das Problem an seiner Wurzel.
Jetzt herunterladen und Ihren umfassenden Systemscan starten.
- ✔️ Reparatur von Windows-Problemen
- ✔️ Behebung von Virus-Schäden
- ✔️ Auflösung von Computer-Freeze
- ✔️ Reparatur beschädigter DLLs
- ✔️ Blauer Bildschirm des Todes (BSoD)
- ✔️ OS-Wiederherstellung
Router oder Mobilgerät neu starten
Wenn Sie die Fehlermeldung IP-Adresse konnte nicht abgerufen werden auf Ihrem Android-Gerät erhalten, können Sie das Problem möglicherweise beheben, indem Sie Ihren Router oder Ihr Mobilgerät neu starten.
1. Router neu starten:
– Trennen Sie den Router von der Stromquelle.
– Warten Sie etwa 30 Sekunden und schließen Sie ihn wieder an.
– Warten Sie, bis der Router vollständig hochgefahren ist.
2. Mobilgerät neu starten:
– Halten Sie die Ein-/Aus-Taste an Ihrem Gerät gedrückt.
– Wählen Sie Neustart aus dem Menüoptionen.
– Warten Sie, bis das Gerät vollständig neu gestartet ist.
Sobald sowohl der Router als auch das Mobilgerät neu gestartet wurden, versuchen Sie erneut, eine Verbindung zum Wi-Fi-Netzwerk herzustellen. Wenn das Problem weiterhin besteht, können andere Ursachen wie Konfigurationsprobleme, Firewall-Einstellungen oder ein fehlerhafter Router vorliegen. Es kann hilfreich sein, die Trend Micro News zu lesen oder weitere Schritte zur Fehlerbehebung durchzuführen.
MAC-Filterung deaktivieren
1. Öffne die Einstellungen auf deinem Android-Gerät.
2. Gehe zum Menü Wi-Fi oder Verbindungen.
3. Wähle das Wi-Fi-Netzwerk aus, mit dem du verbunden bist.
4. Tippe auf das Symbol mit den drei vertikalen Punkten oder das Zahnrad-Symbol, um die erweiterten Einstellungen aufzurufen.
5. Wähle MAC-Filterung oder Filterung aus.
6. Deaktiviere die Option MAC-Filterung aktivieren oder Filterung aktivieren.
7. Starte dein Gerät neu und versuche erneut, dich mit dem Wi-Fi-Netzwerk zu verbinden.
Diese Anleitung sollte dir helfen, die MAC-Filterung auf deinem Android-Gerät zu deaktivieren. Wenn du weiterhin Probleme mit der IP-Adresse hast, kann es auch hilfreich sein, die Firewall-Einstellungen zu überprüfen und sicherzustellen, dass deine Netzwerkverschlüsselung korrekt konfiguriert ist. Wenn das Problem weiterhin besteht, könnte es auch an einem Router-Problem liegen. Du kannst auch die Trend Micro News lesen, um weitere Informationen über mögliche Ursachen und Lösungen zu erfahren.
Flugmodus ein- und ausschalten
1. Öffnen Sie die Einstellungen auf Ihrem Android-Gerät.
2. Suchen Sie nach dem Flugmodus oder Airplane Mode Menü.
3. Aktivieren Sie den Flugmodus, um alle drahtlosen Verbindungen zu deaktivieren. Dies kann bei Netzwerkproblemen helfen.
4. Warten Sie einige Sekunden und deaktivieren Sie dann den Flugmodus, um die Verbindungen wiederherzustellen.
5. Überprüfen Sie, ob das Problem behoben ist, indem Sie eine Webseite oder eine App öffnen, die eine Internetverbindung erfordert.
Falls das Problem weiterhin besteht, können Sie auch die folgenden Schritte versuchen:
1. Starten Sie Ihr Android-Gerät neu, um mögliche Softwareprobleme zu beheben.
2. Überprüfen Sie die Wi-Fi-Einstellungen und stellen Sie sicher, dass Ihr Gerät mit dem richtigen Netzwerk verbunden ist.
3. Überprüfen Sie, ob andere Geräte im selben Netzwerk eine Verbindung zum Internet herstellen können. Wenn nicht, könnte es ein Problem mit dem Router oder dem Internetdienstanbieter geben.
4. Vergewissern Sie sich, dass Ihr Router ordnungsgemäß funktioniert und mit dem Internet verbunden ist.
5. Überprüfen Sie die Firewall-Einstellungen auf Ihrem Router und stellen Sie sicher, dass sie nicht zu restriktiv sind.
6. Überprüfen Sie die Netzwerkkonfiguration auf Ihrem Gerät und stellen Sie sicher, dass die IP-Adresse korrekt zugewiesen ist.
7. Überprüfen Sie die Wi-Fi-Verschlüsselungseinstellungen und stellen Sie sicher, dass sie mit dem Netzwerk übereinstimmen.
8. Wenn das Problem weiterhin besteht, könnte es ein Problem mit dem DHCP-Server oder der MAC-Adresse geben. In diesem Fall sollten Sie sich an Ihren Internetdienstanbieter wenden oder professionelle Hilfe suchen.
Hinweis: Diese Anleitung ist für Android-Geräte gedacht. Die Menüoptionen können je nach Gerät und Version des Betriebssystems variieren.
Gerät neu starten
1. Drücken Sie den Ein- bzw. Ausschaltknopf an Ihrem Android-Gerät und wählen Sie Neustart aus dem Menü.
Fehler IP-Adresse konnte nicht abgerufen werden beheben:
1. Überprüfen Sie Ihre WLAN-Verbindung, indem Sie sicherstellen, dass Sie sich im Bereich Ihres Heimnetzwerks befinden.
2. Stellen Sie sicher, dass Ihre IP-Adresse korrekt eingegeben wurde und dass Sie keine Fehlermeldung erhalten haben.
3. Überprüfen Sie die Einstellungen Ihres Routers, um sicherzustellen, dass er ordnungsgemäß konfiguriert ist.
4. Vergewissern Sie sich, dass Ihre Geräte mit dem richtigen Wi-Fi-Netzwerk verbunden sind.
5. Überprüfen Sie Ihre Firewall-Einstellungen und stellen Sie sicher, dass sie das Herstellen einer Verbindung nicht blockieren.
6. Stellen Sie sicher, dass Ihr Router ordnungsgemäß funktioniert und keine Probleme mit der IP-Konfiguration vorliegen.
7. Wenn Sie einen Hotspot verwenden, stellen Sie sicher, dass die IP-Adresszuweisung ordnungsgemäß funktioniert.
8. Wenn nichts davon funktioniert, kann es sein, dass Ihre IP-Adresszuweisung statisch ist. In diesem Fall sollten Sie sich an Ihren Netzwerkadministrator wenden.
Durch diese Schritte können Sie das Problem mit der IP-Adresse auf Ihrem Android-Gerät beheben und Ihre Verbindung zum Wi-Fi-Netzwerk wiederherstellen.
Online-Sicherheit verbessern
Wenn Sie auf Ihrem Android-Gerät den Fehler IP-Adresse konnte nicht abgerufen werden erhalten, gibt es verschiedene Schritte, die Sie unternehmen können, um das Problem zu beheben.
1. Überprüfen Sie zuerst Ihre WLAN-Verbindung. Stellen Sie sicher, dass Sie sich in Reichweite des Netzwerks befinden und dass das Netzwerk ordnungsgemäß funktioniert.
2. Starten Sie Ihr Gerät neu. Manchmal kann ein einfacher Neustart dazu führen, dass das Problem behoben wird.
3. Überprüfen Sie Ihre IP-Konfiguration. Gehen Sie zu den Einstellungen Ihres Geräts und wählen Sie WLAN. Suchen Sie nach dem Netzwerk, mit dem Sie verbunden sind, und tippen Sie darauf. Wählen Sie dann IP-Konfiguration aus und stellen Sie sicher, dass DHCP ausgewählt ist.
4. Überprüfen Sie Ihre Firewall-Einstellungen. Gegebenenfalls müssen Sie Ihre Firewall-Einstellungen anpassen, um eine ordnungsgemäße Verbindung herzustellen.
5. Stellen Sie sicher, dass Ihr Netzwerk eine ausreichende Verschlüsselung hat. Wählen Sie in den WLAN-Einstellungen die Option Netzwerkverschlüsselung und stellen Sie sicher, dass sie auf dem richtigen Sicherheitsprotokoll eingestellt ist.
Wenn diese Schritte nicht funktionieren, können Sie auch versuchen, Ihr Gerät auf die Werkseinstellungen zurückzusetzen oder sich an Ihren Internetdienstanbieter zu wenden, um weitere Unterstützung zu erhalten.
Ihr PC in Bestform
Mit Fortect wird Ihr Computer leistungsfähiger und sicherer. Unsere umfassende Lösung beseitigt Probleme und optimiert Ihr System für eine reibungslose Nutzung.
Erfahren Sie mehr über die Vorteile von Fortect:
Fortect herunterladen
