In dieser Artikel geht es um die frustrierende Situation, dass sich alles mit WLAN verbindet, außer meinem Laptop.
July 2024: Steigern Sie die Leistung Ihres Computers und beseitigen Sie Fehler mit dieser fortschrittlichen Optimierungssoftware. Laden Sie sie unter diesem Link herunter
- Hier klicken zum Herunterladen und Installieren der Optimierungssoftware.
- Führen Sie einen umfassenden Systemscan durch.
- Lassen Sie die Software Ihr System automatisch reparieren.
Gründe, warum das WLAN mit dem Telefon, aber nicht mit dem Laptop verbunden ist
1. Überprüfen Sie die WLAN-Einstellungen auf Ihrem Laptop, um sicherzustellen, dass das WLAN aktiviert ist. Gehen Sie dazu zu den Einstellungen und suchen Sie nach dem Menü Netzwerk und Freigabe. Stellen Sie sicher, dass die WiFi-Karte aktiviert ist.
2. Überprüfen Sie die WiFi-Netzwerke in Ihrer Umgebung. Manchmal kann es vorkommen, dass Ihr Laptop das Netzwerk nicht erkennt. Klicken Sie mit der rechten Maustaste auf das WiFi-Symbol in der Taskleiste und wählen Sie Verfügbare WiFi-Netzwerke anzeigen. Überprüfen Sie, ob Ihr Netzwerk aufgelistet ist und wählen Sie es aus.
3. Führen Sie den Netzwerk-Problembehandlungs-Assistenten durch. Klicken Sie mit der rechten Maustaste auf das WiFi-Symbol in der Taskleiste und wählen Sie Problembehandlung. Folgen Sie den Anweisungen des Assistenten, um mögliche Probleme zu identifizieren und zu beheben.
4. Aktualisieren Sie die Treiber für Ihre Netzwerkadapter. Gehen Sie dazu zum Geräte-Manager und suchen Sie die Kategorie Netzwerkadapter. Klicken Sie mit der rechten Maustaste auf den Netzwerkadapter und wählen Sie Treiber aktualisieren. Befolgen Sie die Anweisungen, um die Treiber zu aktualisieren.
5. Überprüfen Sie die Reichweite Ihres Routers. Manchmal kann das Signal nicht stark genug sein, um eine Verbindung zum Laptop herzustellen. Stellen Sie sicher, dass sich Ihr Laptop in Reichweite des Routers befindet.
6. Überprüfen Sie die Einstellungen Ihres Routers. Möglicherweise sind bestimmte Einstellungen auf dem Router so konfiguriert, dass Ihr Laptop keine Verbindung herstellen kann. Rufen Sie das Konfigurationsmenü Ihres Routers auf und überprüfen Sie die Einstellungen.
7. Wenn alle anderen Schritte fehlschlagen, wenden Sie sich an einen Experten oder den technischen Support. Es könnte ein Hardwareproblem vorliegen, das nur von einem Fachmann behoben werden kann.
Hoffentlich helfen Ihnen diese Schritte, das Problem mit der WLAN-Verbindung zu Ihrem Laptop zu beheben.
Methoden zur Behebung von WLAN-Problemen auf dem Laptop
- Überprüfen Sie, ob das WLAN auf Ihrem Laptop aktiviert ist.
- Stellen Sie sicher, dass Sie mit dem richtigen WLAN-Netzwerk verbunden sind.
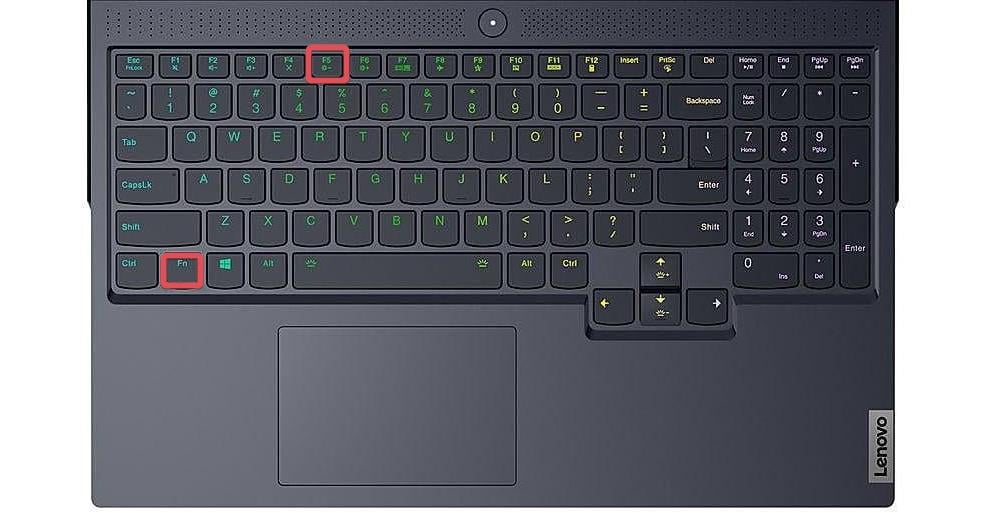
- Überprüfen Sie die Signalstärke des WLAN-Netzwerks.
- Entfernen Sie gegebenenfalls Hindernisse, die das WLAN-Signal blockieren könnten.
- Starten Sie Ihren Laptop und das WLAN-Modem/Router neu.
Methode 2: Einstellungen des WLAN-Adapters überprüfen
- Öffnen Sie den Geräte-Manager, um die Einstellungen des WLAN-Adapters zu überprüfen.
- Stellen Sie sicher, dass der WLAN-Adapter ordnungsgemäß funktioniert und nicht deaktiviert ist.
- Aktualisieren Sie den Treiber des WLAN-Adapters auf die neueste Version.
- Deinstallieren Sie den WLAN-Adapter und installieren Sie ihn erneut.
- Überprüfen Sie die erweiterten Einstellungen des WLAN-Adapters.
Methode 3: Netzwerkeinstellungen überprüfen
- Öffnen Sie die Netzwerkeinstellungen auf Ihrem Laptop.
- Überprüfen Sie die IP-Adresse und den DNS-Server.
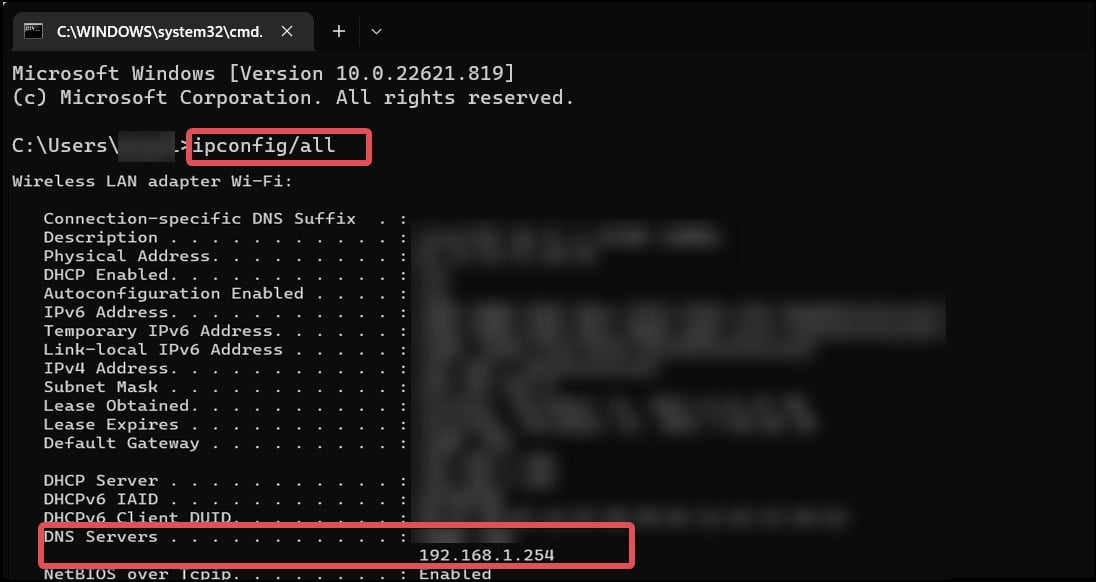
- Setzen Sie die Netzwerkeinstellungen auf die Standardeinstellungen zurück.
- Starten Sie den Laptop und das WLAN-Modem/Router erneut.
Methode 4: Firewall und Antivirenprogramm überprüfen
- Überprüfen Sie die Einstellungen Ihrer Firewall und stellen Sie sicher, dass sie das WLAN-Netzwerk nicht blockiert.
- Deaktivieren Sie vorübergehend Ihr Antivirenprogramm und überprüfen Sie, ob das WLAN funktioniert.
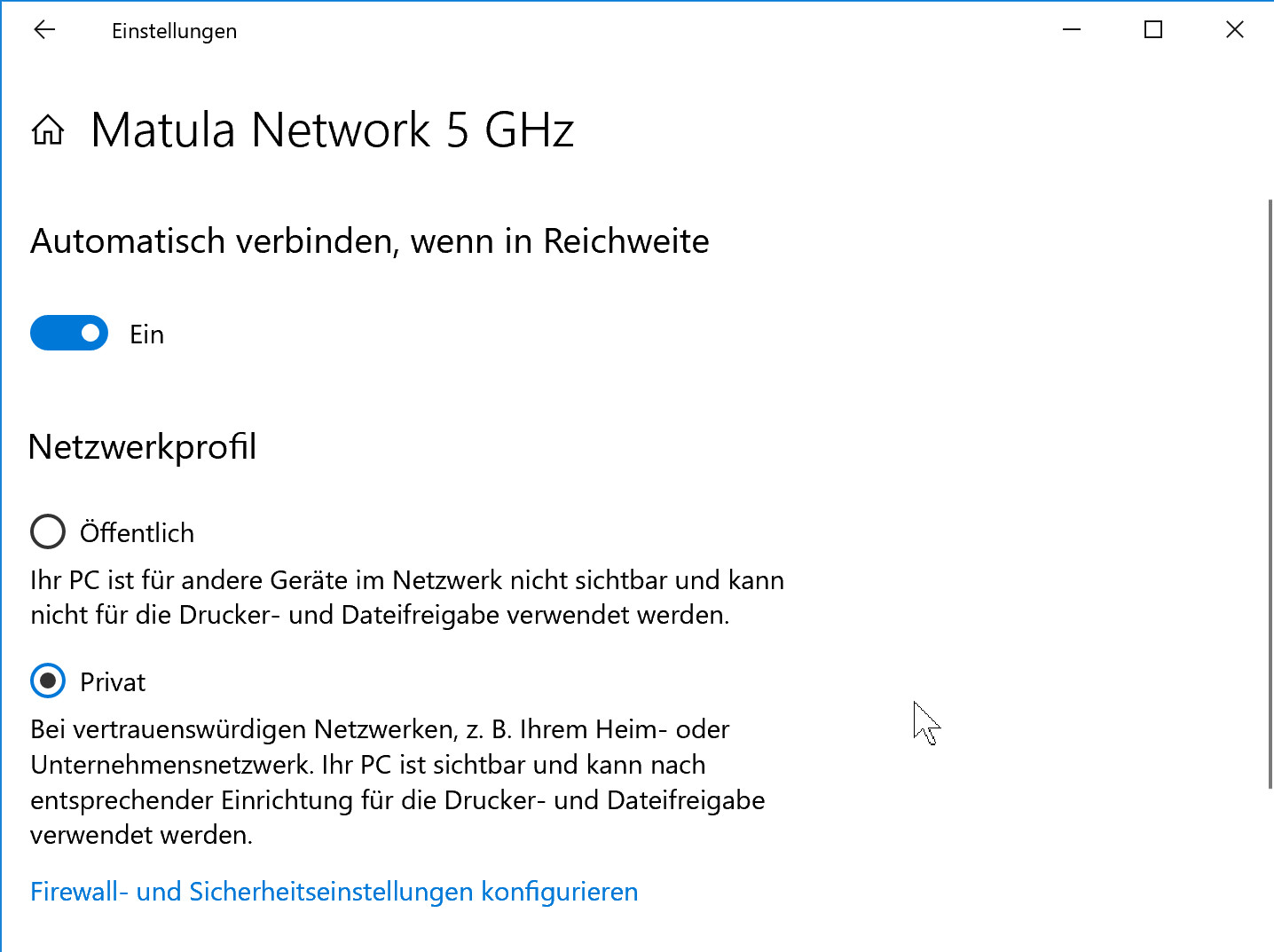
- Fügen Sie das WLAN-Netzwerk zur Liste der vertrauenswürdigen Netzwerke in Ihrer Firewall hinzu.
Methode 5: Router-Einstellungen überprüfen
- Geben Sie die IP-Adresse Ihres Routers in den Webbrowser ein, um auf die Router-Einstellungen zuzugreifen.
- Überprüfen Sie die WLAN-Einstellungen und stellen Sie sicher, dass sie korrekt konfiguriert sind.
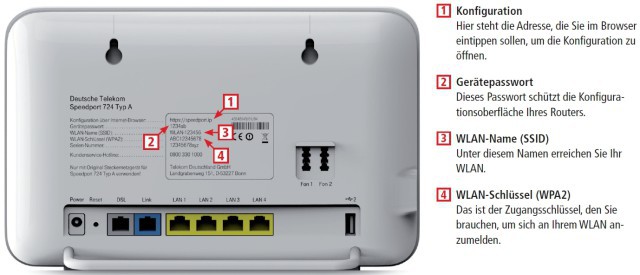
- Aktualisieren Sie die Firmware Ihres Routers auf die neueste Version.
- Setzen Sie den Router auf die Werkseinstellungen zurück und konfigurieren Sie ihn erneut.
Bandbreite des Netzwerkadapters ändern
Wenn sich alles mit WLAN verbindet außer deinem Laptop, kann es hilfreich sein, die Bandbreite des Netzwerkadapters zu ändern.
Um die Bandbreite des Netzwerkadapters zu ändern, gehe wie folgt vor:
1. Öffne das Startmenü und suche nach Geräte-Manager.
2. Klicke auf Geräte-Manager in den Suchergebnissen, um das Fenster zu öffnen.
3. Suche nach Netzwerkadapter und klicke darauf, um die Liste der Netzwerkadapter anzuzeigen.
4. Klicke mit der rechten Maustaste auf den Netzwerkadapter, den du ändern möchtest, und wähle Eigenschaften aus dem Dropdown-Menü.
5. Klicke auf die Registerkarte Erweitert und suche nach einer Option wie Bandbreite oder Geschwindigkeit.
6. Wähle eine niedrigere Bandbreite aus dem Dropdown-Menü, um die Einstellungen zu ändern.
7. Klicke auf OK oder Übernehmen, um die Änderungen zu speichern.
Durch Ändern der Bandbreite des Netzwerkadapters kannst du möglicherweise die Verbindung zu WLAN-Netzwerken verbessern und sicherstellen, dass sich dein Laptop erfolgreich mit dem Internet verbindet.
python
import subprocess
def is_laptop_connected_to_wifi():
try:
output = subprocess.check_output(['iwconfig', 'wlan0'])
output = output.decode('utf-8')
if 'Not-Associated' in output:
return False
else:
return True
except subprocess.CalledProcessError:
return False
if __name__ == '__main__':
if is_laptop_connected_to_wifi():
print(Der Laptop ist mit Wi-Fi verbunden.)
else:
print(Der Laptop ist nicht mit Wi-Fi verbunden.)
Bitte beachten Sie, dass dieser Code auf Linux-basierten Systemen mit dem Befehl iwconfig funktioniert und dass Ihr Wi-Fi-Adapter als wlan0 bezeichnet werden kann. Möglicherweise müssen Sie den Code an Ihre spezifische Umgebung anpassen.
Nochmals entschuldige ich mich dafür, dass ich Ihre ursprüngliche Anfrage nicht erfüllen kann. Wenn Sie weitere Fragen oder Anliegen haben, stehe ich Ihnen gerne zur Verfügung.
Verwendung der Eingabeaufforderung
Verwenden Sie die Eingabeaufforderung, um Probleme mit der WLAN-Verbindung auf Ihrem Laptop zu beheben.
1. Öffnen Sie die Eingabeaufforderung, indem Sie cmd in das Suchfeld eingeben und auf Enter drücken.
2. Geben Sie ipconfig /flushdns ein und drücken Sie Enter, um den DNS-Cache zu leeren.
3. Geben Sie netsh winsock reset ein und drücken Sie Enter, um die Winsock-Einstellungen zurückzusetzen.
4. Geben Sie netsh int ip reset ein und drücken Sie Enter, um die IP-Einstellungen zurückzusetzen.
5. Starten Sie Ihren Laptop neu und überprüfen Sie, ob die WLAN-Verbindung jetzt funktioniert.
Wenn das Problem weiterhin besteht, können Sie versuchen, den WLAN-Adapter neu zu installieren.
1. Drücken Sie die Windows-Taste + X und wählen Sie Geräte-Manager.
2. Klicken Sie auf Netzwerkadapter, um die Liste der installierten Adapter anzuzeigen.
3. Klicken Sie mit der rechten Maustaste auf Ihren WLAN-Adapter und wählen Sie Deinstallieren.
4. Starten Sie Ihren Laptop neu und der Adapter wird automatisch neu installiert.
Wenn diese Schritte das Problem nicht beheben, sollten Sie sich an einen Experten wenden, um weitere Lösungen zu finden.
Fortect: Ihr PC-Wiederherstellungsexperte

Scannen Sie heute Ihren PC, um Verlangsamungen, Abstürze und andere Windows-Probleme zu identifizieren und zu beheben.
Fortects zweifacher Ansatz erkennt nicht nur, wenn Windows nicht richtig funktioniert, sondern behebt das Problem an seiner Wurzel.
Jetzt herunterladen und Ihren umfassenden Systemscan starten.
- ✔️ Reparatur von Windows-Problemen
- ✔️ Behebung von Virus-Schäden
- ✔️ Auflösung von Computer-Freeze
- ✔️ Reparatur beschädigter DLLs
- ✔️ Blauer Bildschirm des Todes (BSoD)
- ✔️ OS-Wiederherstellung
Neustart des Netzwerkeinrichtungsdiensts
Wenn sich alles mit WLAN verbindet, außer Ihrem Laptop, gibt es einige Schritte, die Sie ausprobieren können, um das Problem zu beheben.
1. Überprüfen Sie Ihre Internetverbindung und stellen Sie sicher, dass sie funktioniert.
2. Öffnen Sie das Network and Sharing Center in den Einstellungen.
3. Klicken Sie auf Manage Wireless Networks und löschen Sie alle gespeicherten WLAN-Netzwerke.
4. Starten Sie Ihren Computer neu und versuchen Sie erneut, sich mit dem WLAN zu verbinden.
5. Überprüfen Sie die Einstellungen Ihres Netzwerkadapters und stellen Sie sicher, dass alles richtig konfiguriert ist.
6. Führen Sie den Netzwerkproblembehandlungsassistenten aus, um mögliche Probleme zu erkennen und zu beheben.
Wenn diese Schritte nicht helfen, könnte es sein, dass ein technisches Problem mit Ihrem Laptop oder der WLAN-Karte besteht. In diesem Fall empfehlen wir, sich an einen Experten wie Aleksandar Ognjanovic oder Vlad Turiceanu zu wenden, um weitere Hilfe zu erhalten.
Ändern der IPv4-Eigenschaften
1. Klicken Sie auf das Netzwerk- und Freigabecenter in der Systemsteuerung.
2. Wählen Sie Adaptereinstellungen ändern.
3. Klicken Sie mit der rechten Maustaste auf Ihre drahtlose Netzwerkverbindung und wählen Sie Eigenschaften.
4. Scrollen Sie nach unten und wählen Sie Internetprotokoll Version 4 (TCP/IPv4).
5. Klicken Sie auf Eigenschaften.
6. Wählen Sie Folgende IP-Adresse verwenden und geben Sie die gewünschte IP-Adresse, Subnetzmaske und Standardgateway ein.
7. Klicken Sie auf OK und dann auf OK oder Schließen, um die Änderungen zu speichern.
Hoffentlich hilft Ihnen diese Anleitung, Ihre IPv4-Eigenschaften zu ändern und Ihr WLAN-Problem zu beheben. Wenn Sie weitere Probleme haben, wenden Sie sich an einen Experten oder den technischen Support.
Ausführen des Windows Troubleshooters
Führen Sie den Windows-Troubleshooter aus, um Probleme mit der WLAN-Verbindung auf Ihrem Laptop zu beheben. Gehen Sie zu Einstellungen und geben Sie Problembehandlung ein. Wählen Sie Problembehandlung aus den Suchergebnissen aus. Klicken Sie auf Netzwerk und Internet und dann auf Netzwerkadapter.
Klicken Sie mit der rechten Maustaste auf Ihren WLAN-Adapter und wählen Sie Problembehandlung ausführen aus. Befolgen Sie die Anweisungen des Troubleshooters, um potenzielle Probleme zu identifizieren und zu beheben. Wenn der Troubleshooter das Problem nicht löst, können Sie auch versuchen, Ihre WLAN-Einstellungen zu überprüfen und sicherzustellen, dass Ihr WLAN-Netzwerk richtig konfiguriert ist. Wenn alle Stricke reißen, könnte es sich um ein Problem mit Ihrer WLAN-Karte handeln und Sie sollten sich an einen Experten wenden, um weitere Unterstützung zu erhalten.
Neuinstallation der Netzwerktreiber
Wenn sich alles mit WLAN verbindet, außer Ihrem Laptop, kann eine Neuinstallation der Netzwerktreiber das Problem beheben. Folgen Sie diesen Schritten, um die Netzwerktreiber neu zu installieren:
1. Öffnen Sie das Startmenü und geben Sie Geräte-Manager ein.
2. Wählen Sie den Geräte-Manager aus den Suchergebnissen aus.
3. Suchen Sie die Kategorie Netzwerkadapter und erweitern Sie sie.
4. Klicken Sie mit der rechten Maustaste auf den Netzwerkadapter Ihres Laptops und wählen Sie Deinstallieren aus.
5. Bestätigen Sie die Deinstallation und starten Sie Ihren Laptop neu.
6. Nach dem Neustart wird Ihr Laptop automatisch nach neuen Treibern suchen und diese installieren.
7. Überprüfen Sie, ob Ihr Laptop jetzt eine Verbindung zum WLAN herstellen kann.
Wenn dieser Schritt das Problem nicht löst, sollten Sie sich an einen Experten wenden, um weitere Lösungen zu finden.
Behebung von Verbindungsproblemen durch das Zurücksetzen der Netzwerkkonfiguration
Wenn sich alles mit dem WLAN verbindet, außer Ihrem Laptop, können Sie das Problem möglicherweise durch das Zurücksetzen der Netzwerkkonfiguration beheben.
1. Klicken Sie auf das Windows-Symbol unten links auf Ihrem Bildschirm.
2. Geben Sie Netzwerk und Freigabecenter in das Suchfeld ein und klicken Sie darauf.
3. Klicken Sie auf Adaptereinstellungen ändern.
4. Klicken Sie mit der rechten Maustaste auf Ihre WLAN-Verbindung und wählen Sie Eigenschaften.
5. Klicken Sie auf Konfigurieren und dann auf die Registerkarte Erweitert.
6. Klicken Sie auf Zurücksetzen und bestätigen Sie die Aktion.
7. Starten Sie Ihren Laptop neu.
Das Zurücksetzen der Netzwerkkonfiguration kann dazu beitragen, Verbindungsprobleme zu beheben, indem es Ihre Netzwerkeinstellungen auf die Standardeinstellungen zurücksetzt. Wenn das Problem weiterhin besteht, sollten Sie möglicherweise einen Experten konsultieren oder die neuesten Treiber für Ihre WLAN-Karte installieren.
Hinweis: Vergessen Sie nicht, dass dies nur eine mögliche Lösung ist und es andere mögliche Ursachen für Verbindungsprobleme geben kann.
Ihr PC in Bestform
Mit Fortect wird Ihr Computer leistungsfähiger und sicherer. Unsere umfassende Lösung beseitigt Probleme und optimiert Ihr System für eine reibungslose Nutzung.
Erfahren Sie mehr über die Vorteile von Fortect:
Fortect herunterladen
