In diesem Artikel geht es um die Lösungen für das ständige Trennen und Wiederverbinden der AirPods.
July 2024: Steigern Sie die Leistung Ihres Computers und beseitigen Sie Fehler mit dieser fortschrittlichen Optimierungssoftware. Laden Sie sie unter diesem Link herunter
- Hier klicken zum Herunterladen und Installieren der Optimierungssoftware.
- Führen Sie einen umfassenden Systemscan durch.
- Lassen Sie die Software Ihr System automatisch reparieren.
Batteriestand der AirPods überprüfen
So überprüfen Sie den Batteriestand Ihrer AirPods:
1. Öffnen Sie die Einstellungen auf Ihrem iOS-Gerät.
2. Tippen Sie auf Bluetooth.
3. Suchen Sie Ihre AirPods in der Liste der gekoppelten Geräte und tippen Sie auf das i-Symbol neben ihnen.
4. Scrollen Sie nach unten und Sie sehen den Batteriestand Ihrer AirPods.
Um sicherzustellen, dass Ihre AirPods ordnungsgemäß funktionieren, können Sie auch Folgendes versuchen:
1. Stellen Sie sicher, dass Ihre AirPods vollständig aufgeladen sind.
2. Vergewissern Sie sich, dass Ihre AirPods und das Gerät, mit dem sie verbunden sind, sich in Reichweite befinden und nicht von anderen Bluetooth-Geräten gestört werden.
3. Aktualisieren Sie Ihr iOS-Gerät auf die neueste Version.
4. Prüfen Sie, ob es ein Software-Update für Ihre AirPods gibt und installieren Sie es gegebenenfalls.
Wenn Sie weiterhin Probleme mit der Verbindung Ihrer AirPods haben, können Sie Ihren Apple Support kontaktieren, um weitere Unterstützung zu erhalten.
Bluetooth-Verbindung stabilisieren
Wenn Ihre AirPods ständig die Verbindung trennen und wieder verbinden, können Sie einige Lösungen ausprobieren:
1. Überprüfen Sie die Batteriestände Ihrer AirPods, um sicherzustellen, dass sie ausreichend aufgeladen sind.
2. Stellen Sie sicher, dass Ihre AirPods mit dem neuesten Software-Update von Apple kompatibel sind.
3. Überprüfen Sie, ob Ihr Gerät mit Bluetooth 5.0 oder höher kompatibel ist, da dies die Verbindungsstabilität verbessern kann.
4. Setzen Sie Ihre AirPods zurück, indem Sie die Rücksetztaste an der Ladehülle gedrückt halten, bis die LED-Anzeige blinkt.
5. Aktualisieren Sie die Einstellungen auf Ihrem Gerät und stellen Sie sicher, dass die Bluetooth-Funktion aktiviert ist.
6. Halten Sie Ihr Gerät und Ihre AirPods in unmittelbarer Nähe zueinander, um mögliche Störungen durch andere elektronische Geräte zu minimieren.
7. Wenn möglich, verwenden Sie Ihre AirPods mit einem anderen Gerät, um festzustellen, ob das Problem bei Ihrem aktuellen Gerät liegt.
Falls diese Lösungen nicht helfen, empfehlen wir Ihnen, sich an den Apple-Support zu wenden, um weitere Unterstützung zu erhalten.
AirPods reinigen
Wenn Ihre AirPods ständig die Verbindung trennen und wieder verbinden, können verschiedene Ursachen dahinterstecken. Hier sind einige Lösungen, die Ihnen helfen können:
1. Überprüfen Sie die Batteriestände: Stellen Sie sicher, dass Ihre AirPods und das Gerät, mit dem sie verbunden sind, ausreichend geladen sind.
2. Aktualisieren Sie Ihre Geräte: Überprüfen Sie, ob sowohl Ihre AirPods als auch Ihr Gerät auf dem neuesten Stand sind. Aktualisieren Sie gegebenenfalls die Software.
3. Reinigen Sie Ihre AirPods: Verwenden Sie ein weiches Tuch, um Ihre AirPods vorsichtig zu reinigen. Achten Sie dabei besonders auf die Lautsprecher und die Anschlüsse.
4. Überprüfen Sie die Bluetooth-Einstellungen: Stellen Sie sicher, dass Bluetooth auf Ihrem Gerät aktiviert ist und dass Ihre AirPods richtig mit dem Gerät verbunden sind.
5. Entfernen Sie andere Bluetooth-Geräte: Wenn Sie mehrere Bluetooth-Geräte in der Nähe haben, können diese zu Störungen führen. Entfernen Sie gegebenenfalls andere Geräte aus Ihrer Bluetooth-Liste.
6. Setzen Sie Ihre AirPods zurück: Halten Sie die Rücksetztaste auf dem Ladecase gedrückt, um Ihre AirPods zurückzusetzen. Verbinden Sie sie anschließend erneut mit Ihrem Gerät.
Hinweis: Diese Lösungen können je nach Gerät und Betriebssystem variieren. Probieren Sie verschiedene Optionen aus, um das beste Ergebnis zu erzielen. Viel Erfolg!
AirPods zurücksetzen
– Öffnen Sie die Einstellungen auf Ihrem iPhone oder iPad.
– Gehen Sie zu Bluetooth und suchen Sie nach Ihren AirPods in der Liste der Geräte.
– Tippen Sie auf das i-Symbol neben Ihren AirPods.
– Scrollen Sie nach unten und wählen Sie AirPods zurücksetzen.
– Bestätigen Sie die Aktion und warten Sie, bis der Vorgang abgeschlossen ist.
– Ihre AirPods sollten nun zurückgesetzt sein und können erneut verbunden werden.
Wenn Ihre AirPods weiterhin ständig die Verbindung trennen und wieder verbinden, gibt es möglicherweise andere Ursachen dafür. Überprüfen Sie, ob Ihre Geräte auf dem neuesten Stand sind und ob die Bluetooth-Funktion aktiviert ist. Sie können auch versuchen, die AirPods mit einem anderen Gerät zu verbinden, um festzustellen, ob das Problem an Ihrem Gerät liegt.
Wenn diese Lösungen nicht helfen, empfehlen wir Ihnen, den Apple Support zu kontaktieren, um weitere Unterstützung zu erhalten.
iOS Bluetooth zurücksetzen
Wenn Ihre AirPods ständig die Verbindung trennen und wieder verbinden, kann es helfen, den Bluetooth auf Ihrem iOS-Gerät zurückzusetzen. Gehen Sie wie folgt vor:
1. Öffnen Sie die Einstellungen auf Ihrem iOS-Gerät.
2. Tippen Sie auf Allgemein.
3. Scrollen Sie nach unten und tippen Sie auf Zurücksetzen.
4. Wählen Sie Netzwerkeinstellungen zurücksetzen.
5. Geben Sie ggf. Ihren Sperrcode ein.
6. Bestätigen Sie den Vorgang.
Dies setzt alle Netzwerkeinstellungen auf Ihrem Gerät zurück, einschließlich Bluetooth. Dadurch werden mögliche Verbindungsprobleme behoben.
Nachdem Sie den Bluetooth zurückgesetzt haben, können Sie Ihre AirPods erneut mit Ihrem iOS-Gerät verbinden und prüfen, ob das Problem behoben ist.
Bitte beachten Sie, dass dies nur eine mögliche Lösung ist und es auch andere Ursachen für Verbindungsprobleme geben kann.
Netzwerkeinstellungen auf iOS zurücksetzen
Wenn Ihre AirPods ständig die Verbindung trennen und wieder verbinden, können Sie die Netzwerkeinstellungen auf Ihrem iOS-Gerät zurücksetzen, um mögliche Konfigurationsprobleme zu beheben.
So setzen Sie die Netzwerkeinstellungen zurück:
1. Öffnen Sie die Einstellungen auf Ihrem iOS-Gerät.
2. Gehen Sie zu Allgemein.
3. Scrollen Sie nach unten und wählen Sie Zurücksetzen.
4. Tippen Sie auf Netzwerkeinstellungen zurücksetzen.
5. Bestätigen Sie die Aktion, wenn Sie dazu aufgefordert werden.
Hinweis: Das Zurücksetzen der Netzwerkeinstellungen löscht alle gespeicherten WLAN-Passwörter und andere Netzwerkeinstellungen. Sie müssen diese erneut eingeben, um sich mit Ihren bevorzugten Netzwerken zu verbinden.
Nach dem Zurücksetzen der Netzwerkeinstellungen sollten Ihre AirPods stabil mit Ihrem iOS-Gerät verbunden bleiben. Wenn das Problem weiterhin besteht, können Sie weitere Lösungen ausprobieren oder den Apple Support um Hilfe bitten.
Fortect: Ihr PC-Wiederherstellungsexperte

Scannen Sie heute Ihren PC, um Verlangsamungen, Abstürze und andere Windows-Probleme zu identifizieren und zu beheben.
Fortects zweifacher Ansatz erkennt nicht nur, wenn Windows nicht richtig funktioniert, sondern behebt das Problem an seiner Wurzel.
Jetzt herunterladen und Ihren umfassenden Systemscan starten.
- ✔️ Reparatur von Windows-Problemen
- ✔️ Behebung von Virus-Schäden
- ✔️ Auflösung von Computer-Freeze
- ✔️ Reparatur beschädigter DLLs
- ✔️ Blauer Bildschirm des Todes (BSoD)
- ✔️ OS-Wiederherstellung
Aktivieren/Deaktivieren der automatischen Ohrerkennung
Aktivieren/Deaktivieren der automatischen Ohrerkennung
Um die automatische Ohrerkennung auf Ihren AirPods zu aktivieren oder zu deaktivieren, gehen Sie wie folgt vor:
1. Öffnen Sie die Einstellungen auf Ihrem iPhone oder iPad.
2. Tippen Sie auf Bluetooth.
3. Suchen Sie Ihre AirPods in der Liste der verfügbaren Geräte und tippen Sie auf das i-Symbol neben dem Namen.
4. Scrollen Sie nach unten und suchen Sie die Option Automatische Ohrerkennung.
5. Aktivieren oder deaktivieren Sie die Funktion, indem Sie den Schalter neben Automatische Ohrerkennung umlegen.
Die automatische Ohrerkennung ermöglicht es Ihren AirPods, sich automatisch zu verbinden, wenn sie in Ihre Ohren gesteckt werden, und sich zu trennen, wenn sie herausgenommen werden. Dies kann nützlich sein, um die Batterielebensdauer zu verlängern und Verbindungsprobleme zu vermeiden.
Hinweis: Nicht alle AirPods-Modelle unterstützen die automatische Ohrerkennung. Stellen Sie sicher, dass Ihre AirPods-Modelle diese Funktion haben, bevor Sie sie aktivieren oder deaktivieren.
Aktualisieren der iOS-Version
Um Verbindungsprobleme mit den AirPods zu beheben, kann es hilfreich sein, die iOS-Version auf Ihrem Gerät zu aktualisieren. Dies kann dazu beitragen, dass Ihre AirPods stabiler mit Ihrem iPhone oder iPad verbunden bleiben.
Um die iOS-Version zu aktualisieren, gehen Sie wie folgt vor:
1. Öffnen Sie die Einstellungen-App auf Ihrem Gerät.
2. Tippen Sie auf Allgemein.
3. Wählen Sie Softwareupdate aus.
4. Wenn ein Update verfügbar ist, tippen Sie auf Laden und installieren.
5. Befolgen Sie die Anweisungen auf dem Bildschirm, um das Update abzuschließen.
Nachdem das Update abgeschlossen ist, starten Sie Ihr Gerät neu und versuchen Sie erneut, eine Verbindung zu Ihren AirPods herzustellen. Mit der aktualisierten iOS-Version sollten Ihre AirPods nun besser funktionieren und Verbindungsprobleme reduzieren.
Bitte beachten Sie, dass diese Lösung nicht für alle Verbindungsprobleme geeignet sein kann. Wenn Sie weiterhin Probleme haben, können Sie auch andere Lösungen ausprobieren, wie das Zurücksetzen der AirPods oder das Überprüfen der Bluetooth-Einstellungen auf Ihrem Gerät.
Aktualisieren der AirPods-Firmware
Um die Firmware Ihrer AirPods zu aktualisieren, folgen Sie diesen Schritten:
1. Stellen Sie sicher, dass Ihre AirPods mit Ihrem Gerät verbunden sind.
2. Öffnen Sie die Einstellungen auf Ihrem Gerät und gehen Sie zu Bluetooth.
3. Suchen Sie nach Ihren AirPods in der Liste der gekoppelten Geräte und tippen Sie darauf.
4. Überprüfen Sie, ob die AirPods auf dem neuesten Firmware-Update sind. Wenn nicht, sehen Sie eine Option zum Aktualisieren der Firmware.
5. Tippen Sie auf Aktualisieren und warten Sie, bis der Vorgang abgeschlossen ist. Stellen Sie sicher, dass Ihre AirPods während des Updates in der Nähe Ihres Geräts bleiben.
6. Sobald die Aktualisierung abgeschlossen ist, sollten Ihre AirPods besser funktionieren und Verbindungsprobleme sollten behoben sein.
Wenn Sie weiterhin Probleme mit der Verbindung Ihrer AirPods haben, können Sie auch versuchen, sie zurückzusetzen oder die Bluetooth-Einstellungen auf Ihrem Gerät zurückzusetzen.
Hinweis: Die genauen Schritte können je nach Gerät und Software-Version variieren.
Häufig gestellte Fragen (FAQ)
– Warum trennen sich meine AirPods ständig von meiner Gerät Verbindung?
– Wie kann ich meine AirPods wieder verbinden?
– Was sind mögliche Ursachen für Verbindungsprobleme?
– Welche Lösungen gibt es für häufige Trennungen?
– Funktionieren die AirPods Pro 2. Generation besser?
– Gibt es Integrationsoptionen für andere Geräte außer Apple?
– Wie kann ich meine AirPods mit meinem iPhone 6 verbinden?
– Wie überprüfe ich den Batteriestand meiner AirPods?
– Warum treten Verbindungsprobleme bei Windows 10 auf?
– Wie behebe ich Verbindungsprobleme mit meinem Mac oder MacBook?
Antworten:
– Überprüfen Sie die Bluetooth-Einstellungen auf Ihrem Gerät und stellen Sie sicher, dass die AirPods mit dem richtigen Gerät verbunden sind.
– Überprüfen Sie die Batteriestände Ihrer AirPods, um sicherzustellen, dass sie ausreichend aufgeladen sind.
– Stellen Sie sicher, dass Ihre AirPods richtig im Ohr sitzen und nicht locker sind.
– Prüfen Sie auf Interferenzen mit anderen Bluetooth-Geräten oder drahtlosen Signalen in der Umgebung.
– Starten Sie Ihre AirPods und Ihr Gerät neu, um mögliche Glitches zu beheben.
– Überprüfen Sie die Software-Updates für Ihre AirPods und Ihr Gerät und installieren Sie diese gegebenenfalls.
– Probieren Sie verschiedene Verbindungsmethoden aus, z.B. das manuelle Verbinden über die Bluetooth-Einstellungen oder das Öffnen des AirPods-Lids in der Nähe des Geräts.
– Kontaktieren Sie den Apple-Support, wenn die Probleme weiterhin bestehen.
Hoffentlich helfen Ihnen diese Lösungen, Ihre AirPods-Verbindungsprobleme zu beheben.
Vor dem Trennen
- Überprüfen Sie die Batterie: Stellen Sie sicher, dass Ihre AirPods ausreichend aufgeladen sind.
- Bluetooth-Einstellungen überprüfen: Überprüfen Sie, ob Bluetooth auf Ihrem Gerät aktiviert ist und ob Ihre AirPods als verbundenes Gerät angezeigt werden.
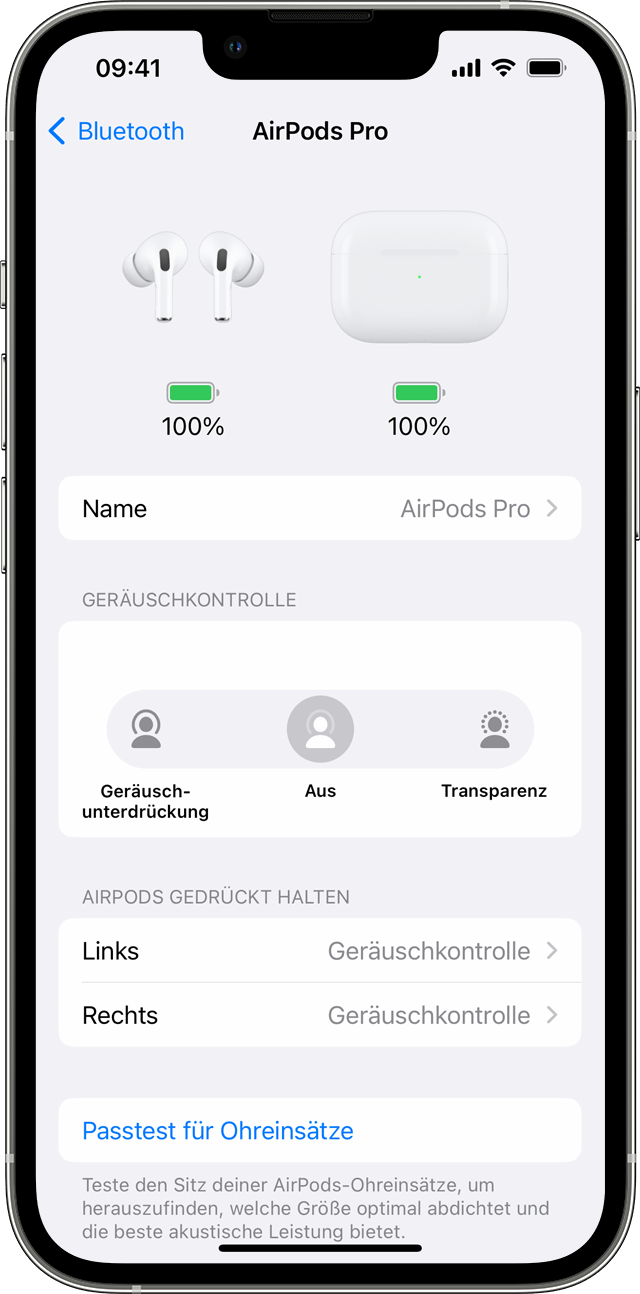
- AirPods zurücksetzen: Setzen Sie Ihre AirPods zurück, indem Sie die Rücksetztaste am Ladecase gedrückt halten, bis die LED-Anzeige blinkt.
- Neues Verbinden versuchen: Trennen Sie die Verbindung zwischen Ihren AirPods und Ihrem Gerät und versuchen Sie, sie erneut zu verbinden.
- Software aktualisieren: Stellen Sie sicher, dass sowohl Ihr Gerät als auch Ihre AirPods auf dem neuesten Softwarestand sind.
- Störungen beseitigen: Entfernen Sie mögliche Störquellen wie andere Bluetooth-Geräte oder Elektronik in der Nähe.
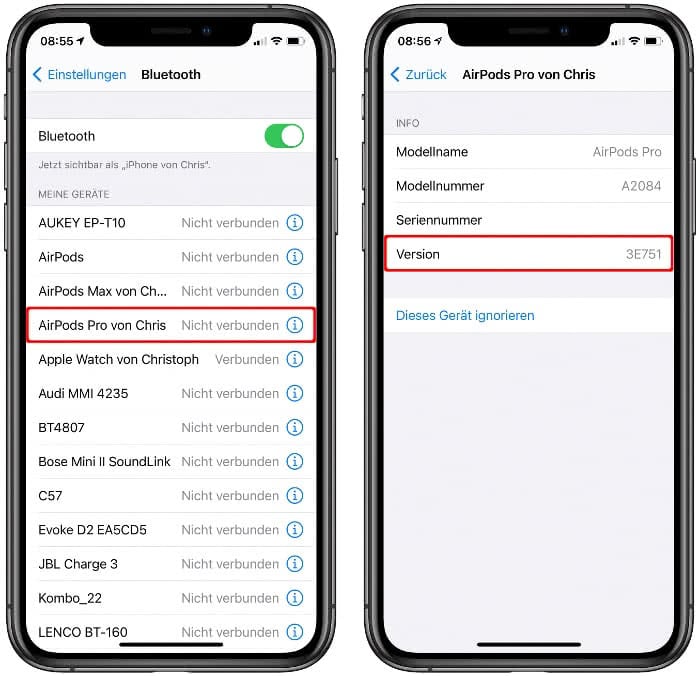
- Expertenhilfe suchen: Wenn das Problem weiterhin besteht, wenden Sie sich an den Apple Support oder einen autorisierten Apple-Händler.
Ihr PC in Bestform
Mit Fortect wird Ihr Computer leistungsfähiger und sicherer. Unsere umfassende Lösung beseitigt Probleme und optimiert Ihr System für eine reibungslose Nutzung.
Erfahren Sie mehr über die Vorteile von Fortect:
Fortect herunterladen
