Adobe Reader ist ein beliebtes Programm zum Lesen und Drucken von PDF-Dateien. In diesem Artikel werden wir uns damit beschäftigen, wie manchmal statt auf den ausgewählten Drucker, Adobe Reader die Datei als Druckdatei speichert. Wir werden die möglichen Ursachen untersuchen und Lösungen präsentieren, um dieses Problem zu beheben.
July 2024: Steigern Sie die Leistung Ihres Computers und beseitigen Sie Fehler mit dieser fortschrittlichen Optimierungssoftware. Laden Sie sie unter diesem Link herunter
- Hier klicken zum Herunterladen und Installieren der Optimierungssoftware.
- Führen Sie einen umfassenden Systemscan durch.
- Lassen Sie die Software Ihr System automatisch reparieren.
Lösungen für das Problem Speichern unter von Adobe Acrobat Reader beim Drucken
1. Überprüfen Sie die Einstellungen des Druckers und stellen Sie sicher, dass der richtige Drucker ausgewählt ist. Verwenden Sie die Option Drucken im Menü, anstatt die Speichern unter-Option zu wählen.
2. Stellen Sie sicher, dass Sie die neueste Version von Adobe Acrobat Reader verwenden. Ältere Versionen wie Acrobat Pro 10 könnten das Problem verursachen.
3. Überprüfen Sie die Einstellungen im Druckdialogfeld. Stellen Sie sicher, dass die richtige Druckoption ausgewählt ist und dass keine Dateiendung wie .ps ausgewählt ist.
4. Wenn Sie einen Mac verwenden, drücken Sie Command-P oder klicken Sie auf Datei und wählen Sie Drucken. Überprüfen Sie die Einstellungen im Druckdialogfeld, um sicherzustellen, dass der richtige Drucker ausgewählt ist.
5. Wenn Sie einen Windows-Computer verwenden, öffnen Sie den Drucken-Dialog, indem Sie Strg-P drücken oder auf Datei klicken und Drucken auswählen. Überprüfen Sie die Einstellungen im Druckdialogfeld, um sicherzustellen, dass der richtige Drucker ausgewählt ist.
Diese Lösungen sollten Ihnen helfen, das Problem zu beheben und Ihre Dateien wie gewünscht auf dem ausgewählten Drucker auszudrucken.
Fortect: Ihr PC-Wiederherstellungsexperte

Scannen Sie heute Ihren PC, um Verlangsamungen, Abstürze und andere Windows-Probleme zu identifizieren und zu beheben.
Fortects zweifacher Ansatz erkennt nicht nur, wenn Windows nicht richtig funktioniert, sondern behebt das Problem an seiner Wurzel.
Jetzt herunterladen und Ihren umfassenden Systemscan starten.
- ✔️ Reparatur von Windows-Problemen
- ✔️ Behebung von Virus-Schäden
- ✔️ Auflösung von Computer-Freeze
- ✔️ Reparatur beschädigter DLLs
- ✔️ Blauer Bildschirm des Todes (BSoD)
- ✔️ OS-Wiederherstellung
Methoden zur Behebung des Problems Adobe-Dokument konnte nicht gedruckt werden
- Überprüfen Sie die Druckereinstellungen: Stellen Sie sicher, dass der richtige Drucker ausgewählt ist und dass die Einstellungen korrekt konfiguriert sind.
- Druckertreiber aktualisieren: Überprüfen Sie, ob Sie die neueste Version des Druckertreibers installiert haben und aktualisieren Sie ihn gegebenenfalls.
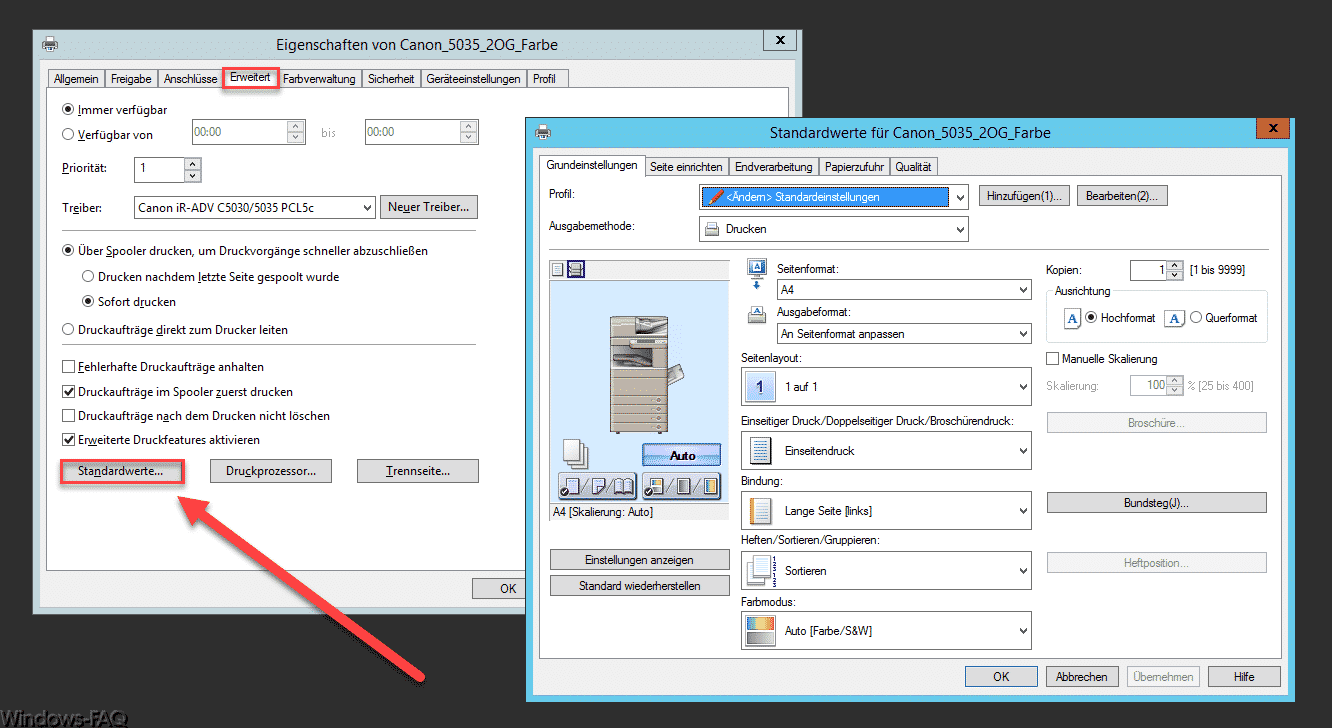
- PDF-Datei erneut öffnen: Schließen Sie das Adobe-Dokument und öffnen Sie es erneut, um sicherzustellen, dass kein vorübergehendes Problem vorliegt.
- Adobe Reader aktualisieren: Stellen Sie sicher, dass Sie die neueste Version des Adobe Readers verwenden und aktualisieren Sie sie gegebenenfalls.
- PDF-Datei in einem anderen Programm öffnen: Versuchen Sie, die PDF-Datei in einem anderen Programm zu öffnen und von dort aus zu drucken.
- PDF-Datei konvertieren: Konvertieren Sie die PDF-Datei in ein anderes Format wie z.B. Word oder JPEG und versuchen Sie, das konvertierte Dokument zu drucken.
- Systemneustart durchführen: Starten Sie Ihren Computer neu, um mögliche Softwarekonflikte zu beheben.
- Adobe Reader neu installieren: Deinstallieren Sie den Adobe Reader und installieren Sie ihn erneut, um mögliche Fehler zu beheben.
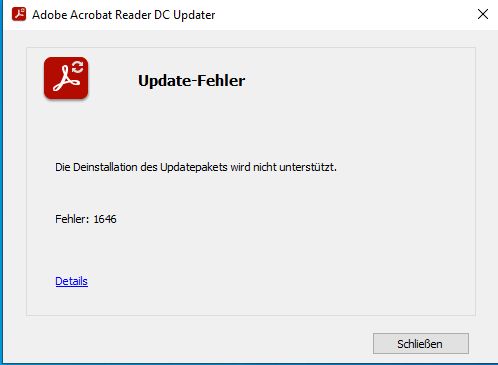
- Adobe-Support kontaktieren: Wenn alle anderen Methoden fehlschlagen, wenden Sie sich an den Adobe-Support für weitere Unterstützung.
Verwendung einer Adobe Acrobat Reader-Alternative zum Drucken – PDFelement
Verwenden Sie PDFelement als Alternative zum Adobe Acrobat Reader, um das Problem des Druckens von PDF-Dateien als Datei statt auf den ausgewählten Drucker zu lösen.
Öffnen Sie die PDF-Datei in PDFelement.
Klicken Sie auf das Druckersymbol in der Symbolleiste oder wählen Sie Drucken im Dateimenü.
Stellen Sie sicher, dass der richtige Drucker ausgewählt ist.
Überprüfen Sie die Druckeinstellungen, indem Sie auf Einstellungen oder Druckeinstellungen klicken.
Stellen Sie sicher, dass die Option Als Datei drucken deaktiviert ist.
Klicken Sie auf Drucken oder verwenden Sie den Tastaturbefehl Strg+P (Windows) oder Befehl+P (Mac), um den Druckvorgang zu starten.
Überprüfen Sie das gedruckte Dokument, um sicherzustellen, dass es auf dem ausgewählten Drucker und nicht als Datei gedruckt wurde.
Diese Schritte sollten das Problem des Druckens von PDF-Dateien als Datei beheben und sicherstellen, dass Ihr Dokument korrekt auf dem ausgewählten Drucker gedruckt wird.
Vorbeugung von Problemen beim Drucken von Adobe Acrobat-Dokumenten
Um Probleme beim Drucken von Adobe Acrobat-Dokumenten zu vermeiden, folgen Sie diesen einfachen Schritten:
1. Öffnen Sie das Adobe Reader-Programm und das gewünschte Dokument.
2. Klicken Sie auf Datei in der Menüleiste und wählen Sie Drucken oder verwenden Sie die Tastenkombination Strg + P bzw. Befehl + P auf einem Mac.
3. Stellen Sie sicher, dass der richtige Drucker ausgewählt ist. Überprüfen Sie den Druckernamen im Druckdialogfeld.
4. Überprüfen Sie die Einstellungen im Druckdialogfeld, um sicherzustellen, dass alles korrekt eingestellt ist. Achten Sie dabei besonders auf die Seitenränder, die Papiergröße und die Optionen für den doppelseitigen Druck.
5. Klicken Sie auf Drucken oder verwenden Sie die Tastenkombination Strg + P bzw. Befehl + P, um das Dokument auf dem ausgewählten Drucker auszudrucken.
Wenn das Dokument immer noch als Datei statt auf dem Drucker gedruckt wird, könnte es hilfreich sein, Adobe Acrobat Pro 10 zu verwenden oder die Einstellungen im Druckdialogfeld zu überprüfen.
Ihr PC in Bestform
Mit Fortect wird Ihr Computer leistungsfähiger und sicherer. Unsere umfassende Lösung beseitigt Probleme und optimiert Ihr System für eine reibungslose Nutzung.
Erfahren Sie mehr über die Vorteile von Fortect:
Fortect herunterladen
