In diesem Artikel geht es darum, wie man den Adobe Acrobat Fehler 110 beheben kann.
July 2024: Steigern Sie die Leistung Ihres Computers und beseitigen Sie Fehler mit dieser fortschrittlichen Optimierungssoftware. Laden Sie sie unter diesem Link herunter
- Hier klicken zum Herunterladen und Installieren der Optimierungssoftware.
- Führen Sie einen umfassenden Systemscan durch.
- Lassen Sie die Software Ihr System automatisch reparieren.
Lösungen für den Fehler Das Dokument konnte nicht gespeichert werden in Adobe Acrobat Reader
1. Überprüfen Sie, ob Sie die neueste Version von Adobe Acrobat Reader verwenden.
2. Stellen Sie sicher, dass das Dokument nicht schreibgeschützt ist und Sie die nötigen Berechtigungen haben.
3. Deaktivieren Sie vorübergehend alle Browser-Erweiterungen, insbesondere solche, die PDF-Dateien betreffen.
4. Versuchen Sie, das Dokument in einem anderen Webbrowser wie Google Chrome oder Firefox zu öffnen.
5. Löschen Sie den Cache und die temporären Dateien Ihres Webbrowsers.
6. Speichern Sie das Dokument zunächst auf Ihrem Computer und öffnen Sie es dann mit Adobe Acrobat Reader.
7. Überprüfen Sie die Dateieigenschaften des Dokuments auf mögliche Probleme.
8. Führen Sie eine Reparaturinstallation von Adobe Acrobat Reader durch, um mögliche Konfigurationsfehler zu beheben.
9. Kontaktieren Sie den Adobe-Support, wenn das Problem weiterhin besteht.
Hinweis: Diese Lösungen können je nach Fall variieren.
Verwendung der Funktion Microsoft Print to PDF
Die Funktion Microsoft Print to PDF ist eine nützliche Möglichkeit, um Dokumente in das PDF-Format zu konvertieren. Wenn Sie auf Probleme stoßen, wie z.B. den Adobe Acrobat Fehler 110, können Sie versuchen, diese zu beheben, indem Sie die folgenden Schritte befolgen:
1. Öffnen Sie das Dokument, das Sie in ein PDF umwandeln möchten.
2. Klicken Sie auf Datei und dann auf Drucken.
3. Wählen Sie als Drucker die Option Microsoft Print to PDF aus.
4. Klicken Sie auf Einstellungen und überprüfen Sie, ob die richtige Papiergröße und Ausrichtung ausgewählt sind.
5. Wählen Sie den Speicherort und den Dateinamen für das PDF aus.
6. Klicken Sie auf Drucken und warten Sie, bis der Vorgang abgeschlossen ist.
Hinweis: Stellen Sie sicher, dass Sie die neueste Version von Adobe Acrobat Reader DC installiert haben, um mögliche Konflikte zu vermeiden.
Diese Schritte sollten Ihnen helfen, den Adobe Acrobat Fehler 110 zu beheben und Ihre Dokumente erfolgreich in PDFs umzuwandeln.
Datei speichern mit Foxit Reader
Um eine Datei mit Foxit Reader zu speichern, befolgen Sie diese Schritte:
1. Öffnen Sie das gewünschte Dokument in Foxit Reader.
2. Klicken Sie auf Datei in der oberen Menüleiste.
3. Wählen Sie Speichern unter aus dem Dropdown-Menü.
4. Geben Sie einen Dateinamen und einen Speicherort für die Datei ein.
5. Klicken Sie auf Speichern.
Hinweis: Stellen Sie sicher, dass Sie über die erforderlichen Berechtigungen verfügen, um die Datei an dem gewählten Speicherort zu speichern. Überprüfen Sie auch die Dateieigenschaften und führen Sie gegebenenfalls Sicherheitsüberprüfungen durch, um Probleme beim Speichern zu vermeiden.
Diese Schritte sollten Ihnen helfen, eine Datei erfolgreich mit Foxit Reader zu speichern. Wenn Sie weiterhin Probleme haben, können Sie die Foxit Reader-Dokumentation oder die Support-Ressourcen auf der Foxit-Website konsultieren.
Reparatur des Dokuments mit Nitro Pro
Reparieren Sie das Dokument mit Nitro Pro, um den Adobe Acrobat Fehler 110 zu beheben. Wenn Sie auf dieses Problem stoßen, können Sie die folgenden Schritte ausführen:
1. Öffnen Sie das Adobe PDF-Dokument in Nitro Pro.
2. Klicken Sie auf Datei und dann auf Speichern unter.
3. Geben Sie einen neuen Dateinamen ein und speichern Sie das reparierte Dokument an einem anderen Ort.
4. Überprüfen Sie die Dateieigenschaften, um sicherzustellen, dass keine Sicherheitsprüfungen oder Einschränkungen vorliegen.
5. Schließen Sie das Adobe Acrobat PDF und öffnen Sie das reparierte Dokument in Nitro Pro.
6. Versuchen Sie erneut, das Dokument zu speichern.
Wenn diese Schritte nicht funktionieren, können Sie auch versuchen, das Dokument in einem anderen Webbrowser wie Google Chrome zu öffnen und zu speichern. Wenn Sie weiterhin Probleme haben, wenden Sie sich an den Website-Besitzer oder den Adobe-Support, um weitere Unterstützung zu erhalten.
Fortect: Ihr PC-Wiederherstellungsexperte

Scannen Sie heute Ihren PC, um Verlangsamungen, Abstürze und andere Windows-Probleme zu identifizieren und zu beheben.
Fortects zweifacher Ansatz erkennt nicht nur, wenn Windows nicht richtig funktioniert, sondern behebt das Problem an seiner Wurzel.
Jetzt herunterladen und Ihren umfassenden Systemscan starten.
- ✔️ Reparatur von Windows-Problemen
- ✔️ Behebung von Virus-Schäden
- ✔️ Auflösung von Computer-Freeze
- ✔️ Reparatur beschädigter DLLs
- ✔️ Blauer Bildschirm des Todes (BSoD)
- ✔️ OS-Wiederherstellung
Reparatur der Datei mit Sejda
Reparieren Sie das Dateiproblem mit Sejda
Wenn Sie auf den Fehler 110 in Adobe Acrobat stoßen und Ihre Datei nicht speichern können, gibt es eine Lösung. Verwenden Sie Sejda, um das Problem zu beheben.
1. Öffnen Sie Sejda in Ihrem Webbrowser.
2. Laden Sie das betroffene PDF-Dokument hoch.
3. Wählen Sie die Option Reparatur aus.
4. Warten Sie, bis die Reparatur abgeschlossen ist.
5. Speichern Sie die reparierte Datei auf Ihrem Computer.
Mit Sejda können Sie den Fehler 110 beheben und Ihr PDF-Dokument wiederherstellen. Probieren Sie es aus und behalten Sie Ihre Dateien intakt.
Hinweis: Wenn Sie weiterhin Probleme haben, sollten Sie auch Ihre Adobe Acrobat-Einstellungen überprüfen oder den Adobe-Support kontaktieren.
Datei speichern mit Chrome
Wenn Sie beim Speichern einer Datei mit Chrome auf den Fehler 110 stoßen, gibt es einige Schritte, die Sie unternehmen können, um das Problem zu beheben.
1. Überprüfen Sie Ihre Internetverbindung und stellen Sie sicher, dass Sie mit dem Server verbunden sind.
2. Stellen Sie sicher, dass Sie die aktuellste Version von Adobe Acrobat Reader DC installiert haben.
3. Löschen Sie den Cache und die Cookies Ihres Webbrowsers, um mögliche Konfigurationsfehler zu beseitigen.
4. Deaktivieren Sie vorübergehend alle Browsererweiterungen, die möglicherweise mit dem Speichern von PDF-Dateien interferieren.
5. Überprüfen Sie die Dateieigenschaften und stellen Sie sicher, dass keine Sicherheitsüberprüfungen oder Einschränkungen das Speichern verhindern.
6. Versuchen Sie, die Datei in einem anderen Webbrowser oder in der Adobe Acrobat Pro-Anwendung zu speichern, um festzustellen, ob das Problem browserbezogen ist.
Wenn Sie immer noch Probleme haben, empfehlen wir Ihnen, die Adobe-Support-Dokumentation zu konsultieren oder sich direkt an den Adobe-Kundenservice zu wenden, um weitere Unterstützung zu erhalten.
Aktualisierung auf die neueste Version von Acrobat Reader
Aktualisieren Sie auf die neueste Version von Acrobat Reader, um den Fehler 110 zu beheben. Überprüfen Sie, ob Ihre aktuelle Version veraltet ist, indem Sie auf Hilfe und dann auf Über Acrobat Reader klicken.
1. Besuchen Sie die Adobe-Website und suchen Sie nach der neuesten Version von Acrobat Reader.
2. Laden Sie die neueste Version herunter und installieren Sie sie auf Ihrem Computer.
3. Öffnen Sie das Adobe PDF-Dokument, bei dem der Fehler 110 auftritt.
4. Klicken Sie auf Datei und dann auf Speichern unter.
5. Wählen Sie einen neuen Speicherort für das Dokument aus und ändern Sie den Dateinamen, um mögliche Konfigurationsfehler zu umgehen.
6. Klicken Sie auf Speichern und überprüfen Sie, ob der Fehler behoben wurde.
Wenn das Problem weiterhin besteht, können Sie auch versuchen, das Dokument in einem anderen Webbrowser zu öffnen oder die Druckfunktion anstelle der Speicherfunktion zu verwenden. Überprüfen Sie außerdem, ob das Dokument möglicherweise beschädigt ist oder ob es in einer älteren Version von Acrobat Pro erstellt wurde.
Hauptfaktoren für den Fehler Adobe PDF Error 110 – Das Dokument konnte nicht gespeichert werden
– Der Fehler tritt normalerweise auf, wenn das PDF-Dokument beschädigt oder unvollständig ist.
– Eine mögliche Ursache kann ein fehlerhafter Server sein, der das Dokument nicht korrekt verarbeitet.
– Eine unzureichende Konfiguration des Adobe Acrobat PDF-Plugins kann ebenfalls zu diesem Fehler führen.
– Es kann auch an einer Überlastung des Servers liegen, insbesondere bei hohem Traffic.
– Eine falsche Erweiterung des PDF-Dateinamens oder eine fehlerhafte Dateiendung kann ebenfalls zu diesem Problem führen.
– Manchmal liegt das Problem auch bei der Website, auf der das PDF-Dokument gehostet wird, oder beim Eigentümer der Website.
– Um den Fehler zu beheben, sollten Sie das PDF-Dokument herunterladen und erneut versuchen, es zu speichern.
– Überprüfen Sie auch die Dateieigenschaften und führen Sie Sicherheitsüberprüfungen durch.
– Versuchen Sie, das Dokument in einem anderen Webbrowser oder einer anderen Anwendung zu öffnen und zu speichern.
– Wenn das Problem weiterhin besteht, suchen Sie nach Online-Ressourcen oder Dokumentation zu diesem speziellen Fehlercode 110.
Manuelle Behebung des Fehlers Adobe PDF Error 110 – Das Dokument konnte nicht gespeichert werden
1. Überprüfen Sie die Dateieigenschaften: Öffnen Sie das PDF-Dokument in Adobe Reader und gehen Sie zu Datei > Eigenschaften. Stellen Sie sicher, dass das Dokument nicht schreibgeschützt oder passwortgeschützt ist.
2. Überprüfen Sie die Sicherheitseinstellungen: Klicken Sie auf Bearbeiten > Voreinstellungen > Sicherheit (erweitert). Stellen Sie sicher, dass die Option Sicherheit beim Speichern deaktiviert ist.
3. Löschen Sie temporäre Dateien: Öffnen Sie den Windows Explorer und geben Sie %temp% in die Adressleiste ein. Löschen Sie alle temporären Dateien, die in diesem Ordner angezeigt werden.
4. Aktualisieren Sie Adobe Acrobat: Überprüfen Sie, ob Updates für Adobe Acrobat verfügbar sind, und installieren Sie diese. Öffnen Sie dazu Adobe Acrobat, klicken Sie auf Hilfe > Nach Updates suchen.
5. Überprüfen Sie die Dateigröße: Wenn das PDF-Dokument sehr groß ist, versuchen Sie, es in kleinere Dateien aufzuteilen und erneut zu speichern.
6. Wenden Sie sich an den Adobe-Support: Wenn keine der oben genannten Lösungen funktioniert, wenden Sie sich an den Adobe-Support für weitere Unterstützung.
Hinweis: Stellen Sie sicher, dass Sie eine Sicherungskopie des PDF-Dokuments haben, bevor Sie Änderungen vornehmen oder den Support kontaktieren.
Empfehlung zur Behebung von korrupten PDF-Dateien
-
PDF-Datei erneut herunterladen:
- Öffnen Sie den Webbrowser und besuchen Sie die Website, von der Sie die PDF-Datei heruntergeladen haben.
- Klicken Sie mit der rechten Maustaste auf den Download-Link der PDF-Datei und wählen Sie Link speichern unter oder ähnliche Optionen.
- Speichern Sie die Datei an einem neuen Speicherort auf Ihrem Computer.
- Versuchen Sie, die neue PDF-Datei mit Adobe Acrobat zu öffnen, um zu prüfen, ob der Fehler behoben wurde.
-
PDF-Datei überprüfen:
- Öffnen Sie Adobe Acrobat und wählen Sie Datei > Öffnen.
- Navigieren Sie zu der korrupten PDF-Datei und wählen Sie sie aus.
- Wählen Sie Datei > Eigenschaften aus dem Menü.
- Überprüfen Sie die Größe der Datei und vergleichen Sie sie mit anderen PDF-Dateien ähnlicher Art und Größe.
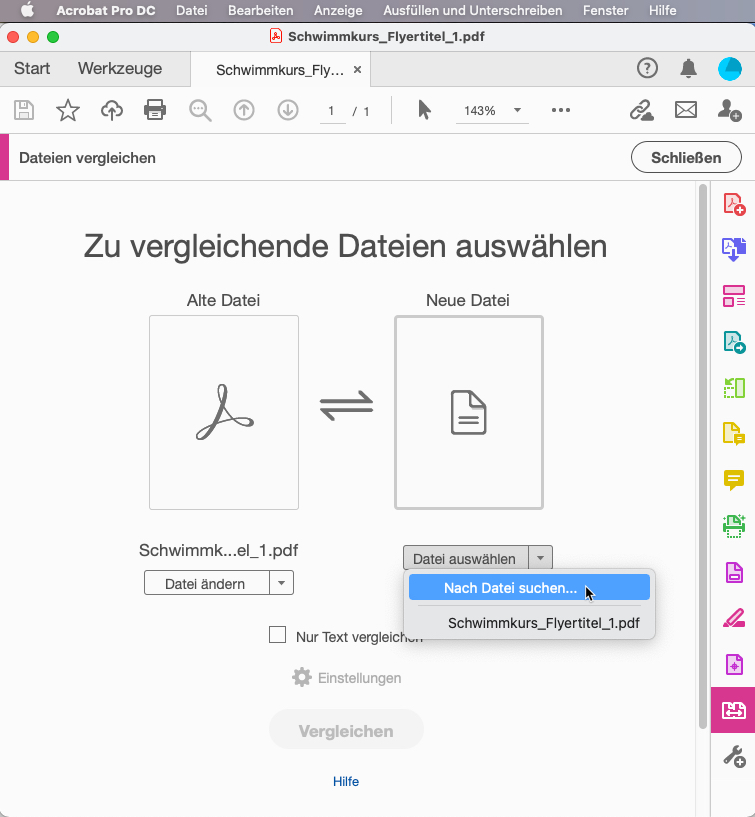
- Wenn die Größe der Datei ungewöhnlich klein ist, könnte dies auf eine Beschädigung hinweisen. In diesem Fall fahren Sie mit dem nächsten Schritt fort.
-
PDF-Datei reparieren:
- Verwenden Sie ein PDF-Reparaturwerkzeug wie Adobe Acrobat Pro oder eine spezialisierte Software von Drittanbietern.
- Starten Sie das Reparaturwerkzeug und wählen Sie die korrupte PDF-Datei aus.
- Befolgen Sie die Anweisungen des Tools, um die Reparatur der Datei durchzuführen.
- Nach Abschluss der Reparatur versuchen Sie erneut, die PDF-Datei mit Adobe Acrobat zu öffnen.
-
PDF-Datei konvertieren:
- Öffnen Sie Adobe Acrobat und wählen Sie Datei > Öffnen.
- Navigieren Sie zu der korrupten PDF-Datei und wählen Sie sie aus.
- Wählen Sie Datei > Exportieren oder Speichern unter.
- Wählen Sie das gewünschte Ausgabeformat (z. B. Microsoft Word, Excel usw.) aus.
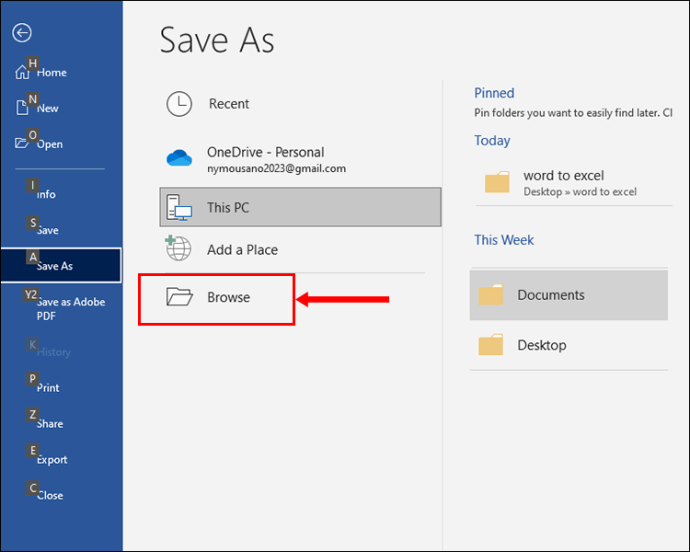
- Klicken Sie auf Speichern und speichern Sie die konvertierte Datei an einem neuen Speicherort.
- Versuchen Sie, die konvertierte Datei mit der entsprechenden Software zu öffnen, um zu prüfen, ob das Problem behoben wurde.
Ihr PC in Bestform
Mit Fortect wird Ihr Computer leistungsfähiger und sicherer. Unsere umfassende Lösung beseitigt Probleme und optimiert Ihr System für eine reibungslose Nutzung.
Erfahren Sie mehr über die Vorteile von Fortect:
Fortect herunterladen
