Der Intel 82579V Gigabit Netzwerkadapter bereitet Probleme beim Starten (Code 10).
July 2024: Steigern Sie die Leistung Ihres Computers und beseitigen Sie Fehler mit dieser fortschrittlichen Optimierungssoftware. Laden Sie sie unter diesem Link herunter
- Hier klicken zum Herunterladen und Installieren der Optimierungssoftware.
- Führen Sie einen umfassenden Systemscan durch.
- Lassen Sie die Software Ihr System automatisch reparieren.
Device Cannot Start (Code 10)
Gerät startet nicht (Code 10)
Wenn Ihr Intel 82579V Gigabit Netzwerkadapter den Fehler Gerät kann nicht gestartet werden (Code 10) anzeigt, gibt es einige Lösungsansätze, die Sie ausprobieren können.
1. Überprüfen Sie die Verbindung: Stellen Sie sicher, dass das Ethernet-Kabel richtig angeschlossen ist und dass Sie Zugriff auf das Internet haben.
2. Aktualisieren Sie die Treiber: Gehen Sie zum Geräte-Manager und suchen Sie nach dem Netzwerkadapter. Klicken Sie mit der rechten Maustaste darauf und wählen Sie Treiber aktualisieren. Folgen Sie den Anweisungen, um die Treiber zu aktualisieren.
3. BIOS-Einstellungen überprüfen: Überprüfen Sie im BIOS, ob die Netzwerkadapter-Einstellungen auf den Standardwerten oder den empfohlenen Einstellungen stehen.
4. Microsoft-Fehlerbehebung verwenden: Probieren Sie die Fehlerbehebungstool von Microsoft aus, um das Problem automatisch zu beheben. Sie können es über den folgenden Link herunterladen: [Link zur Microsoft Support-Seite].
Wenn keiner dieser Schritte das Problem löst, könnte es ein Hardwareproblem sein. In diesem Fall sollten Sie sich an den Intel-Support oder an einen Fachmann wenden, um weitere Hilfe zu erhalten.
Fortect: Ihr PC-Wiederherstellungsexperte

Scannen Sie heute Ihren PC, um Verlangsamungen, Abstürze und andere Windows-Probleme zu identifizieren und zu beheben.
Fortects zweifacher Ansatz erkennt nicht nur, wenn Windows nicht richtig funktioniert, sondern behebt das Problem an seiner Wurzel.
Jetzt herunterladen und Ihren umfassenden Systemscan starten.
- ✔️ Reparatur von Windows-Problemen
- ✔️ Behebung von Virus-Schäden
- ✔️ Auflösung von Computer-Freeze
- ✔️ Reparatur beschädigter DLLs
- ✔️ Blauer Bildschirm des Todes (BSoD)
- ✔️ OS-Wiederherstellung
Device Cannot Start (Code 10)
Der Intel 82579V Gigabit Netzwerkadapter startet nicht (Code 10). Möglicherweise gibt es ein Problem mit den Treibern oder Systemkonflikten.
1. Überprüfen Sie im Geräte-Manager, ob der Netzwerkadapter deaktiviert ist. Aktivieren Sie ihn gegebenenfalls.
2. Stellen Sie sicher, dass Sie die neuesten Treiber von der Intel-Website heruntergeladen haben.
3. Führen Sie das Intel Treiber-Update-Tool oder das Microsoft Update Utility aus, um sicherzustellen, dass die Treiber auf dem neuesten Stand sind.
4. Überprüfen Sie, ob es Probleme mit anderen Netzwerkadaptern gibt. Deaktivieren Sie gegebenenfalls diejenigen, die nicht benötigt werden.
5. Starten Sie den Computer neu und überprüfen Sie die Verbindung.
6. Wenn das Problem weiterhin besteht, suchen Sie Hilfe in Foren oder wenden Sie sich an den Kundendienst.
Bitte beachten Sie, dass diese Schritte spezifisch für Windows 10 sind und möglicherweise nicht für andere Betriebssysteme gelten.
Device Cannot Start (Code 10) Solution
- Überprüfen Sie die Verbindung: Stellen Sie sicher, dass das Netzwerkkabel ordnungsgemäß an den Netzwerkadapter und den Router oder das Modem angeschlossen ist.
- Treiber aktualisieren: Laden Sie die neuesten Treiber für den Intel 82579V Gigabit Netzwerkadapter von der offiziellen Intel-Website herunter und installieren Sie sie.
- Deinstallieren Sie den aktuellen Treiber: Gehen Sie zu Geräte-Manager in der Systemsteuerung, suchen Sie den Netzwerkadapter, klicken Sie mit der rechten Maustaste darauf und wählen Sie Deinstallieren. Starten Sie danach den Computer neu und installieren Sie die heruntergeladenen Treiber erneut.
- BIOS-Einstellungen überprüfen: Stellen Sie sicher, dass die BIOS-Einstellungen für den Netzwerkadapter ordnungsgemäß konfiguriert sind. Überprüfen Sie insbesondere, ob der Netzwerkadapter im BIOS aktiviert ist.
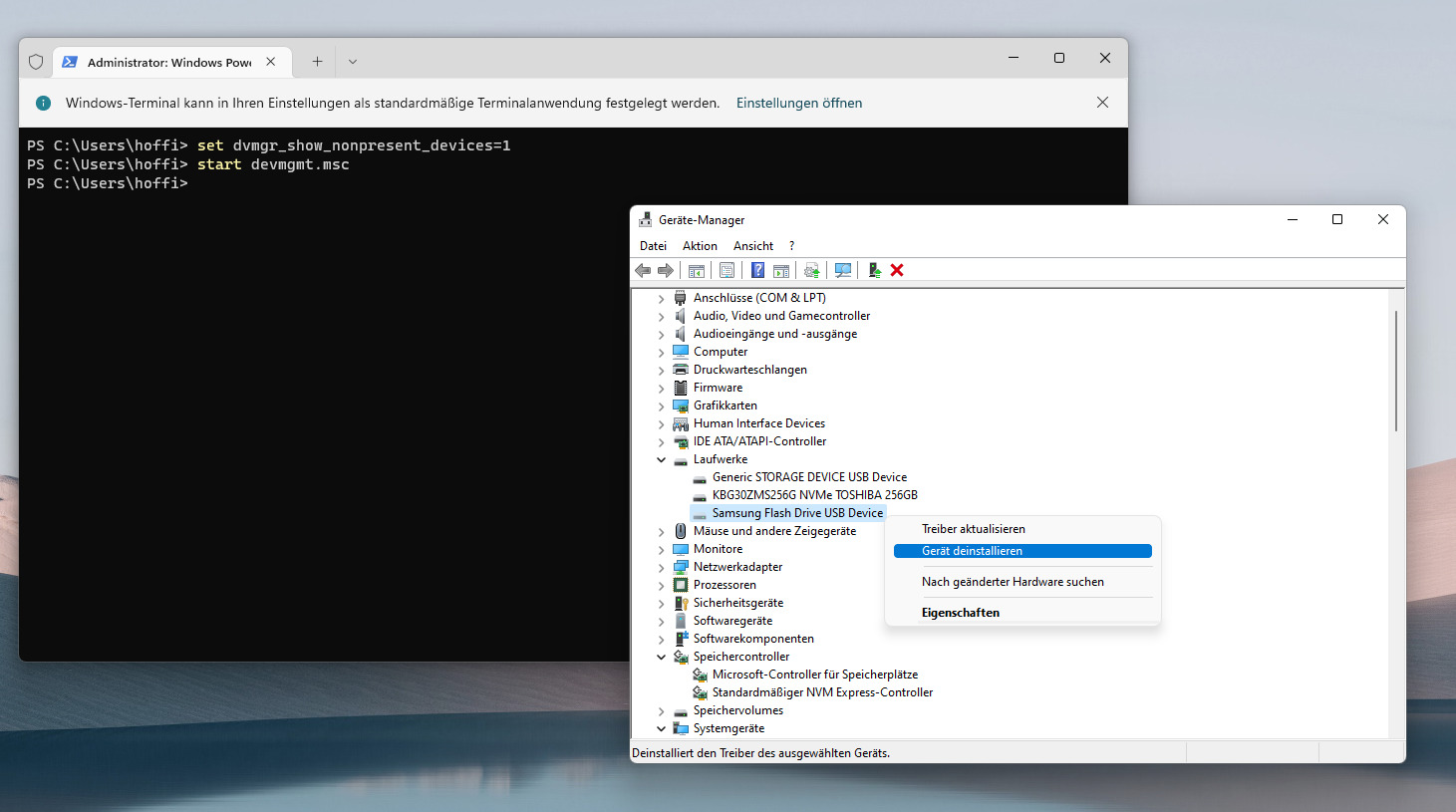
- Hardware überprüfen: Testen Sie den Netzwerkadapter in einem anderen Computer oder ersetzen Sie ihn durch einen funktionierenden Adapter, um sicherzustellen, dass das Problem nicht an der Hardware liegt.
- Windows aktualisieren: Stellen Sie sicher, dass Ihr Betriebssystem auf dem neuesten Stand ist, indem Sie alle verfügbaren Windows-Updates installieren.
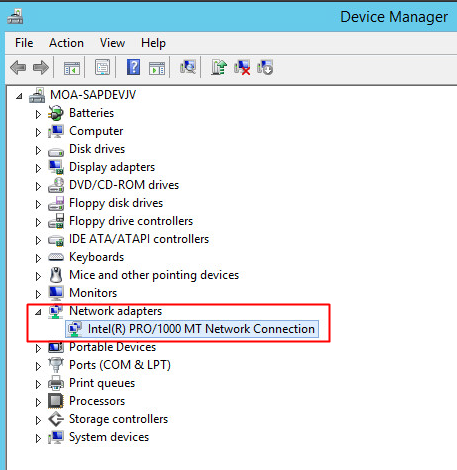
- Registry-Fehler beheben: Verwenden Sie ein zuverlässiges Registrierungsreinigungsprogramm, um mögliche Fehler in der Windows-Registrierungsdatenbank zu beheben.
- Andere Geräte deaktivieren: Deaktivieren Sie vorübergehend andere Netzwerkadapter oder Geräte, die möglicherweise mit dem Intel 82579V Gigabit Netzwerkadapter konkurrieren, um Konflikte zu vermeiden.
- Virenscan durchführen: Führen Sie einen vollständigen Virenscan Ihres Systems durch, um sicherzustellen, dass keine schädliche Software den Netzwerkadapter beeinträchtigt.
- Technischen Support kontaktieren: Wenn alle oben genannten Lösungen das Problem nicht beheben können, wenden Sie sich an den technischen Support von Intel oder einem qualifizierten Fachmann, um weitere Unterstützung zu erhalten.
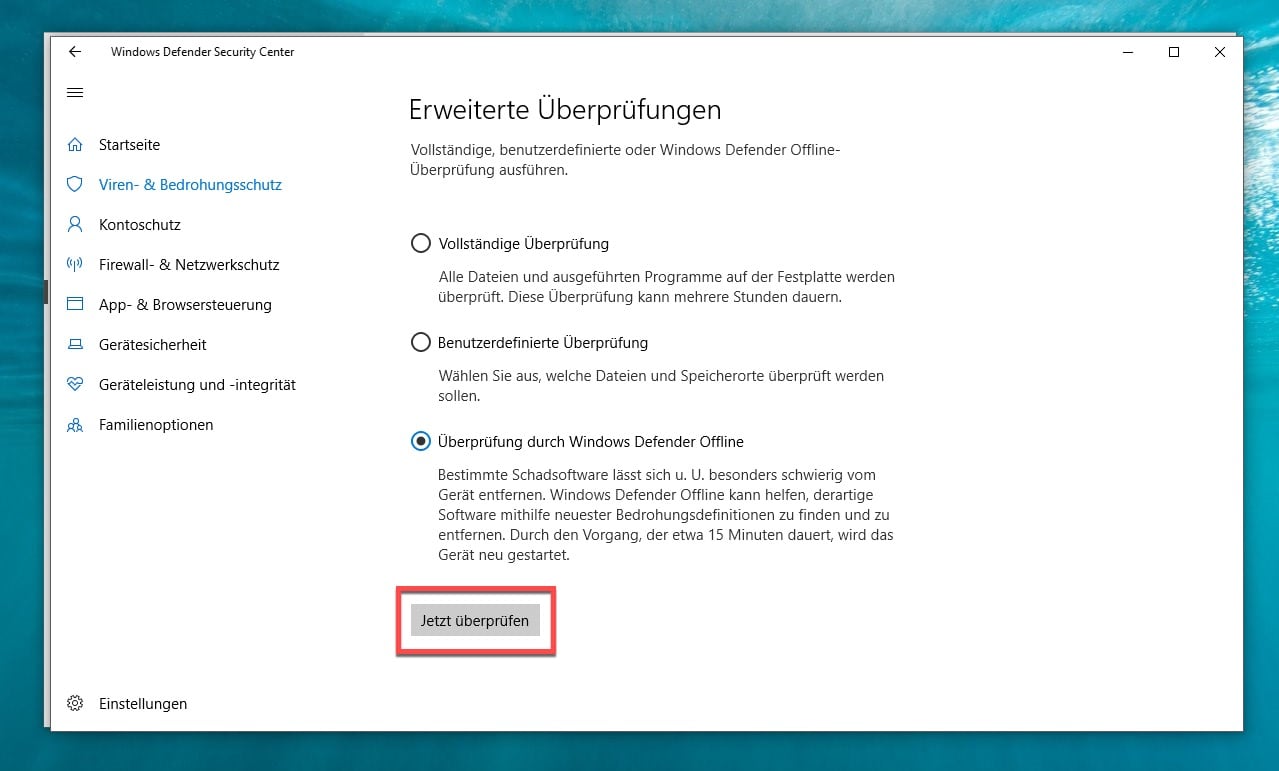
Device Cannot Start (Code 10) Solution
- Problem: Der Intel 82579V Gigabit Netzwerkadapter startet nicht (Code 10).
- Lösung 1: Aktualisieren Sie den Treiber für den Netzwerkadapter.
- Lösung 2: Überprüfen Sie die Netzwerkverbindungskabel und stellen Sie sicher, dass sie ordnungsgemäß angeschlossen sind.
- Lösung 3: Deinstallieren Sie den Netzwerkadapter und installieren Sie ihn erneut.
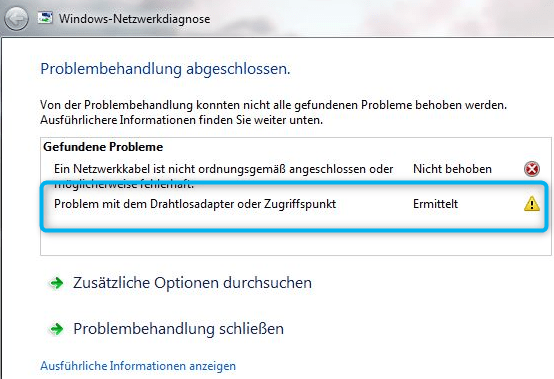
- Lösung 4: Starten Sie den Computer neu und überprüfen Sie, ob der Fehler behoben ist.
- Lösung 5: Führen Sie einen Virenscan durch, um sicherzustellen, dass keine schädliche Software den Netzwerkadapter beeinträchtigt.
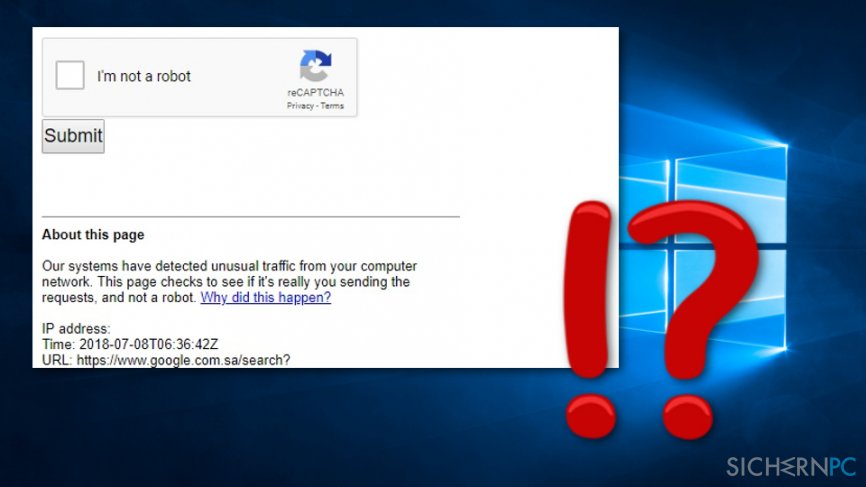
- Lösung 6: Aktivieren Sie den Netzwerkadapter im BIOS, falls er deaktiviert ist.
- Lösung 7: Wenden Sie sich an den technischen Support, wenn das Problem weiterhin besteht.
Ihr PC in Bestform
Mit Fortect wird Ihr Computer leistungsfähiger und sicherer. Unsere umfassende Lösung beseitigt Probleme und optimiert Ihr System für eine reibungslose Nutzung.
Erfahren Sie mehr über die Vorteile von Fortect:
Fortect herunterladen
