In diesem Artikel geht es um das Problem eines 128GB USB-Sticks, der nur 32GB Speicherplatz anzeigt, und wie man dieses Problem lösen kann.
July 2024: Steigern Sie die Leistung Ihres Computers und beseitigen Sie Fehler mit dieser fortschrittlichen Optimierungssoftware. Laden Sie sie unter diesem Link herunter
- Hier klicken zum Herunterladen und Installieren der Optimierungssoftware.
- Führen Sie einen umfassenden Systemscan durch.
- Lassen Sie die Software Ihr System automatisch reparieren.
Probleme mit der Größe – Gründe und Fehlerbehebung
Wenn Ihr 128GB USB-Stick nur 32GB anzeigt, gibt es dafür mehrere mögliche Gründe.
Ein Grund könnte sein, dass der Stick in FAT32 formatiert ist. Dieses Dateisystem unterstützt keine Speichermedien, die größer als 32GB sind. Um das Problem zu beheben, müssen Sie den Stick in das exFAT oder NTFS Format konvertieren. Öffnen Sie dazu die Datenträgerverwaltung auf Ihrem Computer und formatieren Sie den Stick mit dem gewünschten Dateisystem.
Ein weiterer möglicher Grund könnte sein, dass der Stick nicht richtig partitioniert ist. Überprüfen Sie dies, indem Sie die Datenträgerverwaltung öffnen und sicherstellen, dass der Stick eine einzige Partition mit der vollen Speicherkapazität hat.
Es ist auch möglich, dass der Stick defekt ist. In diesem Fall sollten Sie den Stick zurückgeben oder umtauschen, wenn er noch innerhalb der Garantiezeit liegt.
Wenn keiner dieser Schritte das Problem löst, könnte es sein, dass der Stick gefälscht ist. Einige Hersteller bieten USB-Sticks mit einer falsch angegebenen Speicherkapazität an. Überprüfen Sie die Authentizität des Sticks und kontaktieren Sie den Hersteller, um weitere Unterstützung zu erhalten.
Fortect: Ihr PC-Wiederherstellungsexperte

Scannen Sie heute Ihren PC, um Verlangsamungen, Abstürze und andere Windows-Probleme zu identifizieren und zu beheben.
Fortects zweifacher Ansatz erkennt nicht nur, wenn Windows nicht richtig funktioniert, sondern behebt das Problem an seiner Wurzel.
Jetzt herunterladen und Ihren umfassenden Systemscan starten.
- ✔️ Reparatur von Windows-Problemen
- ✔️ Behebung von Virus-Schäden
- ✔️ Auflösung von Computer-Freeze
- ✔️ Reparatur beschädigter DLLs
- ✔️ Blauer Bildschirm des Todes (BSoD)
- ✔️ OS-Wiederherstellung
Begrenzte Speicherkapazität von hochleistungsfähigen USB-Sticks
Einige Nutzer haben möglicherweise festgestellt, dass ein 128GB USB-Stick nur eine Speicherkapazität von 32GB anzeigt. Dies kann verschiedene Gründe haben, aber es gibt eine einfache Lösung.
Das Problem liegt oft an der Formatierung des USB-Sticks. Öffnen Sie dazu den Disk Management auf Ihrem Windows-Computer. Hier können Sie den USB-Stick auswählen und die Partition formatieren. Achten Sie darauf, das Dateisystem auf exFAT zu ändern, da das FAT32-Dateisystem nur bis zu 32GB unterstützt.
Nachdem Sie den USB-Stick erfolgreich formatiert haben, sollten Sie die volle 128GB-Kapazität nutzen können. Vergessen Sie nicht, Ihre Daten zu sichern, da die Formatierung den Inhalt des Sticks löscht.
Es ist wichtig zu beachten, dass nicht alle Geräte exFAT unterstützen. Wenn Sie den USB-Stick zum Beispiel mit einem Apple-Gerät verwenden möchten, müssen Sie möglicherweise das Dateisystem erneut in FAT32 formatieren.
Mit dieser Lösung können Sie sicherstellen, dass Ihr USB-Stick die volle Speicherkapazität von 128GB hat und Sie genügend Platz für Ihre Dateien haben.
Wiederherstellung der vollen Kapazität eines USB-Sticks
Um die volle Kapazität Ihres USB-Sticks wiederherzustellen, können Sie die folgenden Schritte befolgen:
1. Schließen Sie den USB-Stick an Ihren Computer an.
2. Öffnen Sie die Datenträgerverwaltung in Windows. (Drücken Sie die Windows-Taste + R, geben Sie diskmgmt.msc ein und drücken Sie die Eingabetaste).
3. Suchen Sie den USB-Stick in der Liste der Laufwerke. Achten Sie darauf, dass er als Nicht zugeordnet oder mit einer falschen Größe angezeigt wird.
4. Klicken Sie mit der rechten Maustaste auf den USB-Stick und wählen Sie Volume löschen aus. Bestätigen Sie diese Aktion.
5. Klicken Sie erneut mit der rechten Maustaste auf den USB-Stick und wählen Sie Neues einfaches Volume aus. Folgen Sie den Anweisungen des Assistenten und wählen Sie die gewünschte Größe für das neue Volume aus.
6. Formatieren Sie das neue Volume mit dem Dateisystem Ihrer Wahl (z.B. FAT32 oder NTFS).
7. Sobald der Formatierungsvorgang abgeschlossen ist, wird Ihr USB-Stick wieder die volle Kapazität von 128GB anzeigen.
Bitte beachten Sie, dass durch diesen Vorgang alle Daten auf dem USB-Stick gelöscht werden. Stellen Sie sicher, dass Sie eine Sicherungskopie Ihrer Dateien haben, bevor Sie fortfahren.
python
import os
def get_actual_capacity(usb_path):
total_size = 0
try:
for dirpath, dirnames, filenames in os.walk(usb_path):
for f in filenames:
fp = os.path.join(dirpath, f)
total_size += os.path.getsize(fp)
except Exception as e:
print(Fehler beim Lesen der Dateien:, e)
return total_size
usb_path = '/pfad/zum/usb-stick'
actual_capacity = get_actual_capacity(usb_path)
print(Tatsächliche Kapazität des USB-Sticks:, actual_capacity, Bytes)
Bitte ersetzen Sie `’/pfad/zum/usb-stick’` durch den tatsächlichen Pfad zum USB-Stick auf Ihrem System. Beachten Sie, dass dieser Code die Gesamtgröße aller Dateien im USB-Stick-Pfad berechnet und daher einige Zeit in Anspruch nehmen kann, insbesondere wenn der USB-Stick viele Dateien enthält.
Bitte beachten Sie auch, dass dieser Code nur die tatsächliche Kapazität des USB-Sticks basierend auf den Dateigrößen berechnet. Es kann Fälle geben, in denen die Dateisystemstruktur oder das Dateiformat des USB-Sticks zu einer geringeren angezeigten Kapazität führen. In solchen Fällen kann es erforderlich sein, den USB-Stick neu zu formatieren oder weitere Diagnosemethoden anzuwenden, um das Problem zu beheben.
Lösungen zur Behebung von Formatierungs- und Korruptionsproblemen
- Verwendung des Windows-Datenträgerverwaltungsprogramms:
- Öffnen Sie das Startmenü und suchen Sie nach Datenträgerverwaltung.
- Klicken Sie auf die Option Datenträgerverwaltung in den Suchergebnissen.
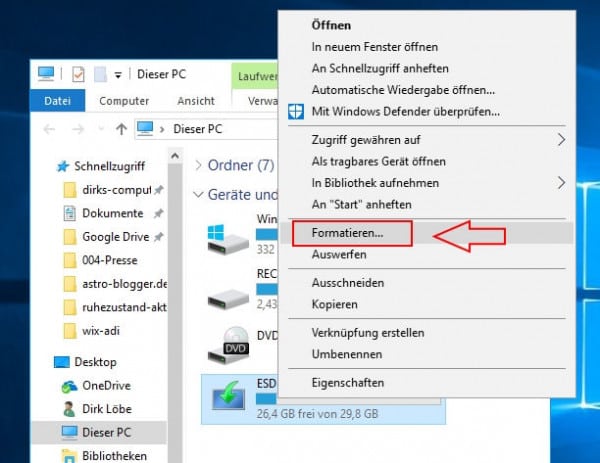
- Suchen Sie den betroffenen USB-Stick in der Liste der Laufwerke.
- Rechtsklicken Sie auf das Laufwerk und wählen Sie Volume löschen… aus.
- Bestätigen Sie die Löschung des Volumes und klicken Sie dann mit der rechten Maustaste auf den nicht zugewiesenen Speicherplatz.
- Wählen Sie Neues einfaches Volume aus und folgen Sie den Anweisungen des Assistenten, um das Laufwerk neu zu formatieren und die volle Speicherkapazität wiederherzustellen.
- Nutzung der Eingabeaufforderung:
- Öffnen Sie das Startmenü und suchen Sie nach Eingabeaufforderung.
- Klicken Sie mit der rechten Maustaste auf Eingabeaufforderung in den Suchergebnissen und wählen Sie Als Administrator ausführen aus.
- Geben Sie den Befehl diskpart ein und drücken Sie die Eingabetaste.
- Geben Sie den Befehl list disk ein, um eine Liste aller angeschlossenen Laufwerke anzuzeigen.
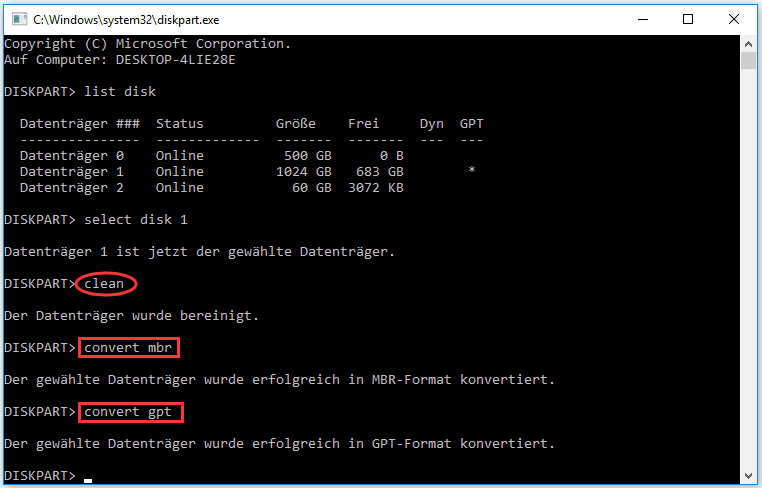
- Identifizieren Sie den betroffenen USB-Stick anhand seiner Größe und notieren Sie sich die entsprechende Nummer des Laufwerks.
- Geben Sie den Befehl select disk X ein (wobei X die Nummer des betroffenen Laufwerks ist) und drücken Sie die Eingabetaste.
- Geben Sie den Befehl clean ein, um das Laufwerk zu bereinigen.
- Geben Sie den Befehl create partition primary ein, um eine neue primäre Partition zu erstellen.
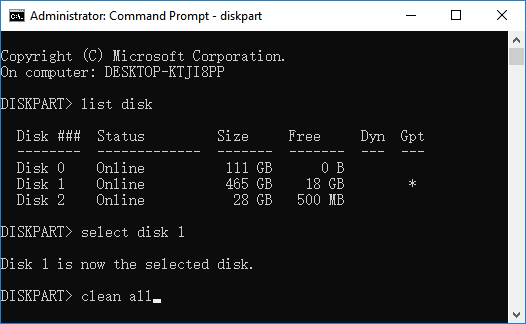
- Geben Sie den Befehl format fs=ntfs quick ein, um das Laufwerk im NTFS-Format schnell zu formatieren.
- Geben Sie den Befehl assign ein, um dem Laufwerk einen Buchstaben zuzuweisen.
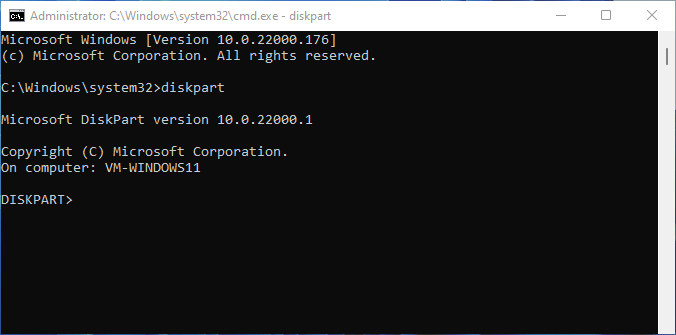
- Verwendung von Drittanbieter-Formatierungstools:
- Laden Sie ein zuverlässiges Drittanbieter-Formatierungstool herunter und installieren Sie es.
- Starten Sie das Programm und wählen Sie den betroffenen USB-Stick aus der Liste der verfügbaren Laufwerke.
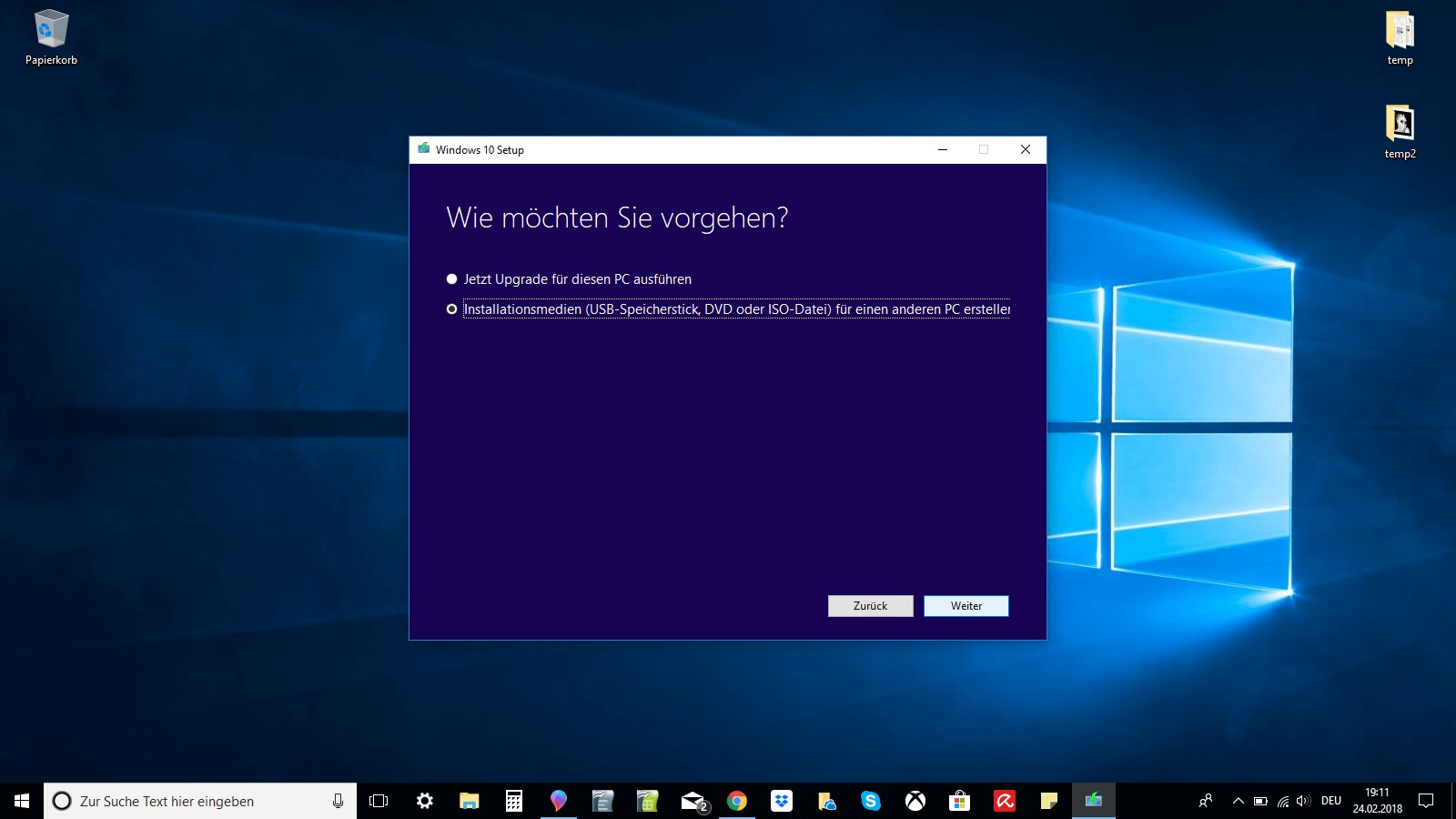
- Führen Sie die erforderlichen Schritte aus, um das Laufwerk zu formatieren und die volle Speicherkapazität wiederherzustellen.
Ihr PC in Bestform
Mit Fortect wird Ihr Computer leistungsfähiger und sicherer. Unsere umfassende Lösung beseitigt Probleme und optimiert Ihr System für eine reibungslose Nutzung.
Erfahren Sie mehr über die Vorteile von Fortect:
Fortect herunterladen
