In diesem Artikel geht es um die Schwierigkeiten, die Windows bei der Überprüfung der digitalen Signatur einer bestimmten Datei hat.
July 2024: Steigern Sie die Leistung Ihres Computers und beseitigen Sie Fehler mit dieser fortschrittlichen Optimierungssoftware. Laden Sie sie unter diesem Link herunter
- Hier klicken zum Herunterladen und Installieren der Optimierungssoftware.
- Führen Sie einen umfassenden Systemscan durch.
- Lassen Sie die Software Ihr System automatisch reparieren.
Beschreibung und Symptome des 0xc0000428-Fehlers
Der 0xc0000428-Fehler tritt auf, wenn Windows die digitale Signatur einer Datei nicht überprüfen kann. Dies kann verschiedene Gründe haben, wie beschädigte Systemdateien oder fehlende Zertifikate.
Die Symptome dieses Fehlers können sein:
– Ein blauer Bildschirm mit der Fehlermeldung 0xc0000428
– Startprobleme des Computers
– Fehlermeldungen wie BOOTMGR fehlt oder Datei nicht gefunden
– Probleme beim Starten bestimmter Programme oder Dateien
Um diesen Fehler zu beheben, gibt es verschiedene Lösungsansätze:
1. Starten Sie den Computer im abgesicherten Modus, indem Sie die Taste F8 drücken.
2. Überprüfen Sie die Integrität der Systemdateien mit dem Befehl SFC /scannow in der Eingabeaufforderung.
3. Deaktivieren Sie die Treibersignaturüberprüfung in den erweiterten Startoptionen.
4. Führen Sie eine Systemwiederherstellung oder Reparatur durch.
5. Aktualisieren Sie Ihre Treiber und installieren Sie alle erforderlichen Updates.
Wenn diese Schritte nicht helfen, sollten Sie sich an einen Techniker wenden, um weitere Unterstützung zu erhalten.
Ursachen dieses Fehlers
-
Starten Sie den Computer neu:
- Drücken Sie die Windows-Taste, um das Startmenü zu öffnen.
- Wählen Sie Neu starten.
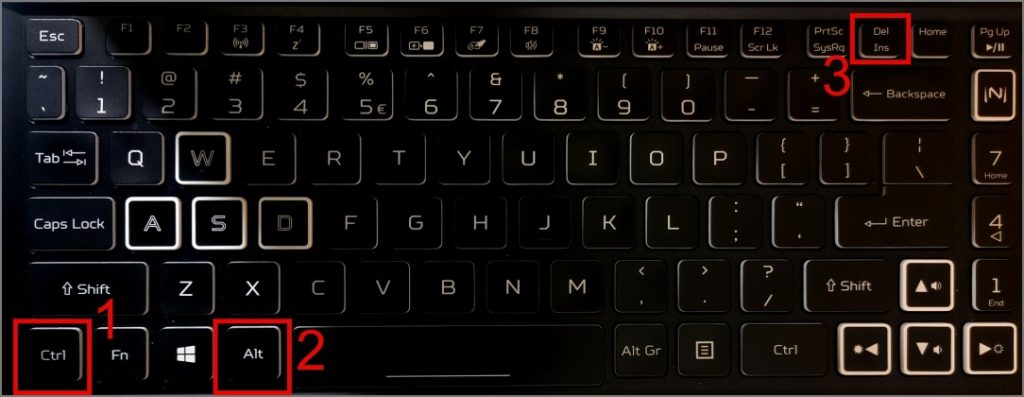
- Warten Sie, bis der Computer vollständig heruntergefahren und neu gestartet ist.
-
Deaktivieren Sie den Secure Boot:
- Starten Sie den Computer neu.
- Drücken Sie die entsprechende Taste, um das BIOS- oder UEFI-Menü aufzurufen (normalerweise F2, F10 oder Entf).
- Navigieren Sie zu den Boot-Einstellungen.
- Deaktivieren Sie die Option Secure Boot.
- Speichern Sie die Änderungen und starten Sie den Computer neu.
-
Aktualisieren Sie die Treiber:
- Öffnen Sie den Geräte-Manager, indem Sie die Tastenkombination Windows-Taste + X drücken und Geräte-Manager auswählen.
- Navigieren Sie zu den entsprechenden Geräten (z. B. Grafikkarte, Soundkarte) und klicken Sie mit der rechten Maustaste darauf.
- Wählen Sie Treiber aktualisieren und folgen Sie den Anweisungen auf dem Bildschirm, um die neuesten Treiber zu installieren.
- Starten Sie den Computer neu, nachdem die Treiber aktualisiert wurden.
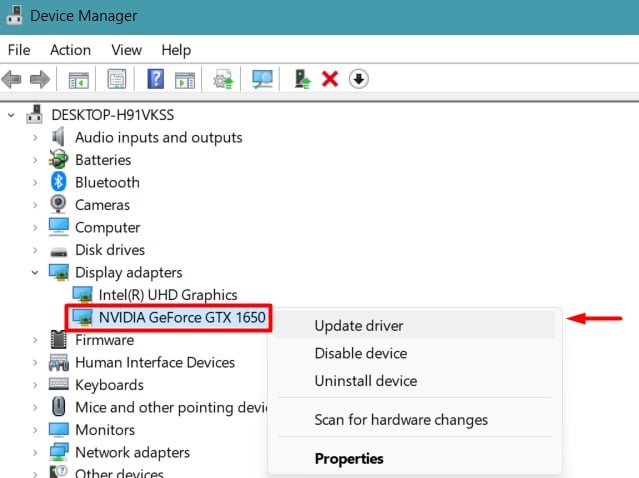
-
Überprüfen Sie die Systemintegrität:
- Öffnen Sie die Eingabeaufforderung, indem Sie die Tastenkombination Windows-Taste + R drücken und cmd eingeben.
- Geben Sie den Befehl sfc /scannow ein und drücken Sie die Eingabetaste.
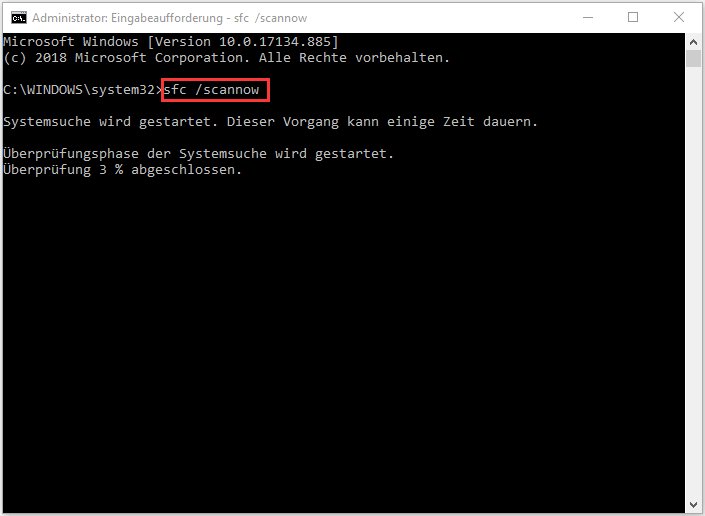
- Warten Sie, bis der Systemdatei-Überprüfungsprozess abgeschlossen ist.
- Starten Sie den Computer neu, wenn Probleme behoben wurden.
-
Installieren Sie Windows-Updates:
- Öffnen Sie die Einstellungen, indem Sie die Tastenkombination Windows-Taste + I drücken.
- Klicken Sie auf Update und Sicherheit und dann auf Windows Update.

- Klicken Sie auf Nach Updates suchen und installieren Sie alle verfügbaren Updates.
- Starten Sie den Computer neu, nachdem die Updates installiert wurden.
Behebung des 0xc0000428-Fehlers auf Windows
– Der Fehler 0xc0000428 tritt auf, wenn Windows die digitale Signatur einer Datei nicht überprüfen kann.
– Dieser Fehler kann verschiedene Ursachen haben, wie beschädigte Systemdateien oder fehlerhafte Treiber.
– Um den Fehler zu beheben, starten Sie den Computer im abgesicherten Modus, indem Sie die Taste F8 drücken.
– Öffnen Sie dann die Eingabeaufforderung und geben Sie den Befehl bcdedit /set testsigning off ein, um die Treibersignaturüberprüfung zu deaktivieren.
– Starten Sie den Computer neu und überprüfen Sie, ob der Fehler behoben ist.
– Wenn der Fehler weiterhin besteht, können Sie versuchen, das Betriebssystem mit einer Windows-Installationsdisk oder einem Wiederherstellungslaufwerk zu reparieren.
– Wenn Sie sich nicht sicher sind, wie Sie den Fehler beheben sollen, wenden Sie sich an einen Techniker oder suchen Sie nach weiteren Informationen online.
Fortect: Ihr PC-Wiederherstellungsexperte

Scannen Sie heute Ihren PC, um Verlangsamungen, Abstürze und andere Windows-Probleme zu identifizieren und zu beheben.
Fortects zweifacher Ansatz erkennt nicht nur, wenn Windows nicht richtig funktioniert, sondern behebt das Problem an seiner Wurzel.
Jetzt herunterladen und Ihren umfassenden Systemscan starten.
- ✔️ Reparatur von Windows-Problemen
- ✔️ Behebung von Virus-Schäden
- ✔️ Auflösung von Computer-Freeze
- ✔️ Reparatur beschädigter DLLs
- ✔️ Blauer Bildschirm des Todes (BSoD)
- ✔️ OS-Wiederherstellung
Reparatur von beschädigten Systemdateien
Wenn Windows die digitale Signatur einer Datei nicht überprüfen kann, können beschädigte Systemdateien die Ursache sein. Dies kann zu verschiedenen Fehlern führen, wie z.B. dem 0xc0000428-Fehlercode oder dem Blue Screen of Death.
Um dieses Problem zu beheben, gibt es einige Schritte, die Sie unternehmen können:
1. Starten Sie Ihren Computer im abgesicherten Modus und öffnen Sie die Eingabeaufforderung.
2. Geben Sie den Befehl sfc /scannow in die Eingabeaufforderung ein und drücken Sie die Eingabetaste. Dieser Befehl führt eine Integritätsprüfung der Systemdateien durch und repariert beschädigte Dateien, wenn möglich.
3. Wenn der Befehl sfc /scannow nicht erfolgreich war, können Sie das Tool DISM verwenden, um weitere Reparaturen durchzuführen. Geben Sie den Befehl dism /online /cleanup-image /restorehealth ein und drücken Sie die Eingabetaste.
4. Starten Sie Ihren Computer neu und prüfen Sie, ob das Problem behoben wurde.
Wenn diese Schritte nicht helfen, können Sie auch eine Systemwiederherstellung durchführen oder eine spezielle Software wie MiniTool ShadowMaker verwenden, um beschädigte Systemdateien zu reparieren.
Wichtig: Wenn Sie sich mit diesen Schritten nicht sicher fühlen, wenden Sie sich an einen Techniker oder Entwickler, um Unterstützung zu erhalten.
Überprüfung der digitalen Signatur der Datei
Die Fehlermeldung Windows konnte die digitale Signatur dieser Datei nicht überprüfen tritt auf, wenn das Betriebssystem Windows die digitale Signatur einer Datei nicht bestätigen kann. Dies kann verschiedene Gründe haben, wie beschädigte Systemdateien oder eine fehlerhafte Signatur.
Um dieses Problem zu beheben, können Sie folgende Schritte ausführen:
1. Starten Sie den Computer im abgesicherten Modus, indem Sie beim Starten die F8-Taste drücken.
2. Öffnen Sie die Eingabeaufforderung, indem Sie auf das Windows-Symbol klicken, cmd eingeben und mit der rechten Maustaste darauf klicken, um Als Administrator ausführen auszuwählen.
3. Geben Sie den Befehl sfc /scannow ein und drücken Sie die Eingabetaste. Dadurch werden die Systemdateien auf Fehler überprüft und gegebenenfalls repariert.
4. Führen Sie einen Virenscan durch, um sicherzustellen, dass keine schädliche Software die Datei beeinträchtigt hat.
5. Versuchen Sie, die Datei mithilfe einer zuverlässigen Software wie MiniTool ShadowMaker zu öffnen.
Wenn diese Schritte nicht helfen, sollten Sie einen Fachmann oder Techniker um Hilfe bitten, da das Problem möglicherweise tiefer liegt und weitere Maßnahmen erforderlich sind, um es zu beheben.
Deaktivierung der Treibersignaturüberprüfung
1. Starten Sie Ihren Computer neu und halten Sie die Shift-Taste gedrückt, um das erweiterte Startmenü aufzurufen.
2. Wählen Sie Problembehandlung aus.
3. Wählen Sie Erweiterte Optionen aus.
4. Wählen Sie Starteinstellungen aus.
5. Klicken Sie auf Neu starten.
6. Drücken Sie die Taste F7, um den Treibersignaturüberprüfungsmodus zu deaktivieren.
7. Ihr Computer wird neu gestartet und die Treibersignaturüberprüfung ist deaktiviert.
Beachten Sie, dass das Deaktivieren der Treibersignaturüberprüfung die Sicherheit Ihres Computers beeinträchtigen kann. Führen Sie diese Schritte nur aus, wenn Sie sicher sind, dass der Treiber, den Sie installieren möchten, vertrauenswürdig ist.
Wenn Sie weiterhin Probleme haben, wenden Sie sich an einen Techniker, um weitere Unterstützung zu erhalten.
Reparatur des Boot-Managers
Wenn Sie die Fehlermeldung Windows konnte die digitale Signatur dieser Datei nicht überprüfen erhalten, können Sie den Boot-Manager reparieren. Dieser Fehler tritt häufig bei Windows 7, Windows 8.1 und Windows 10 auf.
Um das Problem zu beheben, starten Sie den PC neu und drücken Sie F8, um das erweiterte Startmenü aufzurufen. Wählen Sie Reparieren Sie Ihren Computer und dann Problembehandlung.
Klicken Sie auf Erweiterte Optionen und wählen Sie Eingabeaufforderung. Geben Sie den Befehl bootrec /fixboot ein und drücken Sie die Eingabetaste. Führen Sie anschließend den Befehl bootrec /fixmbr aus. Starten Sie den PC neu und prüfen Sie, ob der Fehler behoben ist.
Wenn das Problem weiterhin besteht, können Sie versuchen, die Driver Signature Enforcement zu deaktivieren. Gehen Sie dazu erneut zur Eingabeaufforderung und geben Sie den Befehl bcdedit /set nointegritychecks on ein. Starten Sie den PC neu und prüfen Sie, ob der Fehler behoben ist.
Wenn diese Schritte das Problem nicht beheben, sollten Sie sich an einen Techniker wenden, um weitere Unterstützung zu erhalten.
Hinweis: Stellen Sie sicher, dass Sie eine Sicherungskopie Ihrer Dateien haben, bevor Sie mit der Reparatur des Boot-Managers beginnen.
Datenrettung nach dem Auftreten des BSOD-Fehlers 0xc0000428
Wenn Sie den BSOD-Fehler 0xc0000428 auf Ihrem Windows-Betriebssystem erleben und die digitale Signatur einer Datei nicht überprüfen können, gibt es einige Schritte, die Sie unternehmen können, um das Problem zu beheben.
1. Starten Sie Ihren Computer neu und versuchen Sie, ihn im abgesicherten Modus zu starten, indem Sie die F8-Taste drücken. Wenn dies nicht funktioniert, fahren Sie mit dem nächsten Schritt fort.
2. Starten Sie Ihren Computer von der Windows-Installations-CD oder dem Wiederherstellungsmedium.
3. Wählen Sie im Startmenü die Option Computerreparaturoptionen.
4. Öffnen Sie die Eingabeaufforderung und geben Sie den Befehl bootrec /fixboot ein, um den Bootmanager zu reparieren.
5. Geben Sie den Befehl bootrec /scanos ein, um nach fehlenden Windows-Installationen zu suchen.
6. Führen Sie den Befehl bootrec /rebuildbcd aus, um den Bootloader neu aufzubauen.
7. Starten Sie den Computer neu und prüfen Sie, ob das Problem behoben ist.
Wenn das Problem weiterhin besteht, empfehlen wir Ihnen, einen erfahrenen Techniker zu konsultieren, um weitere Fehlerbehebungsmaßnahmen zu ergreifen.
Ihr PC in Bestform
Mit Fortect wird Ihr Computer leistungsfähiger und sicherer. Unsere umfassende Lösung beseitigt Probleme und optimiert Ihr System für eine reibungslose Nutzung.
Erfahren Sie mehr über die Vorteile von Fortect:
Fortect herunterladen
