Willkommen zu unserem Artikel über die Lösung des Windows Update Fehlers 0x800f0922. In diesem Beitrag erfahren Sie, wie Sie diesen Fehler beheben können und wieder reibungslos Windows-Updates durchführen können. Lesen Sie weiter, um wertvolle Informationen und praktische Tipps zu erhalten.
July 2024: Steigern Sie die Leistung Ihres Computers und beseitigen Sie Fehler mit dieser fortschrittlichen Optimierungssoftware. Laden Sie sie unter diesem Link herunter
- Hier klicken zum Herunterladen und Installieren der Optimierungssoftware.
- Führen Sie einen umfassenden Systemscan durch.
- Lassen Sie die Software Ihr System automatisch reparieren.
Lösungen für den Fehlercode 0x800f0922
1. Überprüfen Sie den verfügbaren Speicherplatz auf Ihrem PC (disk space). Löschen Sie nicht benötigte Dateien, um Platz zu schaffen.
2. Führen Sie den Windows Update-Problembehandlungs (update troubleshooter) aus, um nach Problemen zu suchen und diese zu beheben.
3. Versuchen Sie, das Systemabbild (image) mithilfe des DISM-Tools (DISM) zu reparieren. Öffnen Sie die Eingabeaufforderung (command prompt) als Administrator und geben Sie den Befehl DISM /Online /Cleanup-Image /Restorehealth ein.
4. Aktualisieren Sie Ihre Treiber und stellen Sie sicher, dass diese mit der neuesten Windows-Version kompatibel sind.
5. Überprüfen Sie, ob Ihr PC mit Malware infiziert ist. Führen Sie einen vollständigen Virenscan mit einer zuverlässigen Antiviren-Software durch.
6. Deaktivieren Sie vorübergehend Ihre Firewall und Antiviren-Software, um zu prüfen, ob diese das Update blockieren.
7. Löschen Sie den Windows Update-Cache (update cache). Öffnen Sie das Startmenü, geben Sie Services ein und suchen Sie den Dienst Windows Update. Stoppen Sie den Dienst, löschen Sie den Inhalt des Ordners SoftwareDistribution im Windows-Verzeichnis und starten Sie den Dienst erneut.
Wenn diese Lösungen das Problem nicht beheben, suchen Sie nach weiteren Möglichkeiten oder wenden Sie sich an den Microsoft-Support.
Verwendung der Windows Reparaturtools SFC und DISM
– Öffnen Sie die Eingabeaufforderung als Administrator.
– Geben Sie sfc /scannow ein und drücken Sie die Eingabetaste. Dies führt den System File Checker aus und überprüft die Integrität der Systemdateien.
– Wenn Fehler gefunden werden, geben Sie dism /online /cleanup-image /restorehealth ein und drücken Sie die Eingabetaste. Dies führt den Deployment Image Servicing and Management (DISM) aus, um beschädigte oder fehlende Dateien zu reparieren.
– Starten Sie den Computer neu und überprüfen Sie, ob der Fehler behoben wurde.
– Wenn der Fehler weiterhin besteht, können Sie versuchen, den Windows Update-Problembehandlungsassistenten auszuführen, um weitere Probleme zu erkennen und zu beheben.
– Stellen Sie sicher, dass genügend Festplattenspeicherplatz vorhanden ist und aktualisieren Sie Ihre Treiber auf dem neuesten Stand.
– Wenn alle anderen Lösungen fehlschlagen, wenden Sie sich an den Microsoft-Support oder suchen Sie nach spezifischen Lösungen für den Fehlercode 0x800f0922.
Diese Schritte sollten Ihnen helfen, das Problem mit dem Windows-Update-Fehler zu beheben.
Zurücksetzen der Update-Komponenten
Wenn Sie auf den Windows Update Fehler 0x800f0922 stoßen, gibt es mehrere Möglichkeiten, das Problem zu beheben. Eine der effektivsten Methoden besteht darin, die Update-Komponenten zurückzusetzen. Hier ist, wie Sie das machen können:
1. Öffnen Sie die Eingabeaufforderung als Administrator.
2. Geben Sie den Befehl DISM /Online /Cleanup-Image /RestoreHealth ein und drücken Sie die Eingabetaste. Dieser Befehl überprüft und repariert beschädigte Systemdateien.
3. Geben Sie anschließend den Befehl sfc /scannow ein und drücken Sie erneut die Eingabetaste. Dieser Befehl überprüft und repariert beschädigte Systemdateien.
4. Starten Sie Ihren Computer neu und prüfen Sie, ob der Fehler behoben wurde.
Durch das Zurücksetzen der Update-Komponenten können viele Fehler im Zusammenhang mit Windows Updates behoben werden. Es ist eine effektive Methode, um Probleme mit der Aktualisierung Ihres Betriebssystems zu lösen.
Aktivieren von .NET Framework
Wie man den Fehler 0x800f0922 behebt:
1. Stellen Sie sicher, dass Ihr PC über genügend Speicherplatz verfügt und dass die Installation der Updates nicht durch fehlenden Speicherplatz behindert wird.
2. Überprüfen Sie, ob Ihr System über die neuesten Treiber verfügt. Aktualisieren Sie sie gegebenenfalls.
3. Führen Sie die Windows Update-Fehlerbehebung aus, um nach Problemen zu suchen und diese automatisch zu beheben. Öffnen Sie die Einstellungen, gehen Sie zu Updates und Sicherheit und suchen Sie nach Fehlerbehebung.
4. Versuchen Sie, das .NET Framework manuell zu aktivieren, indem Sie die Eingabeaufforderung als Administrator öffnen und den Befehl dism /online /enable-feature /featurename:NetFx3 /All /Source:[Pfad zum Windows-Installationsmedium] eingeben.
5. Scannen Sie Ihren PC auf Malware, da diese auch zu Update-Fehlern führen kann. Verwenden Sie ein zuverlässiges Antivirenprogramm.
6. Aktualisieren Sie die Windows-Installation manuell, indem Sie das Update von der offiziellen Microsoft-Website herunterladen und installieren.
7. Wenn alle anderen Lösungen fehlschlagen, können Sie eine Systemwiederherstellung durchführen oder Windows neu installieren, um das Problem zu beheben.
Hinweis: Diese Methoden gelten für Windows 10, Windows 8.1 und andere Windows-Versionen.
Fortect: Ihr PC-Wiederherstellungsexperte

Scannen Sie heute Ihren PC, um Verlangsamungen, Abstürze und andere Windows-Probleme zu identifizieren und zu beheben.
Fortects zweifacher Ansatz erkennt nicht nur, wenn Windows nicht richtig funktioniert, sondern behebt das Problem an seiner Wurzel.
Jetzt herunterladen und Ihren umfassenden Systemscan starten.
- ✔️ Reparatur von Windows-Problemen
- ✔️ Behebung von Virus-Schäden
- ✔️ Auflösung von Computer-Freeze
- ✔️ Reparatur beschädigter DLLs
- ✔️ Blauer Bildschirm des Todes (BSoD)
- ✔️ OS-Wiederherstellung
Antivirus-Scan oder Zurücksetzen
– Führen Sie einen Antivirus-Scan durch, um sicherzustellen, dass kein Virus oder Schadprogramm das Windows Update blockiert.
– Überprüfen Sie die Systemdateien mit dem DISM-Tool. Öffnen Sie die Eingabeaufforderung als Administrator und geben Sie den Befehl DISM /Online /Cleanup-Image /RestoreHealth ein.
– Wenn der Fehlercode 0x800f0922 weiterhin besteht, können Sie versuchen, das System zurückzusetzen. Gehen Sie zu Einstellungen > Update und Sicherheit > Wiederherstellung und wählen Sie Diesen PC zurücksetzen. Beachten Sie jedoch, dass alle persönlichen Dateien gelöscht werden.
– Überprüfen Sie, ob genügend Speicherplatz auf der Festplatte vorhanden ist. Löschen Sie nicht benötigte Dateien oder Programme, um Platz zu schaffen.
– Stellen Sie sicher, dass alle Treiber auf dem neuesten Stand sind, indem Sie die Hersteller-Websites besuchen und die neuesten Versionen herunterladen und installieren.
– Führen Sie den Windows Update Fehlerbehebungsassistenten aus. Gehen Sie zu Einstellungen > Update und Sicherheit > Problembehandlung und wählen Sie Windows Update.
Wie man die Taskleiste in Windows 11 transparent macht
So machen Sie die Taskleiste in Windows 11 transparent:
1. Klicken Sie mit der rechten Maustaste auf die Taskleiste und wählen Sie Einstellungen.
2. Gehen Sie zu Taskleiste und scrollen Sie nach unten zu Transparenz.
3. Aktivieren Sie die Option Taskleiste transparent machen.
4. Wenn die Option nicht verfügbar ist, können Sie versuchen, den DISM-Befehl auszuführen, um das Problem zu beheben. Öffnen Sie dazu die Eingabeaufforderung als Administrator und geben Sie den Befehl dism /online /cleanup-image /restorehealth ein. Starten Sie danach Ihren Computer neu.
5. Überprüfen Sie auch, ob Ihr System auf dem neuesten Stand ist, indem Sie nach Windows-Updates suchen und diese installieren.
6. Wenn das Problem weiterhin besteht, können Sie versuchen, Ihre Grafiktreiber zu aktualisieren.
7. Wenn keine der oben genannten Lösungen funktioniert, können Sie versuchen, die Windows-Installation zu reparieren. Dazu können Sie das Windows-Installationsmedium verwenden und die Option Upgrade auswählen.
Falls Sie weitere Probleme haben oder weitere Informationen benötigen, können Sie sich an den Windows-Support wenden.
Wie man eine Website an die Taskleiste in Windows 11 anheftet
So heften Sie eine Website an die Taskleiste in Windows 11 an:
1. Öffnen Sie den Microsoft Edge-Browser.
2. Gehen Sie zur gewünschten Website.
3. Klicken Sie auf das Menüsymbol in der oberen rechten Ecke des Browsers.
4. Wählen Sie Diese Seite an Taskleiste anheften.
5. Die Website wird nun als Symbol in der Taskleiste angezeigt.
Falls Sie den Fehler 0x800f0922 beim Windows-Update haben, können Sie folgende Schritte versuchen, um das Problem zu beheben:
1. Öffnen Sie die Einstellungen.
2. Klicken Sie auf Update und Sicherheit.
3. Wählen Sie Windows Update aus dem linken Menü.
4. Klicken Sie auf Problembehandlung und dann auf Windows Update.
5. Befolgen Sie die Anweisungen des Update-Problembehandlers, um potenzielle Probleme zu erkennen und zu beheben.
6. Starten Sie Ihren Computer neu und versuchen Sie erneut, das Update zu installieren.
Wenn diese Lösung nicht funktioniert, können Sie auch das DISM-Tool verwenden, um beschädigte Systemdateien zu reparieren:
1. Öffnen Sie die Eingabeaufforderung als Administrator.
2. Geben Sie den Befehl dism /online /cleanup-image /restorehealth ein und drücken Sie die Eingabetaste.
3. Warten Sie, bis der Reparaturprozess abgeschlossen ist.
4. Starten Sie Ihren Computer neu und versuchen Sie erneut, das Update zu installieren.
Wenn Sie immer noch Probleme mit dem Update haben, können Sie auch versuchen, die Installation über den Windows Update-Katalog durchzuführen oder einen spezialisierten Support-Techniker zu kontaktieren.
Beachten Sie, dass diese Lösungen für den Fehler 0x800f0922 gelten, der beim Windows-Update auftreten kann. Es gibt möglicherweise auch andere Fehlercodes und verschiedene Lösungen für diese Probleme.
Schrittweise Installation von Java in Windows 11
- Öffnen Sie den Webbrowser.
- Gehen Sie zur offiziellen Java-Website.
- Klicken Sie auf den Kostenlose Java-Download-Button.
- Lesen Sie die Lizenzvereinbarung und akzeptieren Sie diese.
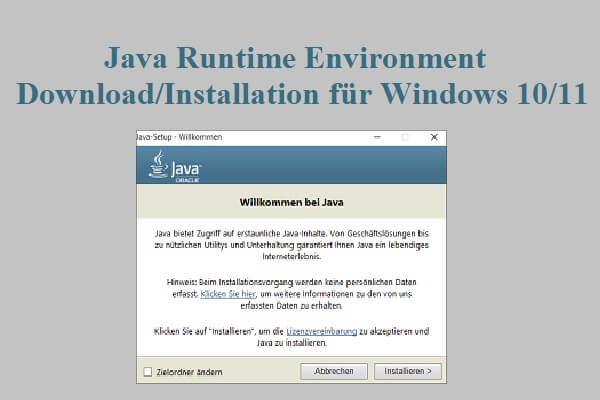
- Wählen Sie die passende Java-Version für Windows 11 aus.
- Klicken Sie auf den Download-Button.
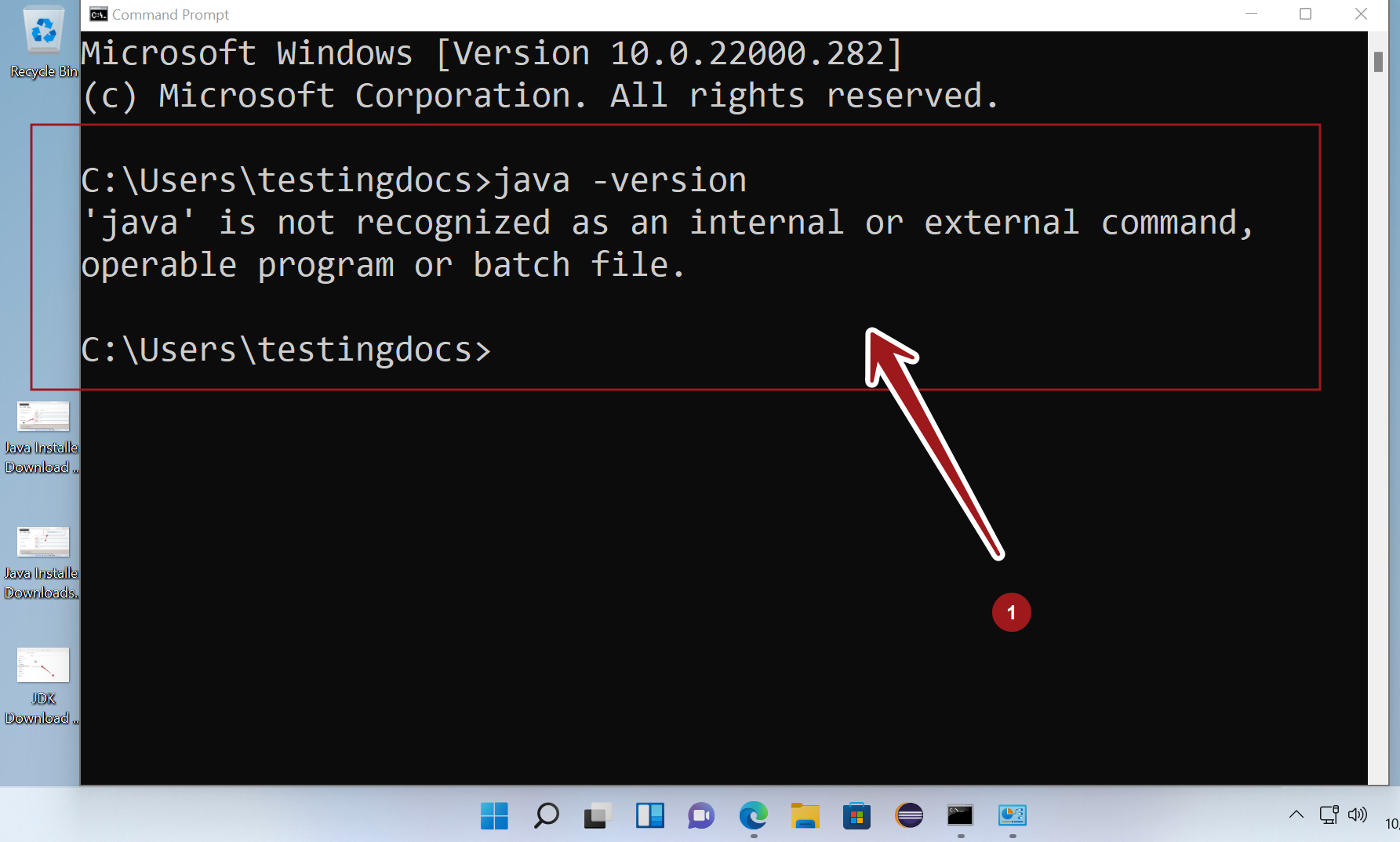
- Warten Sie, bis der Download abgeschlossen ist.
- Öffnen Sie den Downloads-Ordner.
- Doppelklicken Sie auf die heruntergeladene Java-Installationsdatei.
- Bestätigen Sie ggf. die Benutzerkontensteuerung.
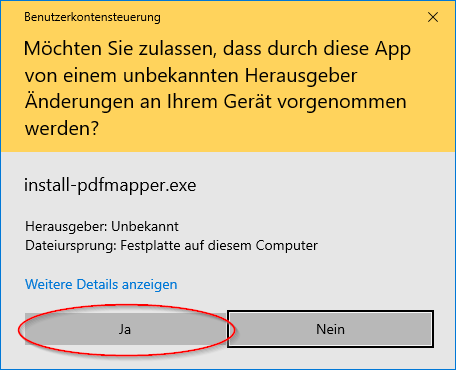
- Folgen Sie den Installationsanweisungen auf dem Bildschirm.
- Warten Sie, bis die Java-Installation abgeschlossen ist.
- Starten Sie den Computer neu, um die Änderungen zu übernehmen.
Was ist der Fehlercode 0x800f0922 und wie behebt man ihn?
Der Fehlercode 0x800f0922 tritt bei Windows Update-Fehlern auf und kann verschiedene Ursachen haben. Um den Fehler zu beheben, gibt es mehrere Lösungsansätze.
1. Überprüfen Sie den verfügbaren Speicherplatz auf Ihrem Computer, da ein Mangel an Speicherplatz oft zu diesem Fehler führen kann. Löschen Sie unnötige Dateien oder verschieben Sie sie auf eine externe Festplatte, um Platz zu schaffen.
2. Führen Sie die Windows Update-Problembehandlung aus. Klicken Sie dazu auf die Schaltfläche Start und suchen Sie nach Problembehandlung. Wählen Sie Problembehandlung für Windows Update aus und befolgen Sie die Anweisungen.
3. Verwenden Sie das DISM-Tool, um beschädigte Systemdateien zu reparieren. Öffnen Sie die Eingabeaufforderung als Administrator und geben Sie den Befehl dism /online /cleanup-image /restorehealth ein. Starten Sie danach den Computer neu.
4. Überprüfen Sie, ob Ihr Antivirenprogramm oder Firewall das Update blockiert. Deaktivieren Sie vorübergehend Ihren Virenschutz und versuchen Sie erneut, das Update zu installieren.
5. Wenn alle anderen Methoden fehlschlagen, laden Sie die Installationsdateien von Windows manuell herunter und installieren Sie sie. Gehen Sie dazu auf die offizielle Microsoft-Website und suchen Sie nach den Installationsdateien für Ihre Windows-Version.
Diese Lösungsansätze sollten Ihnen helfen, den Fehlercode 0x800f0922 zu beheben und Ihre Windows-Updates erfolgreich zu installieren.
Ihr PC in Bestform
Mit Fortect wird Ihr Computer leistungsfähiger und sicherer. Unsere umfassende Lösung beseitigt Probleme und optimiert Ihr System für eine reibungslose Nutzung.
Erfahren Sie mehr über die Vorteile von Fortect:
Fortect herunterladen
