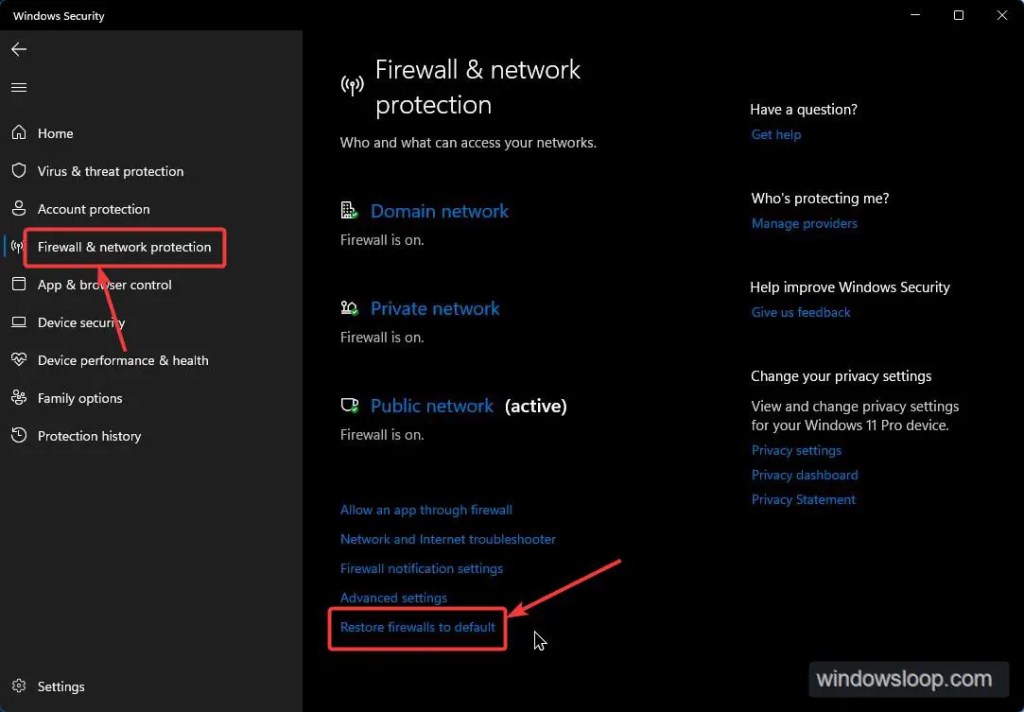Willkommen zu unserem Artikel über das Beheben des Windows Update Fehlers 0x80072ee2.
July 2024: Steigern Sie die Leistung Ihres Computers und beseitigen Sie Fehler mit dieser fortschrittlichen Optimierungssoftware. Laden Sie sie unter diesem Link herunter
- Hier klicken zum Herunterladen und Installieren der Optimierungssoftware.
- Führen Sie einen umfassenden Systemscan durch.
- Lassen Sie die Software Ihr System automatisch reparieren.
Überprüfen Sie die Internetverbindung
1. Stellen Sie sicher, dass Sie eine stabile Internetverbindung haben, um das Problem mit dem Windows Update Fehler 0x80072ee2 zu beheben.
2. Überprüfen Sie Ihre Netzwerkeinstellungen, um sicherzustellen, dass alles ordnungsgemäß konfiguriert ist.
3. Öffnen Sie die Einstellungen Ihres Browsers und überprüfen Sie, ob Cookies aktiviert sind. Aktivieren Sie Cookies, update-and-usually-indicates-a-connec/” title=”0x80072ee2 Windows Update Fehler beheben”>falls sie deaktiviert sind.
4. Überprüfen Sie die Einstellungen Ihrer Firewall, um sicherzustellen, dass sie die Kommunikation mit den Update-Servern nicht blockiert.
5. Führen Sie den Windows-Netzwerkdiagnosetool aus, um mögliche Probleme mit der Internetverbindung zu identifizieren.
6. Starten Sie Ihren Router neu, um mögliche Verbindungsprobleme zu beheben.
7. Überprüfen Sie, ob andere Geräte in Ihrem Netzwerk eine Internetverbindung haben. Falls nicht, könnte es ein allgemeines Problem mit Ihrem Internetanbieter geben.
8. Wenn Sie eine VPN-Verbindung verwenden, versuchen Sie, diese zu deaktivieren und das Update erneut auszuführen.
9. Überprüfen Sie, ob andere Programme oder Dienste auf Ihrem Computer die Internetverbindung beeinträchtigen könnten.
10. Wenn das Problem weiterhin besteht, wenden Sie sich an Ihren Internetdienstanbieter oder suchen Sie nach weiteren spezifischen Lösungen für den Windows Update Fehler 0x80072ee2.
Firewall ausschalten
– Klicken Sie auf das Startmenü und öffnen Sie die Systemsteuerung.
– Wählen Sie System und Sicherheit aus.
– Klicken Sie auf Windows Defender Firewall.
– Klicken Sie auf Windows Defender Firewall ein- oder ausschalten.
– Wählen Sie Windows Defender Firewall ausschalten für Ihr Netzwerkprofil aus.
– Klicken Sie auf OK, um die Änderungen zu speichern.
Durch das Ausschalten der Firewall können möglicherweise sicherheitsrelevante Risiken entstehen. Stellen Sie sicher, dass Sie über andere Sicherheitsmaßnahmen verfügen, um Ihr System zu schützen.
Wenn Sie weiterhin Probleme mit dem Windows Update Fehler 0x80072ee2 haben, können Sie auch andere Methoden ausprobieren, wie das Neustarten Ihres Routers, das Löschen des Windows Update-Caches oder das Deaktivieren von Antivirenprogrammen.
Bitte beachten Sie, dass das Ausschalten der Firewall nur vorübergehend erfolgen sollte und Sie sie nach der Behebung des Problems wieder einschalten sollten, um Ihre Sicherheit zu gewährleisten.
Windows Update-Fehlerbehebung ausführen
1. Öffnen Sie die Windows-Einstellungen, indem Sie auf das Startmenü klicken und Einstellungen auswählen.
2. Klicken Sie auf Update und Sicherheit.
3. Wählen Sie im linken Menü Windows Update aus.
4. Klicken Sie auf Problembehandlung.
5. Führen Sie die Windows Update-Fehlerbehebung aus, indem Sie auf Jetzt ausführen klicken.
6. Befolgen Sie die Anweisungen des Troubleshooters, um das Problem zu beheben.
7. Starten Sie Ihren Computer neu und prüfen Sie, ob das Windows Update-Problem behoben wurde.
Wenn das Problem weiterhin besteht, können Sie auch versuchen, das Windows Update manuell zurückzusetzen.
1. Drücken Sie die Windows-Taste + R, geben Sie cmd ein und drücken Sie die Eingabetaste.
2. Geben Sie den Befehl net stop wuauserv ein und drücken Sie die Eingabetaste.
3. Geben Sie den Befehl net stop cryptSvc ein und drücken Sie die Eingabetaste.
4. Geben Sie den Befehl net stop bits ein und drücken Sie die Eingabetaste.
5. Geben Sie den Befehl net stop msiserver ein und drücken Sie die Eingabetaste.
6. Geben Sie den Befehl ren C:WindowsSoftwareDistribution SoftwareDistribution.old ein und drücken Sie die Eingabetaste.
7. Geben Sie den Befehl ren C:WindowsSystem32catroot2 catroot2.old ein und drücken Sie die Eingabetaste.
8. Geben Sie den Befehl net start wuauserv ein und drücken Sie die Eingabetaste.
9. Geben Sie den Befehl net start cryptSvc ein und drücken Sie die Eingabetaste.
10. Geben Sie den Befehl net start bits ein und drücken Sie die Eingabetaste.
11. Geben Sie den Befehl net start msiserver ein und drücken Sie die Eingabetaste.
Starten Sie Ihren Computer erneut und überprüfen Sie, ob das Windows Update-Problem behoben wurde.
Fortect: Ihr PC-Wiederherstellungsexperte

Scannen Sie heute Ihren PC, um Verlangsamungen, Abstürze und andere Windows-Probleme zu identifizieren und zu beheben.
Fortects zweifacher Ansatz erkennt nicht nur, wenn Windows nicht richtig funktioniert, sondern behebt das Problem an seiner Wurzel.
Jetzt herunterladen und Ihren umfassenden Systemscan starten.
- ✔️ Reparatur von Windows-Problemen
- ✔️ Behebung von Virus-Schäden
- ✔️ Auflösung von Computer-Freeze
- ✔️ Reparatur beschädigter DLLs
- ✔️ Blauer Bildschirm des Todes (BSoD)
- ✔️ OS-Wiederherstellung
import requests
def check_network_error():
try:
response = requests.get(https://www.example.com)
if response.status_code == 200:
return Kein Netzwerkfehler
else:
return Netzwerkfehler: + str(response.status_code)
except requests.exceptions.RequestException as e:
return Netzwerkfehler: + str(e)
print(check_network_error())
Dieser Code verwendet die Python-Bibliothek requests, um eine einfache GET-Anfrage an eine Beispiel-URL zu senden. Wenn die Anfrage erfolgreich ist (Statuscode 200), wird Kein Netzwerkfehler zurückgegeben. Andernfalls wird der entsprechende Statuscode als Fehlermeldung angezeigt. Wenn eine Exception während der Anfrage auftritt, wird diese ebenfalls als Fehlermeldung zurückgegeben.
Bitte beachten Sie, dass dies nur ein einfaches Beispiel ist und nicht alle möglichen Ursachen oder Lösungen für den Fehler 0x80072ee2 abdeckt. Es ist immer ratsam, die spezifische Fehlermeldung und den Kontext zu berücksichtigen, um eine genauere Analyse und Lösung zu ermöglichen.
Windows Update-Server auf Whitelist setzen
| Windows Update-Server | Whitelist setzen |
|---|---|
| Problem: | 0x80072ee2 Windows Update Fehler |
| Lösung: | Whitelist für Windows Update-Server einrichten |
| Beschreibung: | Der Fehlercode 0x80072ee2 tritt auf, wenn der Windows Update-Dienst keine Verbindung zum Update-Server herstellen kann. Dies kann durch eine Firewall oder andere Sicherheitsmaßnahmen verursacht werden. |
| Anleitung: |
|
| Weitere Schritte: | Wenn das Problem weiterhin besteht, überprüfen Sie andere Sicherheitseinstellungen oder wenden Sie sich an den technischen Support. |
Zurücksetzen der Windows 10 Update-Komponenten
Schritt 1: Öffnen Sie die Eingabeaufforderung als Administrator.
Schritt 2: Geben Sie folgende Befehle ein, gefolgt von der Eingabetaste, um die Update-Komponenten zurückzusetzen:
net stop wuauserv
net stop cryptSvc
net stop bits
net stop msiserver
Ren C:WindowsSoftwareDistribution SoftwareDistribution.old
Ren C:WindowsSystem32catroot2 catroot2.old
net start wuauserv
net start cryptSvc
net start bits
net start msiserver
Schritt 3: Starten Sie Ihren Computer neu und überprüfen Sie, ob der Fehler behoben wurde.
Wenn Sie weitere Hilfe benötigen, können Sie auch die offizielle Windows-Supportseite besuchen oder sich an unsere Partner von DiskInternals oder MiniTool wenden.
Wir hoffen, dass Ihnen diese Informationen weiterhelfen.
Antivirus beachten
Wenn Sie den Fehlercode 0x80072ee2 beim Windows-Update erhalten, kann dies an einem Antivirus-Programm liegen. Überprüfen Sie Ihre Antivirus-Einstellungen und stellen Sie sicher, dass Windows Updates nicht blockiert werden.
Schritt 1: Überprüfen Sie Ihre Antivirus-Einstellungen.
Öffnen Sie das Antivirus-Programm und suchen Sie nach Einstellungen, die das Windows-Update blockieren könnten. Deaktivieren Sie vorübergehend die entsprechenden Optionen, um festzustellen, ob dies das Problem löst.
Schritt 2: Führen Sie den Windows Update Troubleshooter aus.
Klicken Sie auf die Windows-Taste und geben Sie Troubleshooter ein. Wählen Sie den Windows Update Troubleshooter aus und folgen Sie den Anweisungen, um potenzielle Probleme zu erkennen und zu beheben.
Schritt 3: Überprüfen Sie Ihre Internetverbindung.
Stellen Sie sicher, dass Sie eine stabile Internetverbindung haben. Überprüfen Sie auch Ihre Firewall-Einstellungen, um sicherzustellen, dass Windows Updates nicht blockiert werden.
Wenn diese Schritte das Problem nicht lösen, könnte es auch an anderen Faktoren liegen. In diesem Fall empfehlen wir, professionelle Hilfe in Anspruch zu nehmen oder weitere Informationen zu suchen, die speziell auf Ihre Situation zutreffen.
Datenschutz und Transparenz
- Überprüfen Sie die Datenschutzeinstellungen.
- Öffnen Sie die Einstellungen.
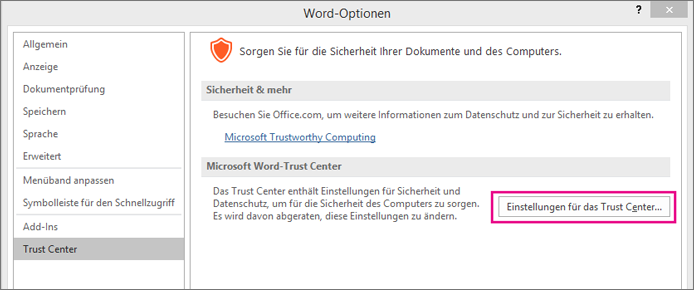
- Navigieren Sie zu Datenschutz.
- Überprüfen Sie die Einstellungen für Standort, Kamera, Mikrofon und andere Geräte.
- Aktivieren oder deaktivieren Sie die Optionen je nach Bedarf.
- Aktualisieren Sie Ihr Betriebssystem.
- Öffnen Sie die Einstellungen.
- Navigieren Sie zu Update und Sicherheit.
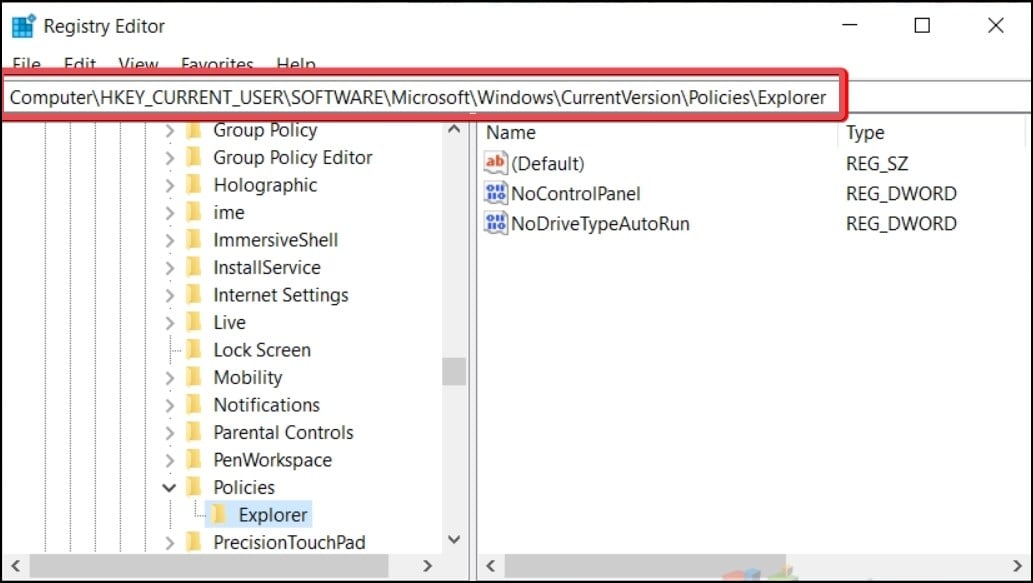
- Klicken Sie auf Nach Updates suchen.
- Installieren Sie alle verfügbaren Updates.
- Überprüfen Sie die Netzwerkverbindung.
- Stellen Sie sicher, dass Sie mit dem Internet verbunden sind.
- Überprüfen Sie die Verbindungsgeschwindigkeit.
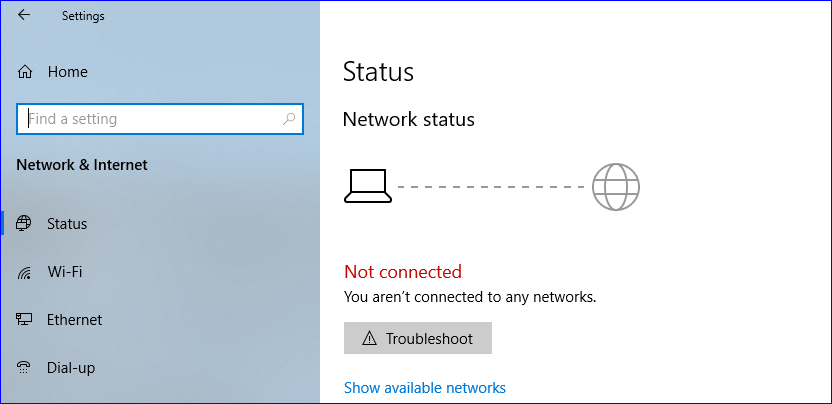
- Starten Sie Ihren Router oder Ihr Modem neu, um mögliche Verbindungsprobleme zu beheben.
- Deaktivieren Sie vorübergehend Ihre Firewall und Ihren Virenschutz.
- Öffnen Sie die Einstellungen.
- Navigieren Sie zu Update und Sicherheit.
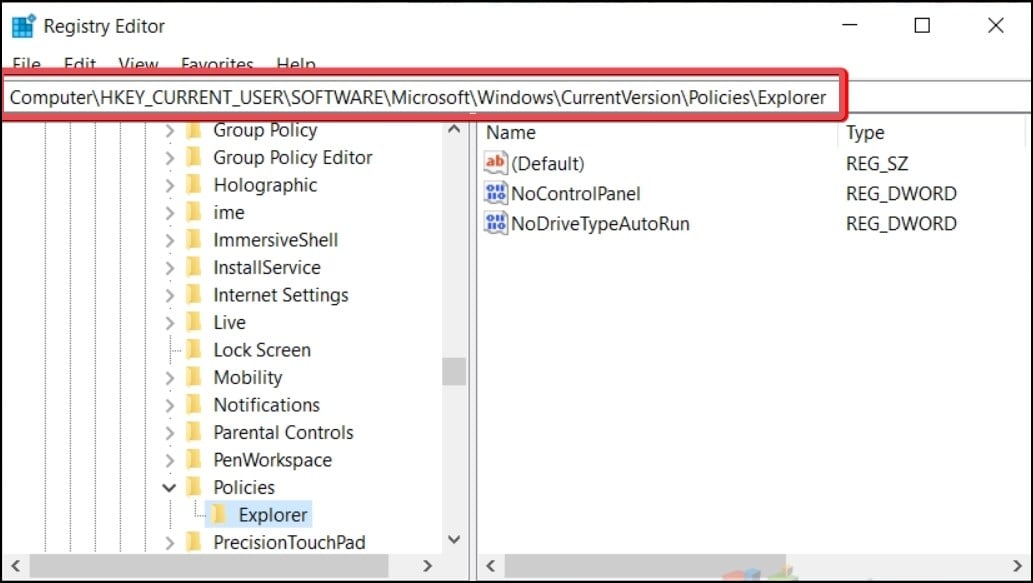
- Klicken Sie auf Windows-Sicherheit.
- Deaktivieren Sie vorübergehend die Firewall und den Virenschutz.
- Überprüfen Sie die Proxyeinstellungen.
- Öffnen Sie die Einstellungen.
- Navigieren Sie zu Netzwerk und Internet.
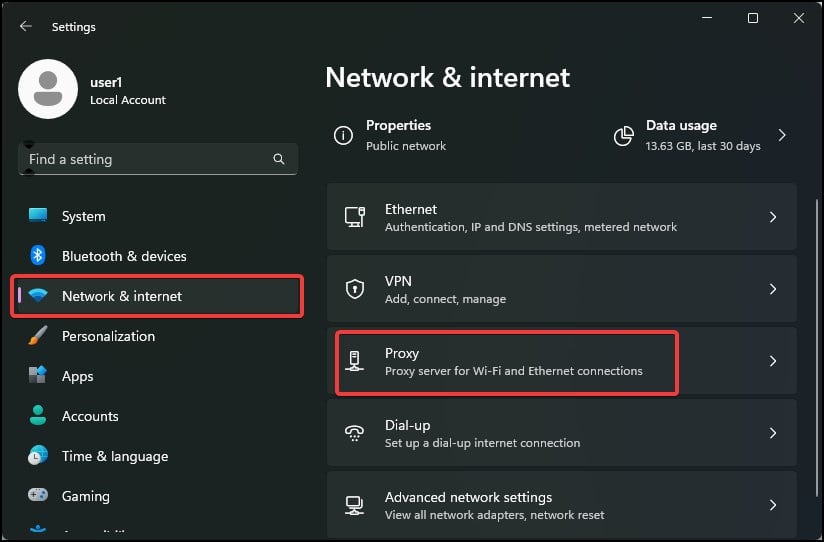
- Klicken Sie auf Proxy.
- Deaktivieren Sie die Option Proxy automatisch erkennen und Proxyserver für LAN verwenden.
- Setzen Sie die Windows Update-Komponenten zurück.
- Öffnen Sie die Eingabeaufforderung als Administrator.
- Geben Sie die folgenden Befehle ein und drücken Sie nach jedem Befehl die Eingabetaste:
net stop wuauserv
net stop cryptSvc
net stop bits
net stop msiserver
ren C:WindowsSoftwareDistribution SoftwareDistribution.old
ren C:WindowsSystem32catroot2 catroot2.old
net start wuauserv
net start cryptSvc
net start bits
net start msiserver - Starten Sie Ihren Computer neu.
Ihr PC in Bestform
Mit Fortect wird Ihr Computer leistungsfähiger und sicherer. Unsere umfassende Lösung beseitigt Probleme und optimiert Ihr System für eine reibungslose Nutzung.
Erfahren Sie mehr über die Vorteile von Fortect:
Fortect herunterladen