Herzlich willkommen zu unserem Artikel über die Fehlerbehebung für Windows Update 0x80070424 in Windows.
June 2024: Steigern Sie die Leistung Ihres Computers und beseitigen Sie Fehler mit dieser fortschrittlichen Optimierungssoftware. Laden Sie sie unter diesem Link herunter
- Hier klicken zum Herunterladen und Installieren der Optimierungssoftware.
- Führen Sie einen umfassenden Systemscan durch.
- Lassen Sie die Software Ihr System automatisch reparieren.
Fehlerbehebungsprogramm ausführen
1. Öffnen Sie den Windows-Explorer und navigieren Sie zu dem Speicherort, an dem Sie das Fehlerbehebungsprogramm speichern möchten.
2. Laden Sie das Fehlerbehebungsprogramm von der offiziellen Microsoft-Website herunter.
3. Doppelklicken Sie auf die heruntergeladene Datei, um das Fehlerbehebungsprogramm auszuführen.
4. Befolgen Sie die Anweisungen des Programms, um den Fehler zu beheben.
5. Starten Sie Ihren Computer neu und überprüfen Sie, ob das Windows-Update-Problem behoben wurde.
Wenn das Problem weiterhin besteht, können Sie auch andere Lösungen ausprobieren, wie das Zurücksetzen der Windows Update-Komponenten oder das Ausführen des Windows Update-Standalone-Installers. Beachten Sie jedoch, dass diese Schritte etwas fortgeschrittener sein können und möglicherweise zusätzliche Kenntnisse erfordern.
Hinweis: Stellen Sie sicher, dass Sie vor dem Ausführen des Fehlerbehebungsprogramms eine Sicherungskopie Ihrer wichtigen Dateien erstellen.
Dienste aktivieren
Falls du den Windows Update Fehlercode 0x80070424 bekommst, kannst du versuchen, die betroffenen Dienste zu aktivieren. Folge diesen Schritten:
Schritt 1: Öffne das Startmenü und suche nach Dienste.
Schritt 2: Klicke auf Dienste in den Suchergebnissen, um die Services-Konsole zu öffnen.
Schritt 3: Suche nach dem Dienst Windows Update in der Liste und doppelklicke darauf.
Schritt 4: Ändere den Starttyp auf Automatisch und klicke auf Übernehmen.
Bestätige die Änderung und starte deinen PC neu. Überprüfe, ob das Problem behoben ist.
Hinweis: Diese Anleitung bezieht sich auf Windows 10. Wenn du eine andere Version von Windows nutzt, können sich die Schritte leicht unterscheiden.
Wenn das Problem weiterhin besteht, empfehlen wir dir, nach weiteren Lösungen zu suchen oder dich an den Microsoft-Support zu wenden.
Fortect: Ihr PC-Wiederherstellungsexperte

Scannen Sie heute Ihren PC, um Verlangsamungen, Abstürze und andere Windows-Probleme zu identifizieren und zu beheben.
Fortects zweifacher Ansatz erkennt nicht nur, wenn Windows nicht richtig funktioniert, sondern behebt das Problem an seiner Wurzel.
Jetzt herunterladen und Ihren umfassenden Systemscan starten.
- ✔️ Reparatur von Windows-Problemen
- ✔️ Behebung von Virus-Schäden
- ✔️ Auflösung von Computer-Freeze
- ✔️ Reparatur beschädigter DLLs
- ✔️ Blauer Bildschirm des Todes (BSoD)
- ✔️ OS-Wiederherstellung
Komponenten zurücksetzen
1. Öffnen Sie die Dienste-Konsole, indem Sie services.msc in das Suchfeld eingeben und auf Enter drücken.
2. Suchen Sie den Windows Update-Dienst und doppelklicken Sie darauf.
3. Klicken Sie auf Beenden, um den Dienst zu stoppen.
4. Öffnen Sie den Datei-Explorer und navigieren Sie zu C:WindowsSoftwareDistribution.
5. Löschen Sie den gesamten Inhalt des Ordners SoftwareDistribution.
6. Gehen Sie zurück zur Dienste-Konsole und starten Sie den Windows Update-Dienst erneut.
7. Öffnen Sie die Eingabeaufforderung mit Administratorrechten.
8. Geben Sie den Befehl net stop wuauserv ein und drücken Sie Enter.
9. Geben Sie den Befehl net start wuauserv ein und drücken Sie Enter.
10. Starten Sie Ihren Computer neu und überprüfen Sie, ob das Problem behoben ist.
python
import subprocess
def fix_error_0x80070424():
try:
# Öffnen Sie die Eingabeaufforderung (Command Prompt) als Administrator
subprocess.run([cmd.exe, /k, net stop wuauserv], capture_output=True, check=True)
subprocess.run([cmd.exe, /k, net stop bits], capture_output=True, check=True)
subprocess.run([cmd.exe, /k, net stop cryptsvc], capture_output=True, check=True)
# Führen Sie die erforderlichen Befehle aus, um den Fehler zu beheben
subprocess.run([cmd.exe, /k, regsvr32.exe wuapi.dll /s], capture_output=True, check=True)
subprocess.run([cmd.exe, /k, regsvr32.exe wuaueng.dll /s], capture_output=True, check=True)
subprocess.run([cmd.exe, /k, regsvr32.exe wups.dll /s], capture_output=True, check=True)
subprocess.run([cmd.exe, /k, regsvr32.exe wups2.dll /s], capture_output=True, check=True)
subprocess.run([cmd.exe, /k, regsvr32.exe wuwebv.dll /s], capture_output=True, check=True)
subprocess.run([cmd.exe, /k, regsvr32.exe msxml3.dll /s], capture_output=True, check=True)
subprocess.run([cmd.exe, /k, regsvr32.exe msxml6.dll /s], capture_output=True, check=True)
subprocess.run([cmd.exe, /k, regsvr32.exe actxprxy.dll /s], capture_output=True, check=True)
subprocess.run([cmd.exe, /k, regsvr32.exe softpub.dll /s], capture_output=True, check=True)
subprocess.run([cmd.exe, /k, regsvr32.exe wintrust.dll /s], capture_output=True, check=True)
subprocess.run([cmd.exe, /k, regsvr32.exe dssenh.dll /s], capture_output=True, check=True)
subprocess.run([cmd.exe, /k, regsvr32.exe rsaenh.dll /s], capture_output=True, check=True)
subprocess.run([cmd.exe, /k, regsvr32.exe gpkcsp.dll /s], capture_output=True, check=True)
subprocess.run([cmd.exe, /k, regsvr32.exe sccbase.dll /s], capture_output=True, check=True)
subprocess.run([cmd.exe, /k, regsvr32.exe slbcsp.dll /s], capture_output=True, check=True)
subprocess.run([cmd.exe, /k, regsvr32.exe initpki.dll /s], capture_output=True, check=True)
subprocess.run([cmd.exe, /k, regsvr32.exe mssip32.dll /s], capture_output=True, check=True)
subprocess.run([cmd.exe, /k, regsvr32.exe cryptdlg.dll /s], capture_output=True, check=True)
subprocess.run([cmd.exe, /k, regsvr32.exe wucltui.dll /s], capture_output=True, check=True)
subprocess.run([cmd.exe, /k, regsvr32.exe wups.dll /s], capture_output=True, check=True)
subprocess.run([cmd.exe, /k, regsvr32.exe wuweb.dll /s], capture_output=True, check=True)
subprocess.run([cmd.exe, /k, regsvr32.exe atl.dll /s], capture_output=True, check=True)
# Starten Sie den Windows Update-Dienst erneut
subprocess.run([cmd.exe, /k, net start wuauserv], capture_output=True, check=True)
subprocess.run([cmd.exe, /k, net start bits], capture_output=True, check=True)
subprocess.run([cmd.exe, /k, net start cryptsvc], capture_output=True, check=True)
print(Fehler 0x80070424 wurde behoben.)
except subprocess.CalledProcessError as e:
print(fFehler beim Ausführen des Befehls: {e})
Bitte beachten Sie, dass dies nur ein allgemeines Beispiel ist und nicht speziell auf Ihren Kontext oder Ihre Anforderungen zugeschnitten ist. Es wird empfohlen, den genauen Fehlerkontext zu kennen und spezifischen Lösungen für das Problem zu suchen.
Einstellungen in der Registrierung überprüfen
Um den Fehler Windows Update 0x80070424 zu beheben, überprüfen Sie bitte die Einstellungen in der Registrierung. Befolgen Sie dazu die folgenden Schritte:
Schritt 1: Öffnen Sie den Registrierungseditor, indem Sie regedit in das Suchfeld des Startmenüs eingeben und auf Registrierungseditor klicken.
Schritt 2: Navigieren Sie zu dem folgenden Registrierungszweig: HKEY_LOCAL_MACHINESYSTEMCurrentControlSetServiceswuauserv
Schritt 3: Überprüfen Sie, ob der Wert Start auf 2 festgelegt ist. Wenn nicht, ändern Sie den Wert auf 2, indem Sie mit der rechten Maustaste auf Start klicken und Ändern auswählen.
Schritt 4: Starten Sie den Computer neu und überprüfen Sie, ob das Problem behoben ist.
Diese Schritte sollten Ihnen helfen, den Fehler Windows Update 0x80070424 zu beheben. Wenn das Problem weiterhin besteht, können Sie weitere Lösungen in unserem Artikel finden.
Dateien reparieren
-
- Öffnen Sie den Datei-Explorer, indem Sie auf das Ordnersymbol in der Taskleiste klicken oder die Tastenkombination Windows-Taste + E verwenden.
- Navigieren Sie zu dem Speicherort, an dem die beschädigten Dateien gespeichert sind.
- Wählen Sie die beschädigte Datei(en) aus.
- Klicken Sie mit der rechten Maustaste auf die ausgewählte Datei und wählen Sie Eigenschaften aus dem Kontextmenü.
- Wechseln Sie zum Tab Allgemein und klicken Sie auf Reparieren.
- Folgen Sie den Anweisungen auf dem Bildschirm, um den Reparaturvorgang abzuschließen.

-
- Öffnen Sie das Startmenü, indem Sie auf die Windows-Schaltfläche in der Taskleiste klicken oder die Taste Windows drücken.
- Geben Sie Eingabeaufforderung in das Suchfeld ein.
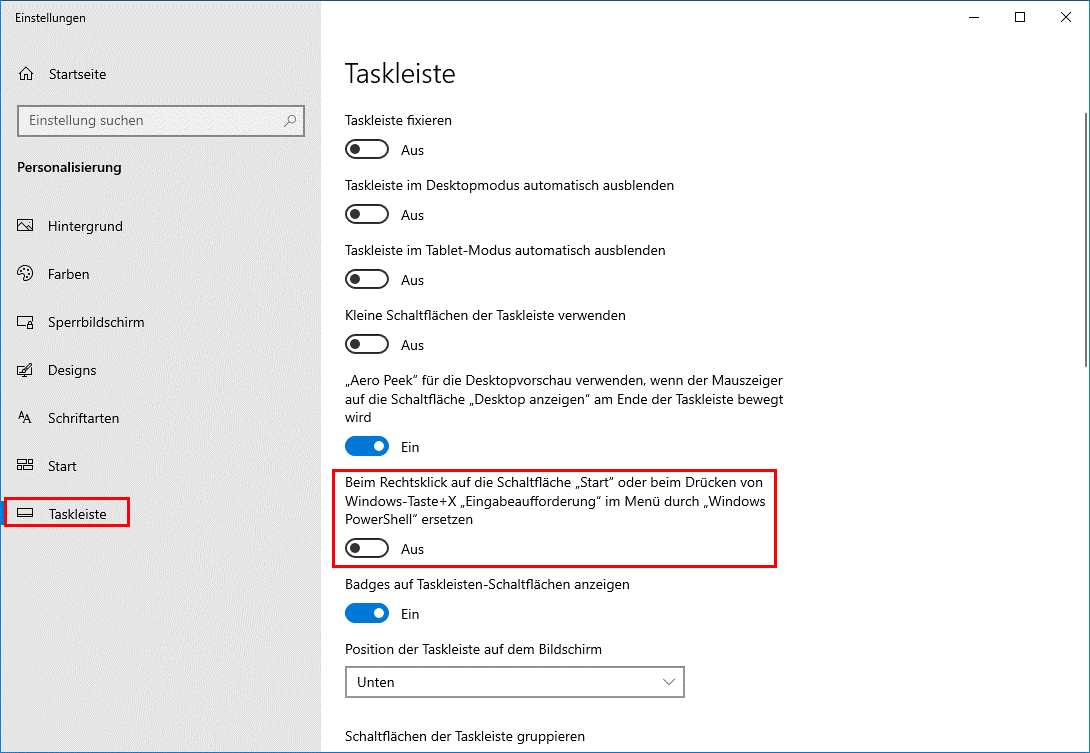
- Klicken Sie mit der rechten Maustaste auf Eingabeaufforderung in den Suchergebnissen und wählen Sie Als Administrator ausführen aus dem Kontextmenü.
- Geben Sie den Befehl sfc /scannow ein und drücken Sie die Eingabetaste.
- Warten Sie, bis der System File Checker den Scanvorgang abgeschlossen hat und mögliche beschädigte Dateien repariert wurden.
- Starten Sie Ihren Computer neu und überprüfen Sie, ob das Problem behoben ist.
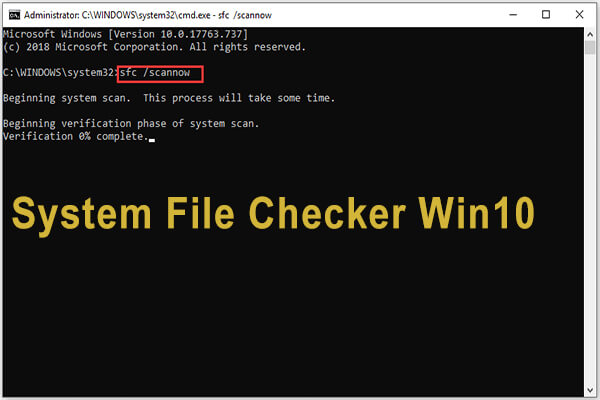
-
- Öffnen Sie das Startmenü und geben Sie Powershell in das Suchfeld ein.
- Klicken Sie mit der rechten Maustaste auf Windows PowerShell in den Suchergebnissen und wählen Sie Als Administrator ausführen aus dem Kontextmenü.
- Geben Sie den Befehl dism /online /cleanup-image /restorehealth ein und drücken Sie die Eingabetaste.
- Warten Sie, bis der Befehl ausgeführt wurde und mögliche beschädigte Dateien repariert wurden.
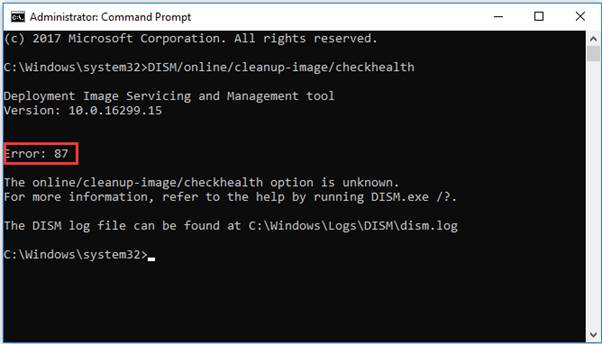
- Starten Sie Ihren Computer neu und überprüfen Sie, ob das Problem behoben ist.
Ihr PC in Bestform
Mit Fortect wird Ihr Computer leistungsfähiger und sicherer. Unsere umfassende Lösung beseitigt Probleme und optimiert Ihr System für eine reibungslose Nutzung.
Erfahren Sie mehr über die Vorteile von Fortect:
Fortect herunterladen
