Willkommen zu unserem Artikel über die Fehlerbehebung bei der sauberen Installation von Windows 10 mit dem Fehlercode 0x8007025D. Hier erfahren Sie, wie Sie dieses Problem lösen können.
July 2024: Steigern Sie die Leistung Ihres Computers und beseitigen Sie Fehler mit dieser fortschrittlichen Optimierungssoftware. Laden Sie sie unter diesem Link herunter
- Hier klicken zum Herunterladen und Installieren der Optimierungssoftware.
- Führen Sie einen umfassenden Systemscan durch.
- Lassen Sie die Software Ihr System automatisch reparieren.
Fehlerbehebung bei der Windows 10 Clean Installation mit Fehlercode 0x8007025D
Wenn Sie bei der Windows 10 Clean Installation den Fehlercode 0x8007025D erhalten, gibt es einige Schritte zur Fehlerbehebung, die Sie ausprobieren können:
1. Überprüfen Sie, ob Ihre Dateien und Ihr PC auf Fehler überprüft wurden. Verwenden Sie dazu das integrierte Windows-Überprüfungstool oder ein Programm wie DiskInternals Partition Recovery.
2. Stellen Sie sicher, dass Ihre Hardware in Ordnung ist. Überprüfen Sie Ihre RAM-Module und Festplatten auf Fehler oder beschädigte Sektoren.
3. Überprüfen Sie, ob Ihre USB-Anschlüsse und -Treiber ordnungsgemäß funktionieren. Verwenden Sie gegebenenfalls einen anderen USB-Port oder aktualisieren Sie Ihre Treiber.
4. Überprüfen Sie Ihre Installationsmedien auf Fehler. Entweder überprüfen Sie die DVD auf Kratzer oder Beschädigungen, oder Sie überprüfen den USB-Stick auf den Zustand der Dateien und den USB-Pufferungssystem.
5. Stellen Sie sicher, dass alle erforderlichen Dateien für die Windows-Installation vorhanden sind. Überprüfen Sie den Installationsprozess und stellen Sie sicher, dass alle Dateien richtig übertragen wurden.
Wenn Sie diese Schritte befolgen, sollten Sie in der Lage sein, den Fehlercode 0x8007025D bei der Windows 10 Clean Installation zu beheben.
Häufige Gründe für den Fehlercode 0x8007025D und wie man ihn behebt
- Unzureichender Speicherplatz auf dem Laufwerk: Überprüfen Sie den verfügbaren Speicherplatz auf dem Laufwerk und stellen Sie sicher, dass genügend Platz für die Installation vorhanden ist.
- Beschädigte Installationsdateien: Laden Sie die Installationsdateien erneut von einer vertrauenswürdigen Quelle herunter und überprüfen Sie, ob sie nicht beschädigt sind.
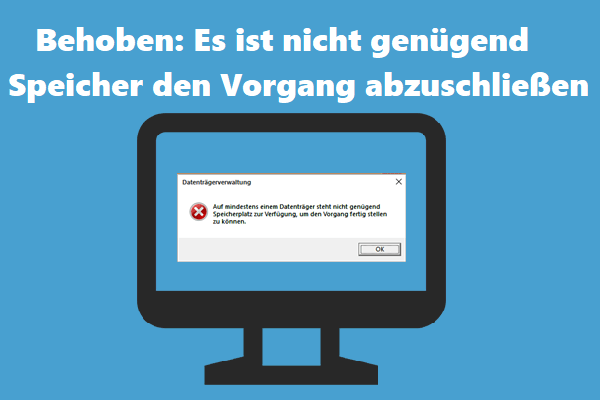
- Defekte Hardware: Überprüfen Sie Ihre Hardware, insbesondere das Speichermodul und die Festplatte, auf Fehler oder Defekte. Ersetzen Sie gegebenenfalls die defekte Hardwarekomponente.
- Probleme mit dem DVD-Laufwerk: Wenn Sie eine Installation von einer DVD durchführen, überprüfen Sie das DVD-Laufwerk auf Schäden oder Verschmutzungen. Reinigen Sie das Laufwerk gegebenenfalls oder verwenden Sie ein anderes funktionierendes Laufwerk.
- Probleme mit USB-Geräten: Wenn Sie eine Installation von einem USB-Gerät durchführen, überprüfen Sie das USB-Gerät auf Fehler oder Defekte. Verwenden Sie gegebenenfalls ein anderes funktionierendes USB-Gerät.
- BIOS-Einstellungen: Überprüfen Sie die BIOS-Einstellungen Ihres Computers, insbesondere die Einstellungen für den AHCI-Modus. Stellen Sie sicher, dass der AHCI-Modus aktiviert ist.
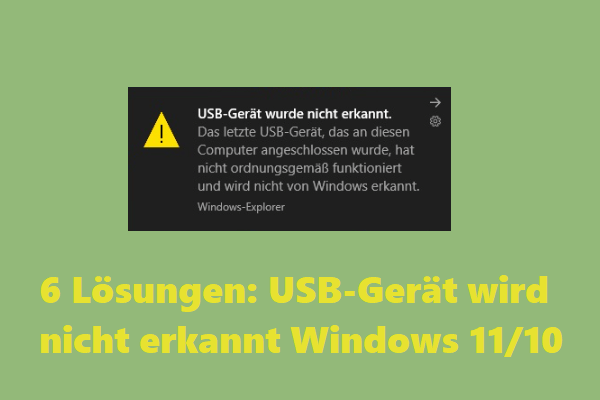
- Deaktivierung des Virenschutzprogramms: Temporär deaktivieren Sie Ihr Virenschutzprogramm, da dieses möglicherweise die Installation blockiert. Führen Sie die Installation erneut durch und aktivieren Sie das Virenschutzprogramm anschließend wieder.
- Verwendung einer anderen Installationsmethode: Versuchen Sie, die Windows 10 Installation mit einer anderen Methode durchzuführen, z.B. mit einem bootfähigen USB-Stick anstelle einer DVD.
- Neustart des Computers: Starten Sie Ihren Computer neu und versuchen Sie die Installation erneut. Manchmal kann ein einfacher Neustart das Problem beheben.
USB-Flash-Laufwerk im FAT-Format
Um den Fehler 0x8007025D bei der sauberen Installation von Windows 10 zu beheben, gibt es mehrere mögliche Lösungen.
1. Überprüfen Sie, ob Ihr USB-Flash-Laufwerk im FAT-Format formatiert ist. Verwenden Sie ggf. das Tool DiskInternals Partition Recovery, um beschädigte Partitionen wiederherzustellen.
2. Stellen Sie sicher, dass Ihr PC über genügend RAM verfügt.
3. Überprüfen Sie die Installationsdateien von Windows 10 auf Fehler oder Beschädigungen.
4. Überprüfen Sie die USB-Ports und Kabelverbindungen, um sicherzustellen, dass sie richtig funktionieren.
5. Aktualisieren Sie die Treibersoftware für Ihre Geräte und die USB-Ports.
6. Verwenden Sie ein anderes USB-Flash-Laufwerk oder eine andere Installationsmedien, um das Problem zu beheben.
Halten Sie während des Installationsprozesses die Augen nach Fehlermeldungen offen und suchen Sie nach Lösungen im Internet.
USB-Anschluss wechseln
Wenn Sie den Fehlercode 0x8007025D während der sauberen Installation von Windows 10 erhalten, könnte ein Problem mit dem USB-Anschluss vorliegen. Überprüfen Sie zunächst, ob der USB-Anschluss ordnungsgemäß funktioniert, indem Sie ein anderes USB-Gerät anschließen.
Wenn der USB-Anschluss in Ordnung ist, sollten Sie das Installationsmedium überprüfen. Stellen Sie sicher, dass alle erforderlichen Dateien für die Windows-Installation vorhanden sind und dass das Installationsmedium nicht beschädigt ist.
Versuchen Sie außerdem, einen anderen USB-Anschluss zu verwenden, um die Installation durchzuführen. Manchmal kann ein fehlerhafter USB-Anschluss zu Installationsproblemen führen.
Falls das Problem weiterhin besteht, könnte es auch an einer fehlerhaften Treibersoftware liegen. Überprüfen Sie, ob die Treiber für Ihre USB-Geräte auf dem neuesten Stand sind.
Falls alle anderen Lösungen fehlschlagen, könnte es auch helfen, das Installationsmedium auf einem anderen Computer zu erstellen und es dann erneut zu versuchen.
Wenn Sie weitere Hilfe benötigen, können Sie sich an den Microsoft-Support wenden oder auf der Website ebugg-i.com nach weiteren Informationen suchen.
Problem mit der System Reserved Partition Größe
– Ein häufiges Problem bei der sauberen Installation von Windows 10 ist der Fehlercode 0x8007025D.
– Dieser Fehler tritt auf, wenn während des Installationsprozesses ein Problem mit der Größe der System Reserved Partition auftritt.
– Um dieses Problem zu beheben, müssen Sie die Größe der System Reserved Partition manuell anpassen.
– Schließen Sie dazu Ihr USB-Laufwerk an und starten Sie die Windows-Installation.
– Während des Installationsprozesses müssen Sie die Shift + F10 Tasten drücken, um die Eingabeaufforderung zu öffnen.
– Geben Sie diskpart ein und drücken Sie die Eingabetaste, gefolgt von list disk und select disk [Nummer des USB-Laufwerks].
– Geben Sie clean ein, gefolgt von create partition primary und format fs=ntfs quick.
– Geben Sie assign ein, um dem Laufwerk einen Buchstaben zuzuweisen, und schließen Sie dann die Eingabeaufforderung.
– Fahren Sie mit der Installation fort und das Problem mit der System Reserved Partition Größe sollte behoben sein.
Neuerstellung der System Reserved Partition während der Windows 10 Installation
Während der Windows 10 Installation können Sie auf den Fehlercode 0x8007025D stoßen. Dieser Fehler tritt auf, wenn das System Probleme bei der Erstellung der System Reserved Partition hat. Um dieses Problem zu beheben, gibt es einige Schritte, die Sie ausprobieren können:
1. Überprüfen Sie die Integrität der Installationsdateien. Stellen Sie sicher, dass die Dateien nicht beschädigt oder unvollständig sind.
2. Verwenden Sie ein anderes USB-Gerät oder einen anderen USB-Port, um die Installation durchzuführen. Einige Benutzer haben berichtet, dass die Verwendung eines USB 2.0-Ports anstelle eines USB 3.0-Ports das Problem gelöst hat.
3. Überprüfen Sie die Festplatte auf Fehler oder beschädigte Sektoren. Führen Sie dazu eine Festplattenüberprüfung durch.
4. Deaktivieren Sie eventuelle Antiviren- oder Firewall-Programme während der Installation. Diese Programme können den Installationsprozess stören.
5. Stellen Sie sicher, dass Sie über ausreichend Speicherplatz auf der Festplatte verfügen, um die Installation durchzuführen.
Falls diese Lösungen nicht funktionieren, können Sie erwägen, die Installation über ein anderes Medium durchzuführen, z. B. eine DVD anstelle eines USB-Laufwerks. Wenn das Problem weiterhin besteht, wenden Sie sich an den Microsoft-Support für weitere Unterstützung.
Was ist der Fehlercode 0x8007025D?
Der Fehlercode 0x8007025D tritt bei der sauberen Installation von Windows 10 auf und kann verschiedene Ursachen haben. Oft tritt dieser Fehler auf, wenn beim Kopieren von Dateien während des Installationsprozesses ein Problem auftritt. Mögliche Lösungsansätze sind das Überprüfen der Installationsdateien, das Aktualisieren von Treibern und das Verwenden eines anderen USB-Anschlusses oder eines anderen USB-Laufwerks. Ein weiterer möglicher Grund für den Fehlercode ist eine beschädigte Festplatte.
In diesem Fall können Sie versuchen, die Festplatte zu überprüfen und fehlerhafte Sektoren zu reparieren. Es ist auch empfehlenswert, die Installation mit einer anderen Installationsscheibe oder einem anderen Installationsmedium zu versuchen. Wenn der Fehlercode weiterhin auftritt, kann es hilfreich sein, professionelle Unterstützung zu suchen.
Defekte Sektoren in HDD oder SSD
1. Überprüfen Sie die Integrität der Installationsdateien, indem Sie den Befehl sfc /scannow in der Eingabeaufforderung ausführen.
2. Überprüfen Sie Ihre Festplatte auf fehlerhafte Sektoren, indem Sie den Befehl chkdsk in der Eingabeaufforderung ausführen.
3. Verwenden Sie ein anderes USB-Laufwerk oder einen anderen USB-Anschluss, um sicherzustellen, dass das Problem nicht mit dem USB-Gerät oder dem Anschluss zusammenhängt.
4. Stellen Sie sicher, dass Sie die neuesten Treiber für Ihre Geräte installiert haben, insbesondere für Ihre Festplatte und Ihren USB-Anschluss.
Wenn diese Schritte das Problem nicht beheben, könnte es ein tieferliegendes Problem mit Ihrem Computer oder dem Installationsmedium geben. In diesem Fall sollten Sie möglicherweise professionelle Unterstützung suchen oder ein neues Installationsmedium verwenden.
Fehlerhafter RAM
Fehlerhafter RAM kann zu Installationsfehlern führen, wie dem Fehlercode 0x8007025D bei der sauberen Installation von Windows 10. Wenn dieser Fehler auftritt, können mehrere Probleme die Ursache sein. Überprüfen Sie zunächst die RAM-Module auf Fehler. Verwenden Sie dazu das Windows-Speicherdiagnosetool.
Starten Sie den Computer neu und drücken Sie die Taste F12, um das Boot-Menü aufzurufen. Wählen Sie das Speicherdiagnosetool aus und führen Sie den Test durch. Wenn fehlerhafter RAM gefunden wird, ersetzen Sie die betroffenen Module. Überprüfen Sie auch das Installationsmedium auf Fehler, indem Sie eine andere USB- oder DVD-Version verwenden.
Außerdem sollten Sie sicherstellen, dass alle Treiber auf dem neuesten Stand sind und dass die Festplatte keine defekten Sektoren hat. Wenn das Problem weiterhin besteht, kann es ratsam sein, professionelle Hilfe in Anspruch zu nehmen.
Antivirus-/Sicherheitssoftware – Norton/Symantec
Antivirus-/Sicherheitssoftware – Norton/Symantec
Wenn Sie bei der Windows 10 sauberen Installation den Fehlercode 0x8007025D erhalten, gibt es mehrere mögliche Ursachen. Dieser Fehler tritt normalerweise auf, wenn während des Installationsprozesses Dateien beschädigt werden oder nicht richtig übertragen werden.
Um dieses Problem zu beheben, können Sie folgende Schritte ausprobieren:
1. Überprüfen Sie Ihre Installationsmedien (wie USB-Laufwerk oder DVD) auf Beschädigungen. Wenn sie beschädigt sind, versuchen Sie, sie zu reparieren oder verwenden Sie eine neue Kopie.
2. Überprüfen Sie die USB-Ports und stellen Sie sicher, dass sie ordnungsgemäß funktionieren. Verwenden Sie gegebenenfalls einen anderen USB-Anschluss.
3. Überprüfen Sie Ihre Hardware wie Festplatten und RAM auf Fehler oder Defekte. Führen Sie eine Diagnose Ihrer Geräte durch, um sicherzustellen, dass sie einwandfrei funktionieren.
4. Stellen Sie sicher, dass Ihre Treibersoftware auf dem neuesten Stand ist. Aktualisieren Sie veraltete Treiber, um mögliche Konflikte zu vermeiden.
Wenn diese Schritte das Problem nicht beheben, kann es ratsam sein, sich an den technischen Support von Norton/Symantec zu wenden, um weitere Unterstützung zu erhalten.
BIOS-Einstellungen
BIOS-Einstellungen können eine wichtige Rolle bei der Fehlerbehebung von Installationsfehlern wie dem Fehlercode 0x8007025D in Windows 10 spielen. Stellen Sie sicher, dass Ihre BIOS-Einstellungen korrekt konfiguriert sind, um mögliche Probleme zu lösen. Überprüfen Sie, ob alle erforderlichen Dateien für die Installation vorhanden sind und ob keine beschädigten Sektoren auf Ihrer Festplatte vorliegen. Verwenden Sie einen USB-Anschluss, der nicht über den USB 3. 0-Modus verfügt, da dies zu Komplikationen führen kann. Versuchen Sie auch, eine andere Installationsmedienquelle zu verwenden, um sicherzustellen, dass das Problem nicht mit der Software zusammenhängt.
Überprüfen Sie die Treiber Ihrer Geräte und aktualisieren Sie diese gegebenenfalls. Wenn das Problem weiterhin besteht, kann es ratsam sein, professionelle Hilfe in Anspruch zu nehmen, um das Problem zu beheben. Weitere Informationen zu diesem Thema finden Sie in unserem Artikel auf ebugg-i. com.
Beschädigte ISO-/Installationsmedien
Beschädigte ISO-/Installationsmedien können zu Fehlern bei der sauberen Installation von Windows 10 führen. Ein häufiger Fehlercode, der dabei angezeigt wird, ist 0x8007025D. Dieser Fehler kann auftreten, wenn wichtige Dateien während des Installationsprozesses beschädigt werden.
Um das Problem zu beheben, sollten Sie folgende Schritte ausführen:
1. Überprüfen Sie zunächst die Integrität der ISO-/Installationsdateien. Stellen Sie sicher, dass die Dateien vollständig und unbeschädigt sind.
2. Verwenden Sie ein zuverlässiges USB-Laufwerk mit USB 3.0-Anschlüssen, um die Installation durchzuführen. Stellen Sie sicher, dass das USB-Laufwerk ordnungsgemäß funktioniert und genügend Speicherplatz hat.
3. Überprüfen Sie Ihren Computer auf Hardwareprobleme, insbesondere auf defekte Festplatten oder beschädigte Sektoren. Diese können zu Installationsfehlern führen.
4. Aktualisieren Sie Ihre Treibersoftware auf dem neuesten Stand und stellen Sie sicher, dass Ihr Computer über alle erforderlichen Gerätetreiber verfügt.
5. Versuchen Sie es mit einer anderen USB-Port-Verbindung. Manchmal kann ein fehlerhafter USB-Anschluss das Installationsproblem verursachen.
Durch diese Schritte sollten Sie in der Lage sein, den Fehlercode 0x8007025D bei der sauberen Installation von Windows 10 zu beheben.
Speichergröße
Die Speichergröße ist ein wichtiger Faktor bei der Installation von Windows 10. Wenn Sie den Fehlercode 0x8007025D erhalten, kann dies auf ein Problem mit der Speichergröße hinweisen.
Um das Problem zu beheben, sollten Sie zunächst sicherstellen, dass Sie genügend freien Speicherplatz auf Ihrer Festplatte haben. Überprüfen Sie auch, ob Ihre Dateien und Ordner korrekt sind und nicht beschädigt wurden.
Wenn das Problem weiterhin besteht, können Sie versuchen, die Installation von Windows 10 mit einem USB-Laufwerk durchzuführen. Überprüfen Sie dabei, ob das USB-Laufwerk ordnungsgemäß funktioniert und korrekt angeschlossen ist.
Ein weiterer möglicher Grund für den Fehlercode 0x8007025D ist eine beschädigte Installationsdatei. In diesem Fall sollten Sie eine neue, fehlerfreie Installationsdatei herunterladen und verwenden.
Wenn Sie immer noch Probleme haben, können Sie die Fehlerbehebung durchführen oder sich an den technischen Support wenden.
Überprüfen Sie die Speichergröße, verwenden Sie ein USB-Laufwerk, überprüfen Sie die Installationsdatei, Fehlerbehebung durchführen, technischer Support.
Fehlerbehebungstipps für den Fehlercode 0x8007025D
- Stellen Sie sicher, dass Ihre Installationsmedien nicht beschädigt sind.
- Überprüfen Sie die Systemanforderungen von Windows 10, um sicherzustellen, dass Ihr Computer kompatibel ist.
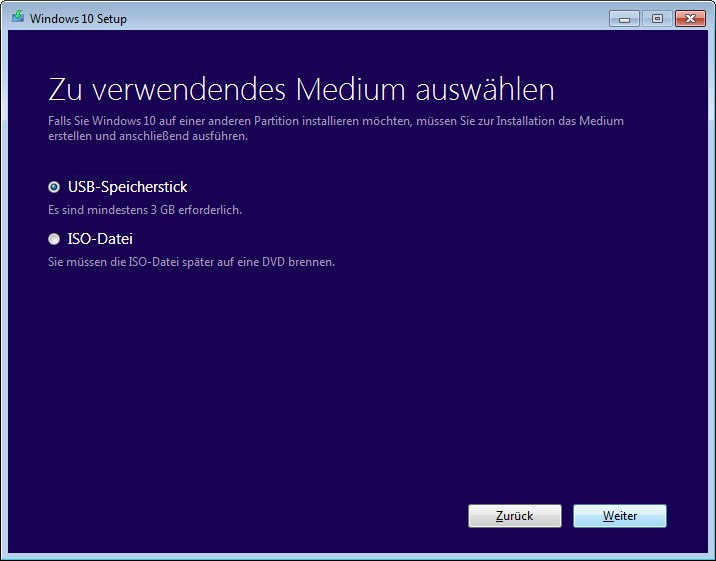
- Deaktivieren Sie vorübergehend alle Antivirenprogramme und Firewall-Einstellungen.
- Entfernen Sie alle externen Geräte, die nicht für die Installation benötigt werden (z. B. USB-Sticks, externe Festplatten).
- Starten Sie Ihren Computer neu und versuchen Sie die Installation erneut.
- Überprüfen Sie die Festplatte auf Fehler und reparieren Sie diese gegebenenfalls:

- Öffnen Sie das Startmenü und geben Sie cmd ein.
- Klicken Sie mit der rechten Maustaste auf Eingabeaufforderung und wählen Sie Als Administrator ausführen.
- Geben Sie den Befehl chkdsk c: /f ein und drücken Sie die Eingabetaste.
- Bestätigen Sie mit J, um den Vorgang beim nächsten Systemstart fortzusetzen.
- Starten Sie Ihren Computer neu und lassen Sie das Überprüfen und Reparieren der Festplatte abschließen.
- Überprüfen Sie den Arbeitsspeicher auf Fehler:
- Drücken Sie die Tastenkombination Windows + R, um das Ausführen-Fenster zu öffnen.
- Geben Sie mdsched.exe ein und drücken Sie die Eingabetaste.
- Wählen Sie Jetzt neu starten und nach Problemen suchen aus.
- Warten Sie, bis der Memtest abgeschlossen ist und überprüfen Sie, ob Fehler gefunden wurden.
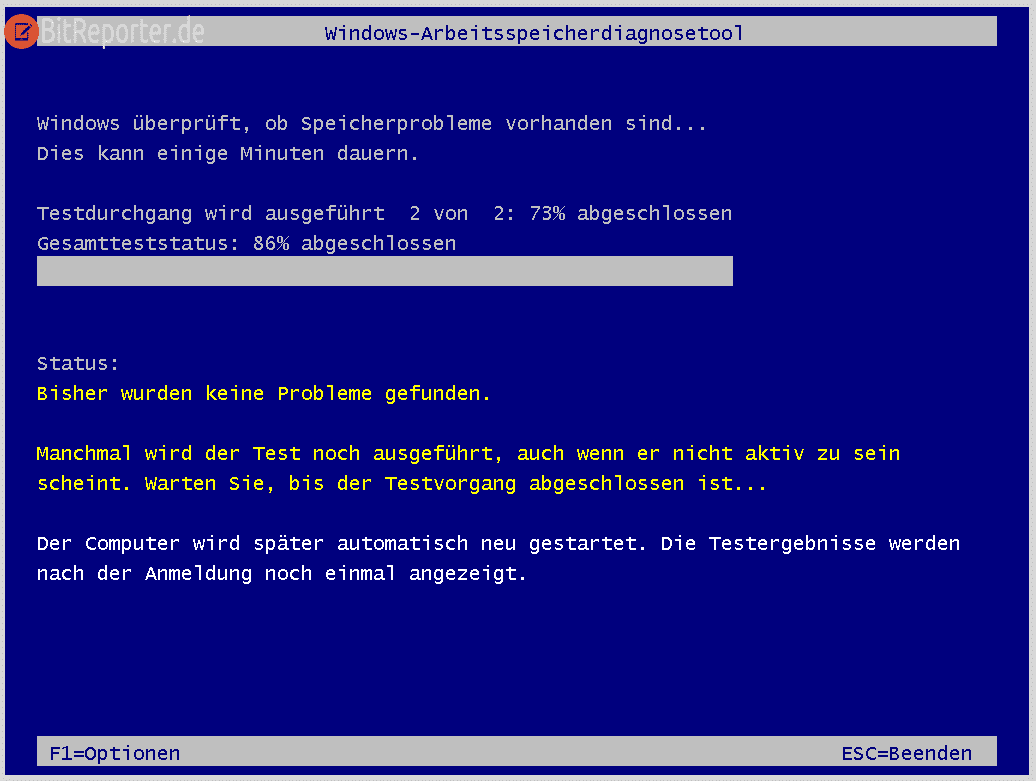
Alle verbundenen Geräte ausschalten
Schalten Sie alle verbundenen Geräte aus und trennen Sie sie vom Computer. Überprüfen Sie, ob alle Dateien auf Ihrem USB-Laufwerk oder der Installations-CD fehlerfrei sind. Wenn nicht, ersetzen Sie sie durch fehlerfreie Dateien. Überprüfen Sie, ob der Fehlercode 0x8007025D auf dem Bildschirm angezeigt wird. Wenn ja, befolgen Sie diese Schritte: Starten Sie den Computer neu und starten Sie den Installationsprozess erneut.
Stellen Sie sicher, dass Ihr USB-Anschluss ordnungsgemäß funktioniert und dass die Treibersoftware auf dem neuesten Stand ist. Überprüfen Sie auch die Festplatte auf fehlerhafte Sektoren und reparieren Sie diese gegebenenfalls. Wenn das Problem weiterhin besteht, versuchen Sie es mit einem anderen USB-Port oder einem anderen USB-Laufwerk. Wenn Sie immer noch Schwierigkeiten haben, können Sie versuchen, die Installation über ein anderes Medium durchzuführen oder professionelle Hilfe in Anspruch zu nehmen.
Festplatte (HDD/SSD) optimieren
Festplatte (HDD/SSD) optimieren
Wenn Sie beim Installieren von Windows 10 den Fehlercode 0x8007025D erhalten, kann dies auf Probleme mit der Festplatte hinweisen. Dieser Fehler tritt auf, wenn die Installation aufgrund beschädigter oder fehlender Dateien nicht abgeschlossen werden kann.
Um dieses Problem zu beheben, gibt es einige Schritte, die Sie unternehmen können:
1. Überprüfen Sie die Festplatte auf Fehler und beschädigte Sektoren. Verwenden Sie dazu die integrierten Windows-Tools wie CHKDSK.
2. Stellen Sie sicher, dass alle Treiber auf dem neuesten Stand sind. Besuchen Sie die Website des Herstellers und laden Sie die neuesten Treiber für Ihre Festplatte herunter und installieren Sie sie.
3. Überprüfen Sie die USB-Anschlüsse und das USB-Laufwerk, das Sie für die Installation verwenden. Manchmal kann ein fehlerhafter USB-Anschluss oder ein beschädigtes USB-Laufwerk zu Installationsfehlern führen. Versuchen Sie, ein anderes USB-Laufwerk oder einen anderen USB-Anschluss zu verwenden.
4. Überprüfen Sie die Integrität der Installationsmedien. Wenn die Fehlermeldung darauf hinweist, dass bestimmte Dateien fehlen, können Sie versuchen, die Installationsdateien erneut herunterzuladen und das USB-Laufwerk neu zu erstellen.
Durch diese Schritte können Sie das Problem beheben und eine saubere Installation von Windows 10 durchführen.
Fortect: Ihr PC-Wiederherstellungsexperte

Scannen Sie heute Ihren PC, um Verlangsamungen, Abstürze und andere Windows-Probleme zu identifizieren und zu beheben.
Fortects zweifacher Ansatz erkennt nicht nur, wenn Windows nicht richtig funktioniert, sondern behebt das Problem an seiner Wurzel.
Jetzt herunterladen und Ihren umfassenden Systemscan starten.
- ✔️ Reparatur von Windows-Problemen
- ✔️ Behebung von Virus-Schäden
- ✔️ Auflösung von Computer-Freeze
- ✔️ Reparatur beschädigter DLLs
- ✔️ Blauer Bildschirm des Todes (BSoD)
- ✔️ OS-Wiederherstellung
Neue OS-Installationsdatei finden
1. Überprüfen Sie, ob Fehlercode 0x8007025D auftritt.
2. Dieser Fehler tritt normalerweise während der Windows 10-Installation auf.
3. Es kann auf eine beschädigte Installationsdatei oder ein Problem mit den erforderlichen Dateien hinweisen.
4. Besuchen Sie die Website ebugg-i.com, um weitere Informationen zu erhalten.
5. Überprüfen Sie, ob die Installationsdatei beschädigt ist.
6. Wenn ja, laden Sie eine neue OS-Installationsdatei von der offiziellen Windows-Website herunter.
7. Überprüfen Sie auch die USB-Verbindung und den USB-Port.
8. Überprüfen Sie die Festplatte auf beschädigte Sektoren.
9. Stellen Sie sicher, dass alle Treiber auf dem neuesten Stand sind.
10. Versuchen Sie, die Installation mit einem anderen USB-Laufwerk oder einer anderen Installationsmedien zu wiederholen.
11. Wenn das Problem weiterhin besteht, wenden Sie sich an den technischen Support.
Neue OS-Installationsdatei finden: Überprüfen Sie den Fehlercode 0x8007025D während der Windows 10-Installation. Laden Sie eine neue OS-Installationsdatei von der offiziellen Windows-Website herunter. Überprüfen Sie die USB-Verbindung, den USB-Port und die Festplatte auf beschädigte Sektoren. Aktualisieren Sie alle Treiber. Versuchen Sie, die Installation mit einem anderen USB-Laufwerk oder einer anderen Installationsmedien zu wiederholen. Wenden Sie sich bei weiteren Problemen an den technischen Support. Weitere Informationen finden Sie auf der Website ebugg-i.com.
Anderes Gerät verwenden
Wenn Sie den Fehlercode 0x8007025D während der Windows 10-Installation erhalten, können Sie versuchen, ein anderes Gerät für die Installation zu verwenden. Überprüfen Sie zunächst Ihre Installationsdateien und stellen Sie sicher, dass sie nicht beschädigt oder fehlerhaft sind. Wenn möglich, versuchen Sie, die Dateien von einer anderen Quelle herunterzuladen oder verwenden Sie ein anderes USB-Laufwerk für die Installation. Überprüfen Sie auch die USB-Anschlüsse und stellen Sie sicher, dass sie ordnungsgemäß funktionieren.
Manchmal kann ein defekter USB-Port zu diesem Fehler führen. Wenn Sie immer noch Probleme haben, können Sie versuchen, die Treibersoftware für Ihre Geräte zu aktualisieren oder die Installation auf einem anderen Computer durchzuführen. Denken Sie daran, dass dieser Fehler auf verschiedene Ursachen zurückzuführen sein kann, und es kann erforderlich sein, weitere Schritte zur Fehlerbehebung durchzuführen.
Speicher überprüfen
Wenn Sie bei der sauberen Installation von Windows 10 den Fehlercode 0x8007025D erhalten, kann dies auf ein Problem mit den erforderlichen Dateien hinweisen. Um das Problem zu beheben, überprüfen Sie Ihren Speicher auf Fehler.
1. Schließen Sie alle Dateien und Programme.
2. Öffnen Sie das Startmenü und geben Sie Eingabeaufforderung ein.
3. Klicken Sie mit der rechten Maustaste auf Eingabeaufforderung und wählen Sie Als Administrator ausführen.
4. Geben Sie den Befehl sfc /scannow ein und drücken Sie die Eingabetaste.
5. Warten Sie, bis der Vorgang abgeschlossen ist, und überprüfen Sie, ob Fehler gefunden wurden.
Wenn Fehler gefunden wurden, können diese die Ursache für den Installationsfehler sein. Versuchen Sie, die Fehler zu beheben, indem Sie die Schritte zur Fehlerbehebung für die gefundenen Fehler befolgen.
Durch die Überprüfung des Speichers können Sie mögliche Probleme identifizieren und beheben, die zu Installationsfehlern führen können.
Grafik- und Hardwaretreiber überprüfen
Überprüfen Sie die Grafik- und Hardwaretreiber, um den Fehler 0x8007025D bei der sauberen Installation von Windows 10 zu beheben.
1. Stellen Sie sicher, dass alle Treiber auf dem neuesten Stand sind. Gehen Sie zu Geräte-Manager und suchen Sie nach Updates für Ihre Grafik- und Hardwaretreiber.
2. Überprüfen Sie, ob es fehlerhafte oder beschädigte Dateien gibt. Öffnen Sie die Eingabeaufforderung als Administrator und geben Sie den Befehl sfc /scannow ein, um das System auf beschädigte Dateien zu überprüfen und diese zu reparieren.
3. Versuchen Sie, die Installation mit einem anderen USB-Laufwerk durchzuführen. Ein fehlerhaftes USB-Laufwerk kann zu Installationsfehlern führen. Überprüfen Sie auch den USB-Anschluss, ob er ordnungsgemäß funktioniert.
4. Wenn der Fehler weiterhin besteht, laden Sie eine neue Kopie der Windows 10 Installationsdateien herunter und verwenden Sie diese als Installationsmedium.
5. Überprüfen Sie die Festplatte auf fehlerhafte Sektoren. Öffnen Sie die Eingabeaufforderung als Administrator und geben Sie den Befehl chkdsk /f ein, um die Festplatte zu überprüfen und Fehler zu beheben.
6. Wenn alle oben genannten Schritte nicht helfen, wenden Sie sich an den technischen Support von Windows oder suchen Sie nach weiteren Lösungen online.
Hinweis: Machen Sie vor jedem Schritt eine Sicherung Ihrer wichtigen Dateien, um Datenverlust zu vermeiden.
PC-RAM testen
Beim PC-RAM-Testen können Sie Fehler in Ihrem Arbeitsspeicher identifizieren. Dies ist besonders wichtig, wenn Sie Probleme bei der Installation von Windows 10 haben und den Fehlercode 0x8007025D erhalten. Dieser Fehler tritt normalerweise auf, wenn während des Installationsprozesses Dateien beschädigt oder fehlende Dateien festgestellt werden. Um das Problem zu beheben, können Sie die folgenden Schritte ausführen:
1. Überprüfen Sie Ihre Installationsmedien auf Beschädigungen. Verwenden Sie eine andere USB-Buchse oder einen anderen USB-Anschluss, um Probleme mit dem USB-Port auszuschließen.
2. Stellen Sie sicher, dass Ihre Gerätetreiber auf dem neuesten Stand sind. Aktualisieren Sie sie gegebenenfalls.
3. Überprüfen Sie Ihre Festplatte auf defekte Sektoren. Führen Sie eine Überprüfung mit einem Diagnosetool durch.
4. Versuchen Sie, die Installation mit einem anderen USB-Laufwerk durchzuführen, falls das aktuelle beschädigt ist.
5. Sichern Sie wichtige Daten, bevor Sie eine saubere Installation durchführen, um Datenverlust zu vermeiden.
Durch das Testen des RAMs und das Beheben von Fehlerursachen können Sie den Fehler 0x8007025D beheben und eine erfolgreiche Windows 10-Installation durchführen.
Festplatte überprüfen
Überprüfung der Festplatte:
– Wenn Sie den Fehlercode 0x8007025D bei der sauberen Installation von Windows 10 erhalten, könnte dies auf ein Problem mit der Festplatte hinweisen.
– Überprüfen Sie Ihre Festplatte auf Fehler und beschädigte Sektoren, um die Ursache des Problems zu identifizieren.
– Verwenden Sie das Befehlsprogramm CHKDSK, um die Festplatte zu überprüfen und Fehler automatisch zu beheben.
– Öffnen Sie die Eingabeaufforderung als Administrator und geben Sie den Befehl chkdsk C: /f ein, wobei C für das Laufwerk steht, das überprüft werden soll.
– Das Programm wird die Festplatte überprüfen und fehlerhafte Sektoren reparieren.
– Wiederholen Sie den Vorgang für alle anderen Festplatten oder Partitionen auf Ihrem System.
– Nachdem die Überprüfung abgeschlossen ist, starten Sie den Installationsprozess erneut.
– Stellen Sie sicher, dass Sie das richtige Installationsmedium verwenden und dass alle erforderlichen Dateien vorhanden sind.
– Wenn das Problem weiterhin besteht, könnte es auf einen Hardwarefehler oder ein Problem mit dem USB-Anschluss hinweisen. Überprüfen Sie Ihre Geräte und Treiber auf Probleme.
– Wenn Sie Windows 11 verwenden, können ähnliche Fehlerbehebungsschritte angewendet werden.
Bitte beachten Sie, dass diese Anweisungen allgemeiner Natur sind und je nach spezifischem Fehler und Systemkonfiguration variieren können. Es wird empfohlen, weitere Ressourcen und Anleitungen zu konsultieren, um das Problem zu beheben.
Partition formatieren
1. Schließen Sie alle Dateien und Programme auf Ihrem Gerät.
2. Verbinden Sie das USB-Laufwerk, auf dem sich die Windows-Installationsdateien befinden, mit einem USB-Port an Ihrem Computer.
3. Öffnen Sie das Startmenü und suchen Sie nach Datenträgerverwaltung.
4. Wählen Sie die Option Datenträgerverwaltung aus den Suchergebnissen aus.
5. In der Datenträgerverwaltung sollten Sie Ihre Festplattenpartitionen sehen. Klicken Sie mit der rechten Maustaste auf die Partition, die Sie formatieren möchten, und wählen Sie Formatieren.
6. Folgen Sie den Anweisungen auf dem Bildschirm, um den Formatierungsvorgang abzuschließen.
7. Sobald die Formatierung abgeschlossen ist, können Sie mit der Installation von Windows 10 fortfahren.
Diese Schritte sollten Ihnen helfen, das Problem mit dem Fehlercode 0x8007025D zu beheben und eine saubere Windows 10-Installation durchzuführen.
Installationsmedien verifizieren
Um den Fehler 0x8007025D bei der sauberen Installation von Windows 10 zu beheben, müssen Sie zunächst die Installationsmedien überprüfen.
1. Überprüfen Sie die Integrität der Installationsdateien. Stellen Sie sicher, dass die heruntergeladenen Dateien nicht beschädigt sind.
2. Verwenden Sie ein zuverlässiges USB-Laufwerk, um die Installation durchzuführen. Überprüfen Sie, ob das USB-Laufwerk ordnungsgemäß funktioniert und keine Fehler aufweist.
3. Überprüfen Sie die USB-Anschlüsse an Ihrem Computer. Stellen Sie sicher, dass sie ordnungsgemäß funktionieren und nicht beschädigt sind.
4. Überprüfen Sie die Speichermedien des Computers auf mögliche Fehler oder beschädigte Sektoren.
5. Stellen Sie sicher, dass Ihre Treibersoftware auf dem neuesten Stand ist.
6. Überprüfen Sie, ob die benötigten Dateien für die Windows-Installation vorhanden sind und nicht beschädigt wurden.
Durch die Überprüfung der Installationsmedien können Sie mögliche Fehlerquellen identifizieren und die Installation von Windows 10 erfolgreich durchführen.
Antivirus-Software deaktivieren
1. Bevor Sie mit der Installation von Windows 10 fortfahren, ist es wichtig, Ihre Antivirus-Software zu deaktivieren.
2. Öffnen Sie das Antivirus-Programm auf Ihrem Computer und suchen Sie nach einer Option, um den Echtzeitschutz oder die automatische Überprüfung zu deaktivieren.
3. Deaktivieren Sie diese Funktionen, um Konflikte während der Installation zu vermeiden.
4. Zusätzlich sollten Sie auch die Firewall vorübergehend deaktivieren, um eventuelle Blockaden zu verhindern.
5. Vergessen Sie nicht, Ihre Antivirus-Software und Firewall nach Abschluss der Installation wieder zu aktivieren, um Ihren Computer zu schützen.
Bitte beachten Sie, dass die genauen Schritte je nach Antivirus-Software variieren können. Konsultieren Sie die Benutzerdokumentation oder die Support-Seite des Herstellers für spezifische Anweisungen.
Ursachen für den Fehlercode 0x8007025D
- Fehlerhafte oder beschädigte Installationsdateien: Dies kann vorkommen, wenn die heruntergeladenen Installationsdateien von Windows 10 fehlerhaft oder beschädigt sind.
- Probleme mit dem Speichermedium: Ein fehlerhafter USB-Stick oder eine beschädigte DVD kann zu diesem Fehlercode führen.
- Probleme mit dem Arbeitsspeicher: Ein defekter Arbeitsspeicher kann während der Installation zu Fehlern führen.
- Unzureichender Speicherplatz: Wenn nicht genügend freier Speicherplatz auf der Festplatte vorhanden ist, kann die Installation fehlschlagen.
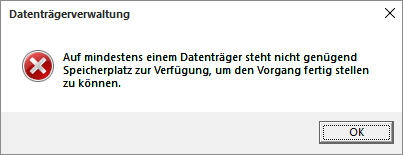
- Probleme mit dem BIOS oder UEFI: In einigen Fällen können veraltete oder fehlerhafte BIOS- oder UEFI-Einstellungen den Fehlercode 0x8007025D verursachen.
- Probleme mit Treibern oder Hardware: Konflikte mit Treibern oder fehlerhafte Hardware können ebenfalls zu diesem Fehler führen.
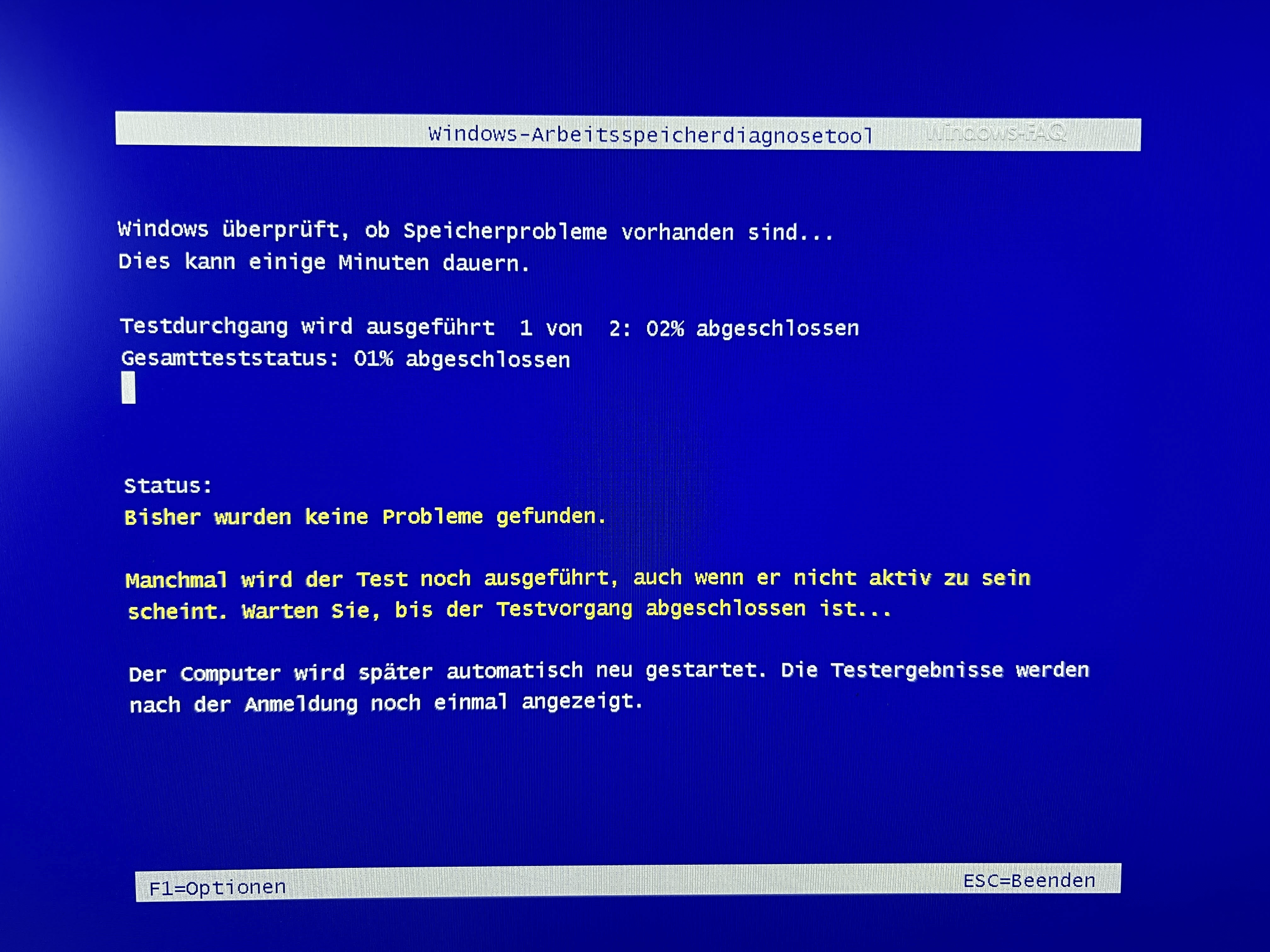
- Probleme mit der Antivirensoftware: Manche Antivirenprogramme können die Windows-Installation behindern und den Fehlercode verursachen.
Lösungen für den Fehlercode 0x8007025D
- Fehlercode 0x8007025D – Was bedeutet er und wie kann er behoben werden?
- Überprüfen Sie die Integrität der Installationsdateien, um sicherzustellen, dass sie nicht beschädigt sind.
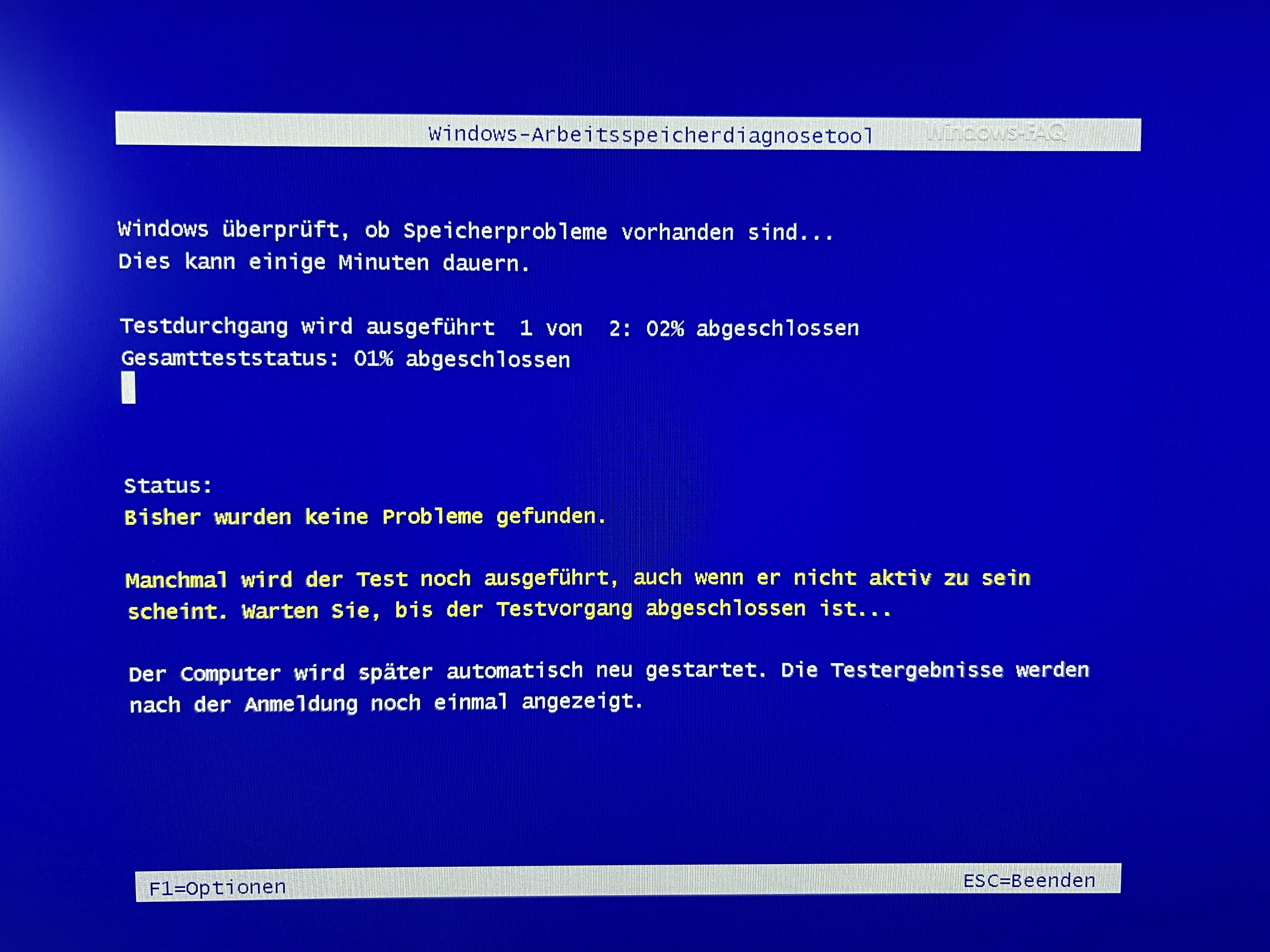
- Deaktivieren Sie vorübergehend die Sicherheitssoftware, da diese manchmal die Installation blockieren kann.
- Verwenden Sie ein anderes Installationsmedium, falls das aktuelle beschädigt ist.
- Stellen Sie sicher, dass Ihr Speicherplatz ausreichend ist, um die Installation durchzuführen.
- Überprüfen Sie Ihre Festplatte auf Fehler, da beschädigte Sektoren die Installation beeinträchtigen können.
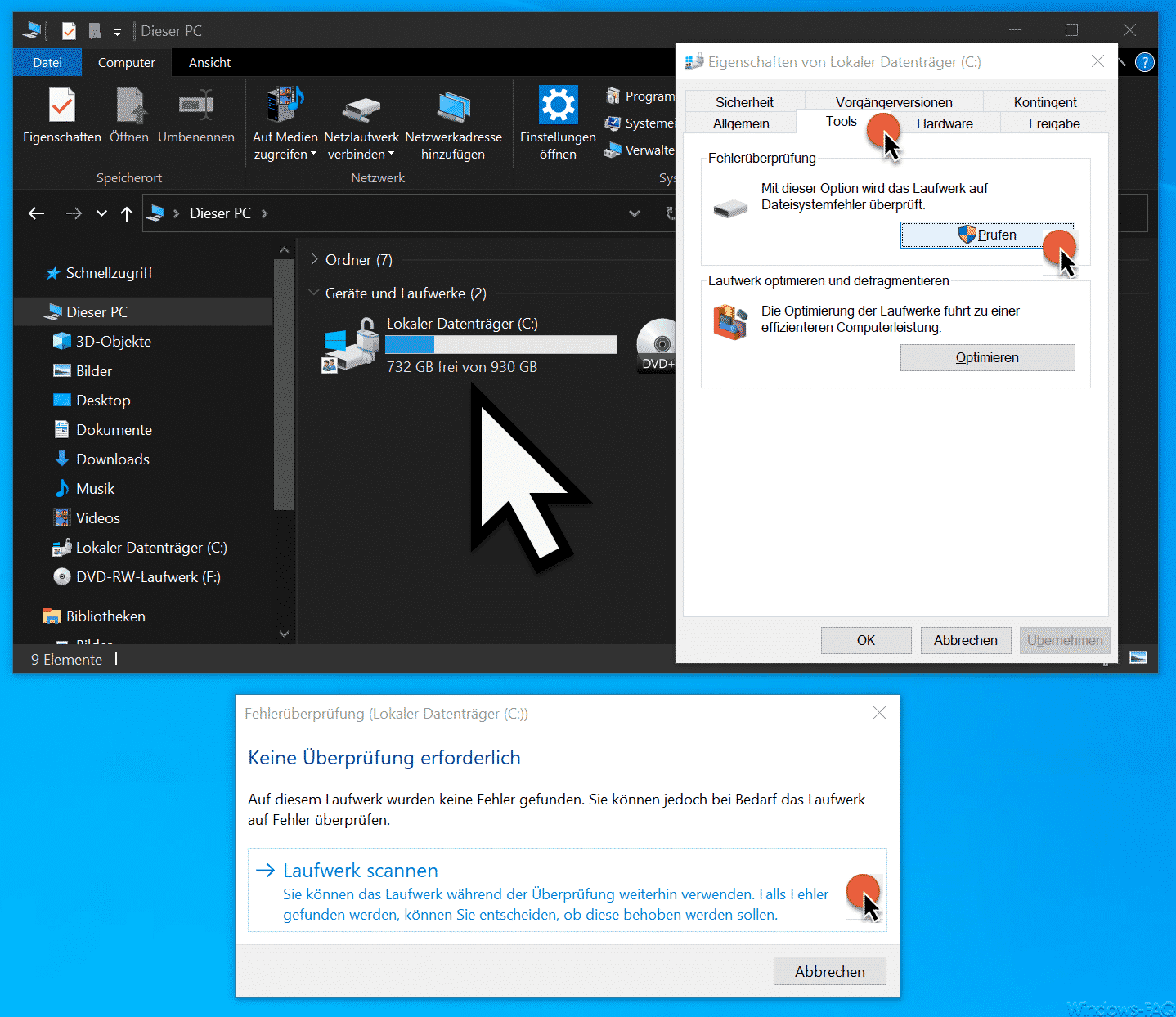
- Aktualisieren Sie Ihre Treiber, insbesondere für die Festplatte und den Speichercontroller.
- Starten Sie Ihren Computer im abgesicherten Modus und versuchen Sie die Installation erneut.
- Verwenden Sie Windows Update, um sicherzustellen, dass Sie die neuesten Updates installiert haben.
- Wenn alle anderen Lösungen fehlschlagen, kontaktieren Sie den Microsoft-Support für weitere Unterstützung.
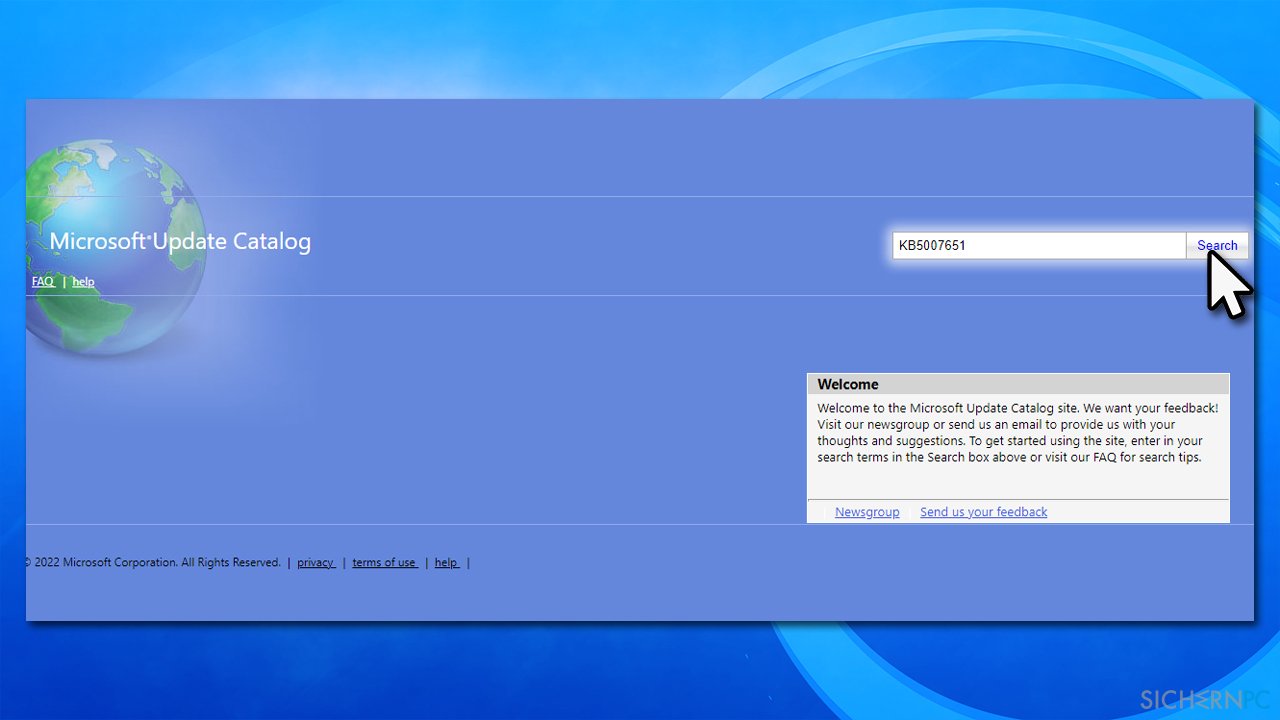
Korrupte HDD oder SSD
Eine mögliche Ursache für den Fehlercode 0x8007025D bei der sauberen Installation von Windows 10 ist eine korrupte HDD oder SSD. Dies kann zu Problemen beim Installationsprozess führen und die Fehlermeldung Windows konnte erforderliche Dateien nicht finden verursachen. Um dieses Problem zu beheben, können Sie folgende Schritte ausprobieren:
1. Überprüfen Sie die Festplatte auf Fehler oder beschädigte Sektoren. Verwenden Sie dazu das integrierte Windows-Dienstprogramm chkdsk.
2. Stellen Sie sicher, dass das verwendete Installationsmedium (USB-Laufwerk oder DVD) ordnungsgemäß funktioniert. Überprüfen Sie das Installationsmedium auf Fehler oder verwenden Sie ein anderes.
3. Aktualisieren Sie Ihre Treiber und Firmware auf dem neuesten Stand, insbesondere für die Festplatten und USB-Anschlüsse. Überprüfen Sie die Hersteller-Websites oder verwenden Sie ein Treiberaktualisierungsprogramm.
Wenn keiner dieser Schritte das Problem behebt, könnte es auch an einem Hardwarefehler liegen. In diesem Fall empfehlen wir, einen Techniker zu konsultieren oder das Gerät zu einem autorisierten Servicecenter zu bringen.
Defekter RAM
1. Überprüfe deine RAM-Module auf Defekte. Tausche sie gegebenenfalls aus.
2. Stelle sicher, dass du eine zuverlässige Windows 10-Installationsdatei verwendest. Lade sie gegebenenfalls erneut herunter oder erstelle ein neues Installationsmedium.
3. Überprüfe die Festplatte auf Fehler. Verwende das integrierte Windows-Tool CHKDSK, um beschädigte Sektoren zu reparieren.
4. Deaktiviere vorübergehend alle nicht notwendigen Geräte, die über USB oder andere Verbindungen angeschlossen sind.
5. Aktualisiere die Treiber deiner Geräte. Veraltete Treiber können zu Installationsproblemen führen.
6. Überprüfe die USB-Ports auf mögliche Probleme. Verwende gegebenenfalls einen anderen Port oder ein anderes Kabel.
Indem du diese Schritte befolgst, solltest du in der Lage sein, den Fehler 0x8007025D während der sauberen Installation von Windows 10 zu beheben.
Alle externen Geräte trennen
1. Entfernen Sie alle externen Geräte, wie z.B. USB-Laufwerke oder andere angeschlossene Geräte, von Ihrem Computer.
2. Dies kann dazu beitragen, mögliche Konflikte während der Installation zu vermeiden.
3. Stellen Sie sicher, dass alle Dateien auf Ihrem Computer gespeichert sind, da das Trennen der Geräte den Zugriff auf diese Dateien vorübergehend unterbrechen kann.
4. Überprüfen Sie auch, ob Ihre USB-Ports ordnungsgemäß funktionieren und keine beschädigten Sektoren auf Ihrer Festplatte vorhanden sind.
5. Starten Sie dann den Installationsprozess erneut.
6. Wenn der Fehlercode 0x8007025D während der Installation erneut auftritt, kann dies auf eine beschädigte Installationsdatei oder Probleme mit den Treibern hinweisen.
7. Versuchen Sie, die Installation mit einer anderen Installationsdatei oder überprüfen Sie, ob alle Treiber auf dem neuesten Stand sind.
8. Wenn das Problem weiterhin besteht, wenden Sie sich an den technischen Support oder suchen Sie online nach weiteren Lösungen für die Fehlerbehebung des Installationsfehlers 0x8007025D.
Größe der HDD- oder SSD-Partition verkleinern
1. Öffnen Sie die Datenträgerverwaltung, indem Sie mit der rechten Maustaste auf das Startmenü klicken und Datenträgerverwaltung auswählen.
2. Wählen Sie die Partition aus, die Sie verkleinern möchten, und klicken Sie mit der rechten Maustaste darauf.
3. Wählen Sie Volumen verkleinern aus dem Dropdown-Menü.
4. Geben Sie den gewünschten Speicherplatz ein, den Sie freigeben möchten, und klicken Sie auf Verkleinern.
5. Jetzt haben Sie unzugeordneten Speicherplatz auf Ihrer Festplatte.
6. Klicken Sie mit der rechten Maustaste auf die Partition, die Sie erweitern möchten, und wählen Sie Volumen erweitern.
7. Folgen Sie den Anweisungen des Assistenten, um den unzugeordneten Speicherplatz hinzuzufügen.
8. Starten Sie den Computer neu und führen Sie die Installation von Windows 10 erneut durch.
Diese Schritte helfen Ihnen, die Größe Ihrer HDD- oder SSD-Partition zu verkleinern und mögliche Fehler bei der Windows 10-Installation zu beheben.
Offizielle und aktuelle Windows 10 ISO-Image-Datei herunterladen
Um den Fehler 0x8007025D bei der sauberen Installation von Windows 10 zu beheben, können Sie die offizielle und aktuelle Windows 10 ISO-Image-Datei herunterladen.
1. Gehen Sie auf die offizielle Microsoft-Website und suchen Sie nach dem Windows 10 Media Creation Tool. Laden Sie es herunter und führen Sie es aus.
2. Wählen Sie Installationsmedien (USB-Flash-Laufwerk, DVD oder ISO-Datei) für einen anderen PC erstellen aus.
3. Wählen Sie die gewünschte Sprache, Edition und Architektur aus und klicken Sie auf Weiter.
4. Wählen Sie ISO-Datei aus und klicken Sie auf Weiter.
5. Wählen Sie einen Speicherort aus, an dem die ISO-Datei gespeichert werden soll, und klicken Sie auf Speichern.
6. Sobald der Download abgeschlossen ist, können Sie die ISO-Datei verwenden, um Windows 10 neu zu installieren.
Stellen Sie sicher, dass Sie über ausreichend Speicherplatz auf Ihrem Computer und einem USB-Laufwerk verfügen, um die ISO-Datei zu speichern und zu übertragen.
Falscher USB-Stick
Fehlerbehebung für den Fehler 0x8007025D bei der sauberen Installation von Windows 10:
– Überprüfen Sie den USB-Stick, den Sie für die Installation verwenden. Stellen Sie sicher, dass es sich um den richtigen USB-Stick handelt und dass er ordnungsgemäß funktioniert.
– Überprüfen Sie die Integrität der Installationsdateien. Stellen Sie sicher, dass die Dateien nicht beschädigt oder unvollständig sind.
– Stellen Sie sicher, dass Ihr Computer über ausreichend freien Speicherplatz verfügt, um die Installation durchzuführen.
– Überprüfen Sie die USB-Anschlüsse und stellen Sie sicher, dass sie ordnungsgemäß funktionieren. Versuchen Sie, den USB-Stick in einen anderen USB-Port einzustecken.
– Überprüfen Sie, ob es auf Ihrem Computer Probleme mit der Festplatte gibt. Überprüfen Sie die Festplattensektoren und stellen Sie sicher, dass sie in Ordnung sind.
– Überprüfen Sie die Treibersoftware auf Ihrem Computer. Aktualisieren oder reparieren Sie bei Bedarf die Treiber.
– Stellen Sie sicher, dass die Installationsmedien alle erforderlichen Dateien enthalten und dass sie nicht beschädigt sind.
Falls das Problem weiterhin besteht, könnte es sich um ein tiefer liegendes Problem handeln, das möglicherweise eine Expertenuntersuchung erfordert.
Ihr PC in Bestform
Mit Fortect wird Ihr Computer leistungsfähiger und sicherer. Unsere umfassende Lösung beseitigt Probleme und optimiert Ihr System für eine reibungslose Nutzung.
Erfahren Sie mehr über die Vorteile von Fortect:
Fortect herunterladen
