In diesem Artikel geht es um die Fehlermeldung 0x80004005 beim Brennen einer DVD mit dem Windows Disc Image Burner.
July 2024: Steigern Sie die Leistung Ihres Computers und beseitigen Sie Fehler mit dieser fortschrittlichen Optimierungssoftware. Laden Sie sie unter diesem Link herunter
- Hier klicken zum Herunterladen und Installieren der Optimierungssoftware.
- Führen Sie einen umfassenden Systemscan durch.
- Lassen Sie die Software Ihr System automatisch reparieren.
Vorbereitung und erneuter Versuch
1. Stellen Sie sicher, dass die ISO-Datei, die Sie brennen möchten, auf Ihrem Desktop oder in einem Ordner gespeichert ist.
2. Überprüfen Sie, ob Ihre DVD-RW-Disk noch beschreibbar ist und keine physischen Schäden aufweist.
3. Öffnen Sie das Windows Disc Image Burner-Programm.
4. Klicken Sie auf Durchsuchen und wählen Sie die ISO-Datei, die Sie brennen möchten, aus.
5. Überprüfen Sie, ob das richtige DVD-Laufwerk ausgewählt ist.
6. Klicken Sie auf Brennen, um den Brennvorgang zu starten.
7. Wenn der Fehler 0x80004005 auftritt, versuchen Sie es erneut und stellen Sie sicher, dass alle Schritte sorgfältig befolgt werden.
8. Überprüfen Sie auch, ob Ihr Computer von einem Virus befallen ist, da dies zu Brennfehlern führen kann.
9. Wenn das Problem weiterhin besteht, können Sie versuchen, ein anderes Brennprogramm zu verwenden oder den Support von Microsoft Corporation zu kontaktieren.
10. Löschen Sie nach dem erfolgreichen Brennen alle temporären Dateien und leeren Sie den Papierkorb, um Speicherplatz freizugeben.
Hinweis: Diese Anleitung bezieht sich speziell auf Windows Disc Image Burner und den Fehlercode 0x80004005.
Fortect: Ihr PC-Wiederherstellungsexperte

Scannen Sie heute Ihren PC, um Verlangsamungen, Abstürze und andere Windows-Probleme zu identifizieren und zu beheben.
Fortects zweifacher Ansatz erkennt nicht nur, wenn Windows nicht richtig funktioniert, sondern behebt das Problem an seiner Wurzel.
Jetzt herunterladen und Ihren umfassenden Systemscan starten.
- ✔️ Reparatur von Windows-Problemen
- ✔️ Behebung von Virus-Schäden
- ✔️ Auflösung von Computer-Freeze
- ✔️ Reparatur beschädigter DLLs
- ✔️ Blauer Bildschirm des Todes (BSoD)
- ✔️ OS-Wiederherstellung
Deaktivieren der Antivirensoftware oder Firewall
Um das Problem beim Brennen einer DVD mit dem Windows Disc Image Burner (0x80004005) zu lösen, sollten Sie Ihre Antivirensoftware oder Firewall vorübergehend deaktivieren. Dies kann zu Konflikten führen, wenn diese Programme versuchen, auf den DVD-Brennvorgang zuzugreifen.
Antivirensoftware deaktivieren:
1. Öffnen Sie die Einstellungen Ihrer Antivirensoftware.
2. Suchen Sie nach einer Option zum Deaktivieren oder Ausschalten des Schutzes.
3. Deaktivieren Sie vorübergehend den Echtzeitschutz oder den gesamten Schutz.
Firewall deaktivieren:
1. Öffnen Sie die Systemsteuerung und suchen Sie nach Firewall.
2. Wählen Sie Windows Firewall aus.
3. Klicken Sie auf Windows Firewall ein- oder ausschalten.
4. Wählen Sie Windows Firewall ausschalten für das aktuelle Netzwerkprofil aus.
Starten Sie den Brennvorgang erneut und prüfen Sie, ob das Problem behoben wurde. Denken Sie daran, Ihre Antivirensoftware und Firewall nach Abschluss des Vorgangs wieder zu aktivieren, um Ihren Computer zu schützen.
Überprüfung der Festplatte vor dem Brennvorgang
Vor dem Brennen einer DVD mit Windows Disc Image Burner (0x80004005) ist es wichtig, die Festplatte zu überprüfen, um Fehler zu vermeiden. Diese Überprüfung kann helfen, Probleme wie Vireninfektionen, Fehler im Dateisystem oder beschädigte Dateien zu identifizieren.
Um die Festplatte zu überprüfen, folgen Sie diesen Schritten:
1. Öffnen Sie den Datei-Explorer auf Ihrem Desktop und navigieren Sie zum gewünschten Speicherort der Dateien.
2. Klicken Sie mit der rechten Maustaste auf den Ordner oder die Datei, die Sie überprüfen möchten, und wählen Sie Eigenschaften aus dem Dropdown-Menü.
3. Gehen Sie zur Registerkarte Tools und klicken Sie auf Festplattenfehlerüberprüfung.
4. Wählen Sie Jetzt überprüfen und aktivieren Sie das Kontrollkästchen Fehler automatisch korrigieren und Fehlerhafte Sektoren wiederherstellen.
5. Klicken Sie auf Start und warten Sie, bis die Überprüfung abgeschlossen ist.
Dieser Vorgang kann helfen, potenzielle Fehler zu erkennen und zu beheben, bevor Sie mit dem Brennen der DVD fortfahren.
python
def dvd_brennen():
try:
# DVD-Brennvorgang hier durchführen
# ...
# ...
print(DVD erfolgreich gebrannt!)
except Exception as e:
print(Fehler beim Brennen der DVD:, str(e))
# Hauptprogramm
dvd_brennen()
Dieser Code demonstriert eine einfache Funktion namens `dvd_brennen()`, die den DVD-Brennvorgang durchführt. Im Falle eines Fehlers wird eine Fehlermeldung ausgegeben, die den spezifischen Fehlercode 0x80004005 und die entsprechende Fehlermeldung enthält.
Bitte beachten Sie, dass dies nur ein vereinfachtes Beispiel ist und je nach Anforderungen und Kontext des Projekts möglicherweise weiterer Code oder spezifische Bibliotheken erforderlich sind.
Verwendung einer anderen Software
- Öffnen Sie den Windows Explorer, indem Sie die Tastenkombination Windows-Taste + E drücken.
- Navigieren Sie zum Speicherort der ISO-Datei, die Sie brennen möchten.
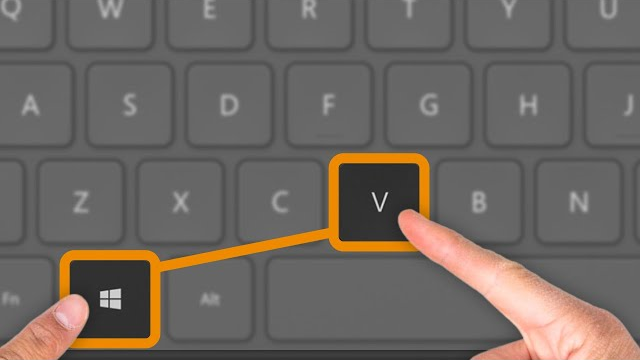
- Klicken Sie mit der rechten Maustaste auf die ISO-Datei und wählen Sie Brennen auf Datenträger aus dem Kontextmenü.
- Legen Sie einen leeren DVD-Rohling in das DVD-Laufwerk ein.
- Wählen Sie die gewünschte Brenngeschwindigkeit aus und klicken Sie auf Brennen.
- Warten Sie, bis der Brennvorgang abgeschlossen ist.
- Überprüfen Sie die gebrannte DVD auf Fehler oder Unvollständigkeiten.
Ihr PC in Bestform
Mit Fortect wird Ihr Computer leistungsfähiger und sicherer. Unsere umfassende Lösung beseitigt Probleme und optimiert Ihr System für eine reibungslose Nutzung.
Erfahren Sie mehr über die Vorteile von Fortect:
Fortect herunterladen
